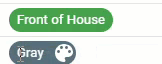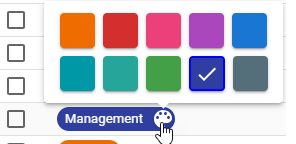This article covers the Task Management Settings sidesheet, where users can manage task Permissions, request settings, and task tags.
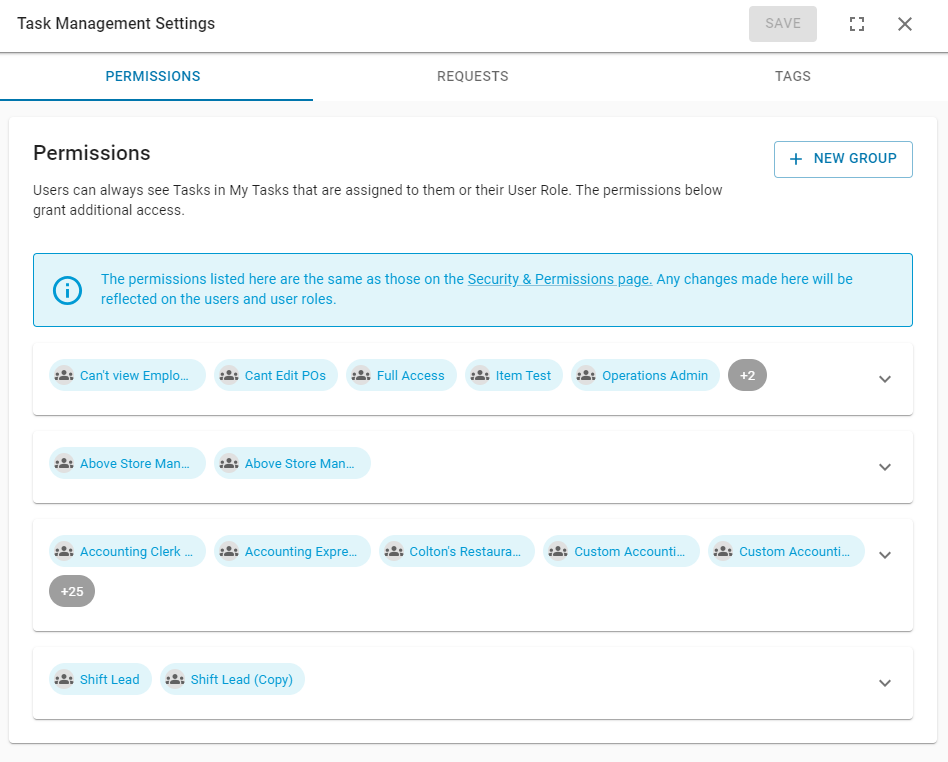
From the Permissions tab of the Task Management Settings, users can create permissions groups and assign or unassign Task Management permissions to users or user roles. These permissions will determine what aspects of Task Management that users have access to. The permissions selected here will be reflected on the security and permissions page.
From the Requests tab of the Task Management Settings, users can edit the settings for how all requests are handled on the My Tasks page. Users will also be able to elect whether or not the request type is shown as a task in the Requests section of My Tasks. When a request type is toggled on, users can set the request task's deadline, availability, and tags. The request types include the following:
-
Availability changes
-
Shift offers
-
Shift trades
-
Time off
-
Transfers
From the Tags tab, users can add and edit tags. Once created, these tags can be added to tasks to denote the urgency of a task or for categorization purposes.
The Task Management Settings sidesheet can only be accessed by users with the following permission:
Administration → Task Management→ Guides → Manage Request Settings
Task Management is currently in beta. Contact your CSM or R365 Support to learn how Task Management can enhance your R365 experience!
Navigation
Users can navigate to the Task Management Settings sidesheet from both the Guides page and the My Tasks page.
Guides Page
From the Guides page, click the settings gear icon to open the sidesheet.
My Tasks Page
From the My Tasks page, click the menu icon from the Requests panel to open a dropdown menu. From the dropdown, click Request settings.
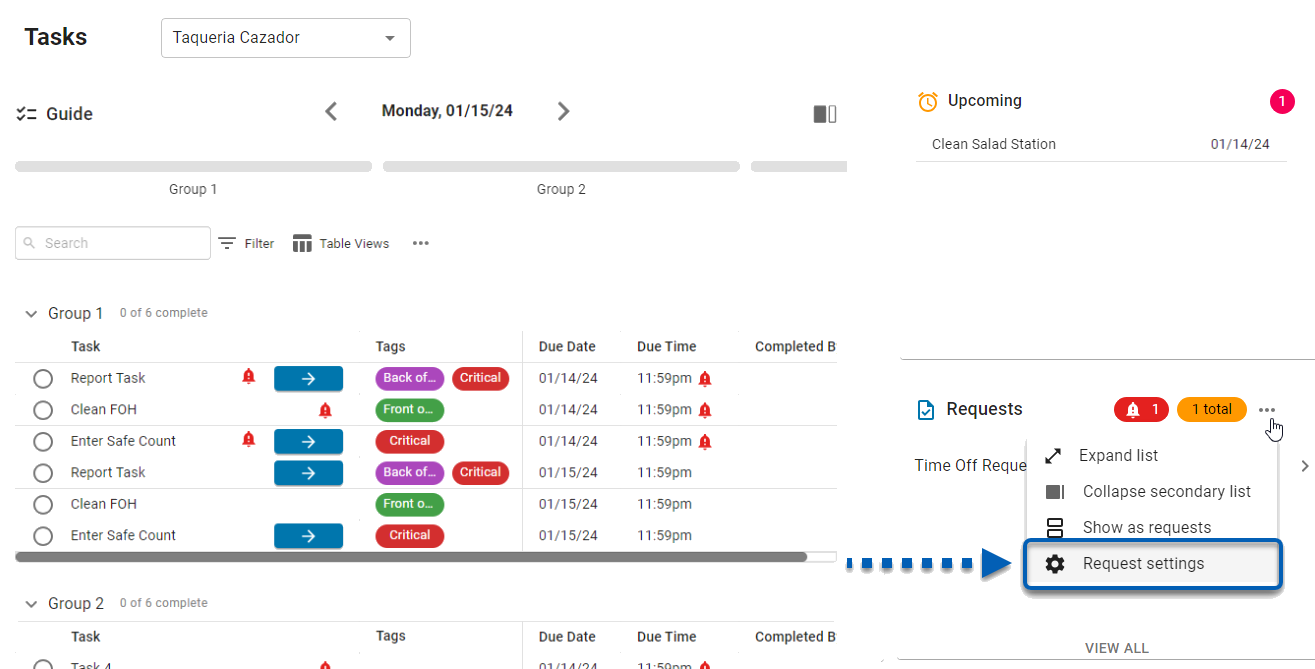
Task Management Settings Tabs
The Task Management Settings sidesheet has two tabs. Users can managed users' task management permissions from the Permissions tab, settings for requests from the Requests tab, and tags from the Tags tab.

Task Management Settings Permissions Tab
From the Permissions tab, users can create permission groups that can be assigned specific task management permissions. All users or user roles added to a permission group will be assigned the selected permissions.
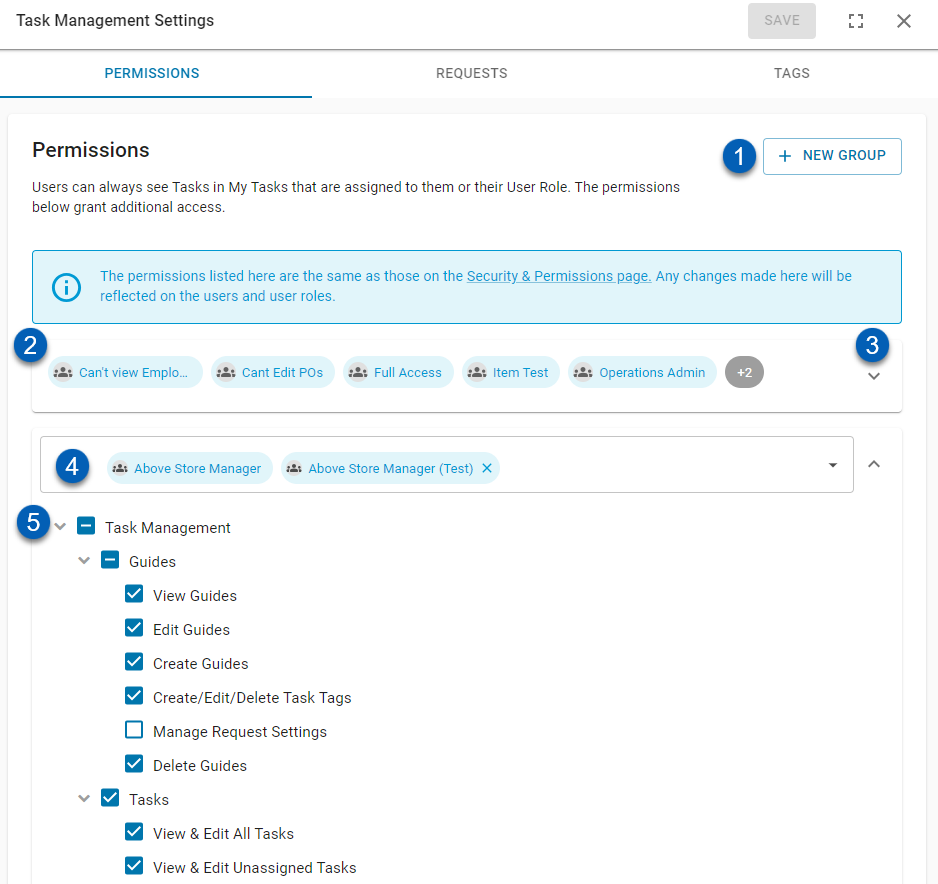
|
Field |
Description | |
|---|---|---|
|
|
+ New Group |
Creates a new permission group. |
|
|
Permission Group |
A group of users/user roles with specific permissions. |
|
|
Expand |
Expands the permission group. When expanded, users can edit the user or user roles assigned to the group as well as the permissions assigned to the group. |
|
|
User/User Roles |
List of users and/or user roles that are assigned to the permission group. |
|
|
Permissions |
List of permissions related to Task Management that have been assigned to the permission group. |
Click the link to learn more about creating permission groups.
Task Management Settings Requests Tab
From the Requests tab, users can edit the settings for each type of request, including whether the request type appears on the task page, when the request response is due, and any associated tags that will be assigned to each request.

|
Field |
Description | |
|---|---|---|
|
|
Request Type |
The types of request that can be managed from this sidesheet. |
|
|
Request Toggle |
This toggle determines whether the request type will be shown on the My Tasks page in the Requests section. |
|
|
Description |
The description of the request type task. Users might include context for how to complete this task when it appears on My Tasks. |
|
|
Due |
The due time for any requests that appear. Users can select end of day or select a custom time. |
|
|
Availability |
How long the request items will satay on the My Tasks list. Users can select from stays on list until addressed or a custom time. |
|
|
Attachments |
Click to add any necessary attachments. The user completing the task will be able to view these attachments. |
|
|
Tags |
Add tags for the request type here. When the request type is added to the tasks page, the tags added here will be appear with with the task. |
|
|
Save |
When changes have been made to the existing settings, the Save button will be enabled. Click to save the settings. |
Task Management Settings Tags Tab
From the Tags tab, users can create and edit created tags. These tags can then be used to tag tasks.
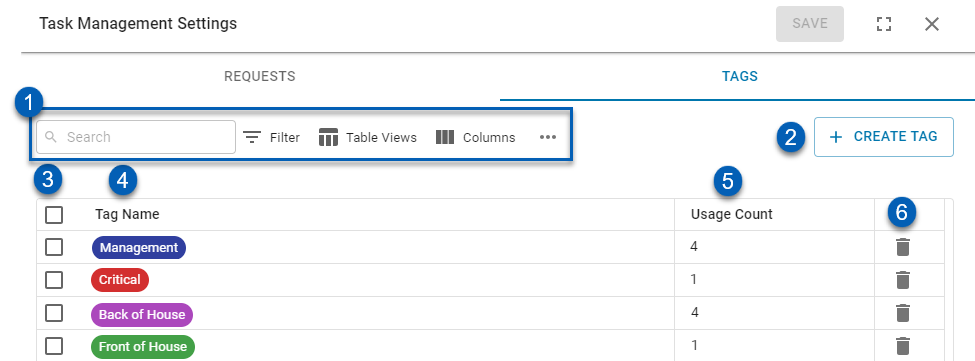
|
Field |
Description | |
|---|---|---|
|
|
Table Functions |
As with all smart grids, the Tags grid on this sidesheet features the following table functions:
|
|
|
+ Create Tag |
Click to add a new tag. When clicked, a new row will be added to the table, where users can enter the name of the new tag and edit the color of the tag. |
|
|
Checkbox |
Click to highlight a tag. Users can check multiple boxes to open the bulk edit options. |
|
|
Tag |
The name of the tag. The tag can be managed in grid by performing either of the two following actions:
|
|
|
Usage Count |
The number of times that the tag has been used or added to tasks. |
|
|
Delete |
Click to delete an individual tag. |
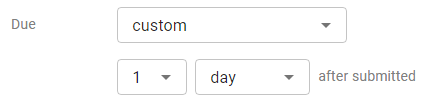

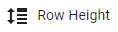 - Edit row height to be smaller or larger. This function is accessible from the menu
- Edit row height to be smaller or larger. This function is accessible from the menu
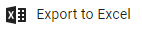 - Export the table to a .csv file. This function is accessible from the menu
- Export the table to a .csv file. This function is accessible from the menu
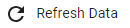 - Refresh. This function is accessible from the menu
- Refresh. This function is accessible from the menu