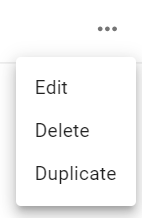This article is part of Task Management and covers Task Notifications.
Task notifications enables users to create and customize notification automations for individual tasks. These automations are made up of a trigger and an action. When the task meets the criteria set up in the automation, it will notify the user(s) selected in the automation action. This will send a notification to the assigned user(s) by push, SMS, or email, dependent on how their notifications are set up in the notification center.
Task Management is an add-on to Operations. Please contact your Sales Representative to learn how the Task Management add-on can enhance your R365 experience.
Set Up a Task Notification Automation
To set up a task notification, follow these steps:
1) Navigate to the task that needs a task automation set up, and click the Notifications button in the top right corner of the task.
This can be done from both a new task sheet as well as an existing task. Similarly, users can open the task notification pop out from both the My Tasks page as well as the Guide page. Clicking this will open the Notifications pop out.
New Task
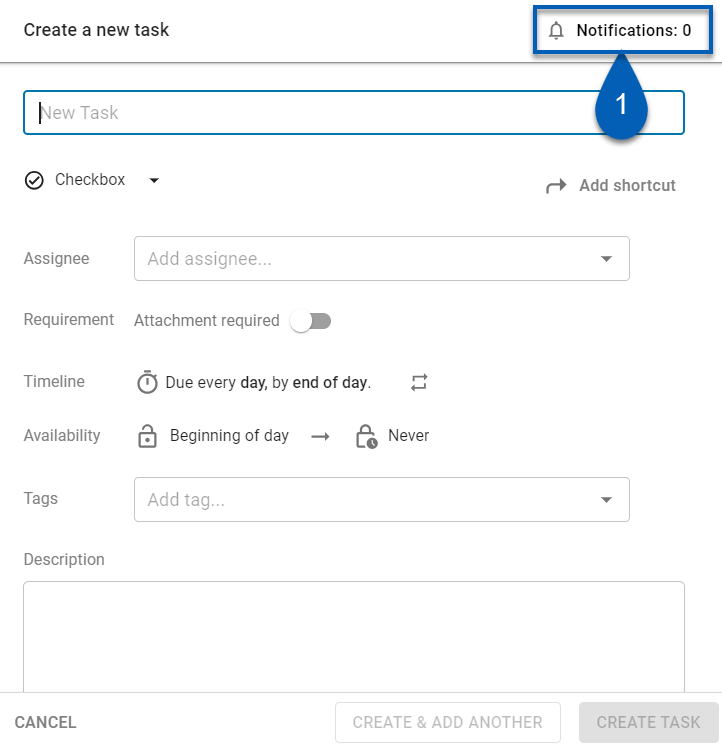
Existing Task
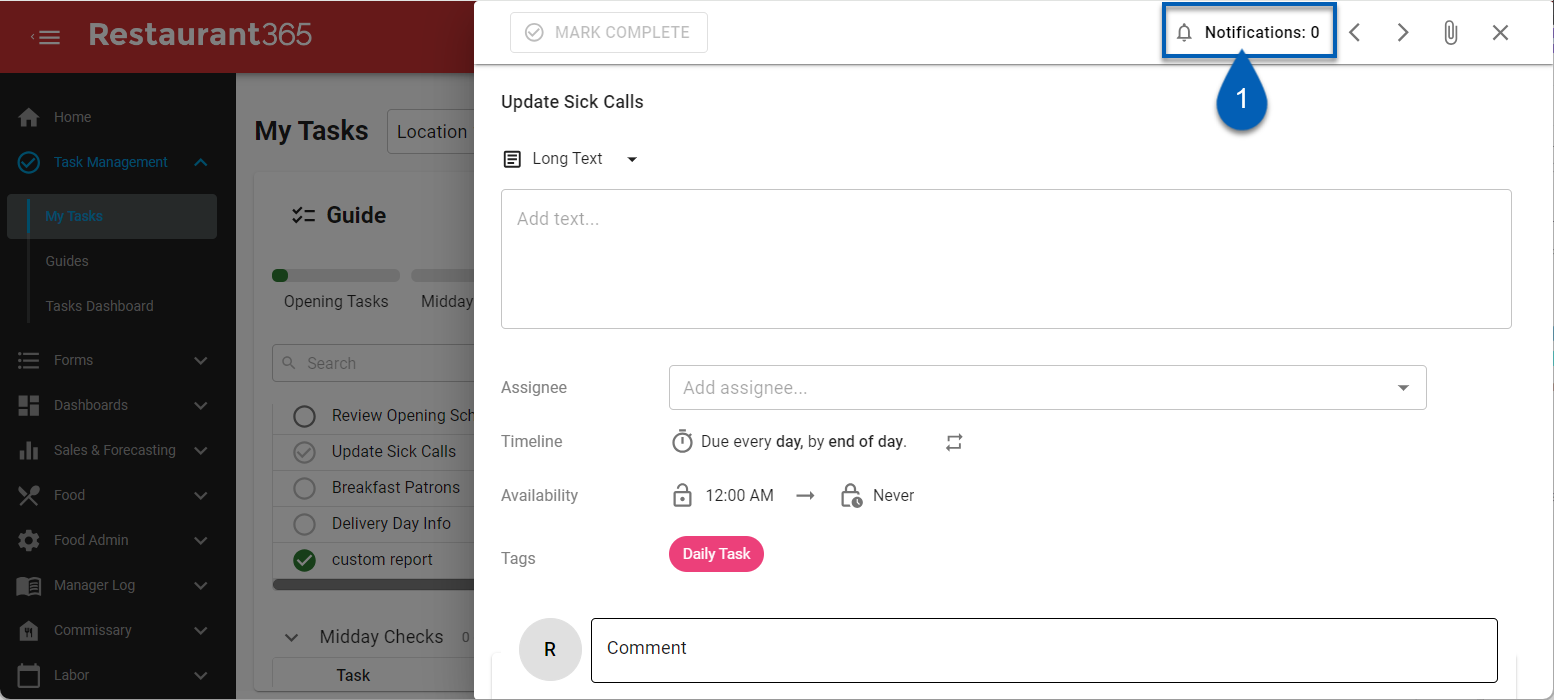
2) From the Notifications pop out, click +Add Notification.
This will navigate users to the Add Notification screen where users can configure their notification automation.
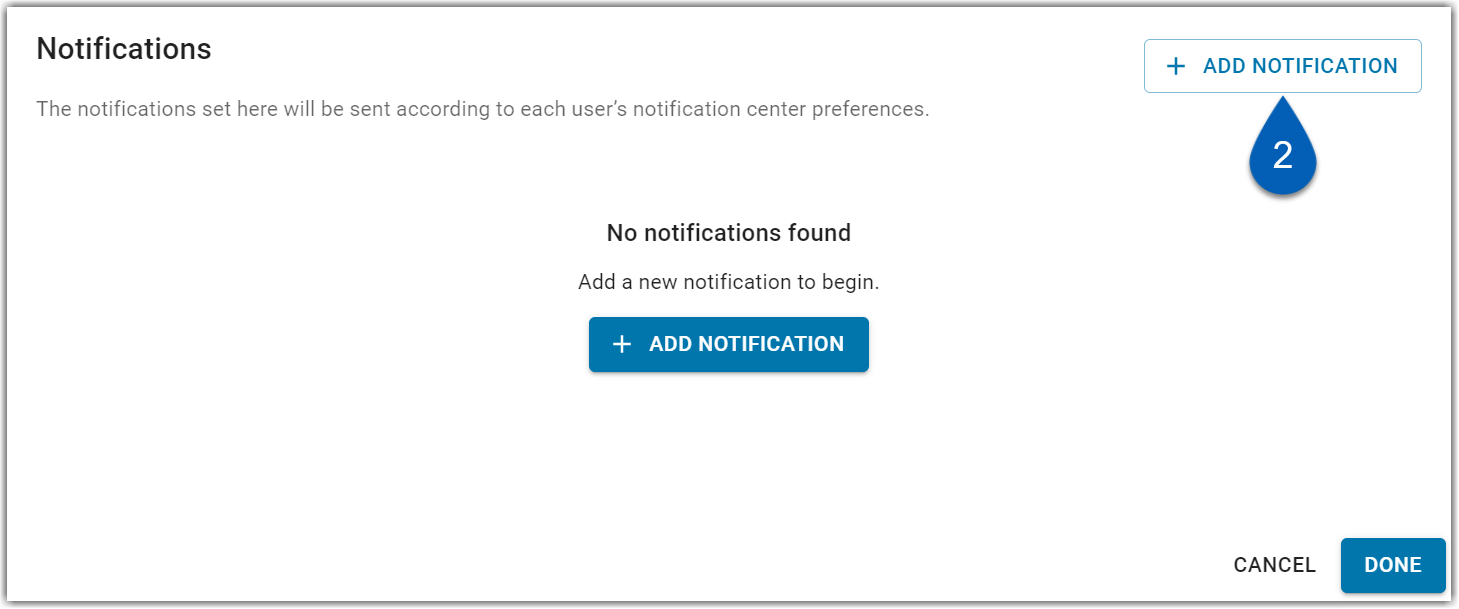
3) Select a trigger.
The first part of the trigger configuration requires user to select a task status that satisfies the statement: ‘When the task is —.’ Users can choose between Completed and Incomplete.
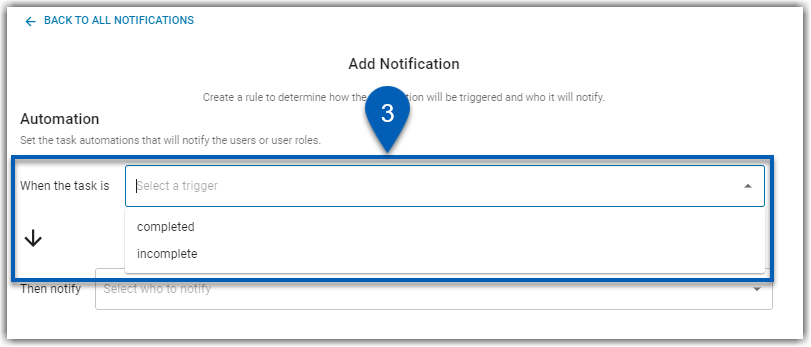
Once a selection is made, an additional time condition field will appear.
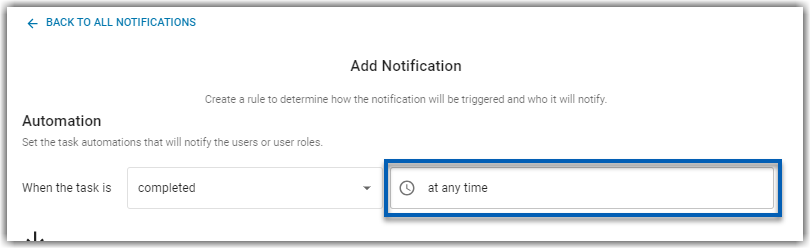
4) Select a condition.
Select a time condition for the trigger. Users will be able to select between at any time or after the due time.
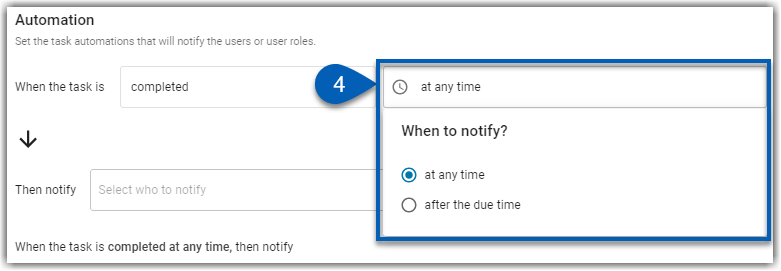
5) Select who to notify.
The user(s) selected here will be the individual(s) that will be notified once the trigger criteria is met.
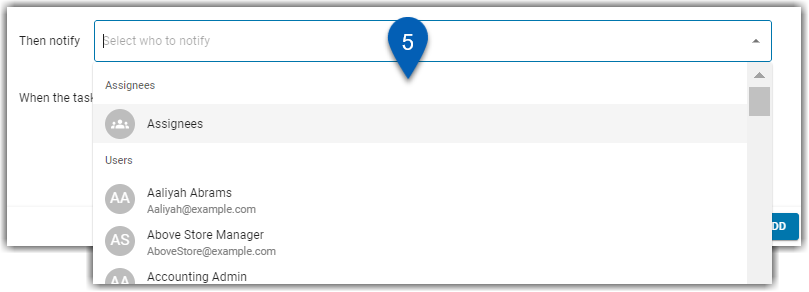
6) Review the automation statement.
As the triggers and actions are completed, the automation statement will update. This describes the automation that has been created.
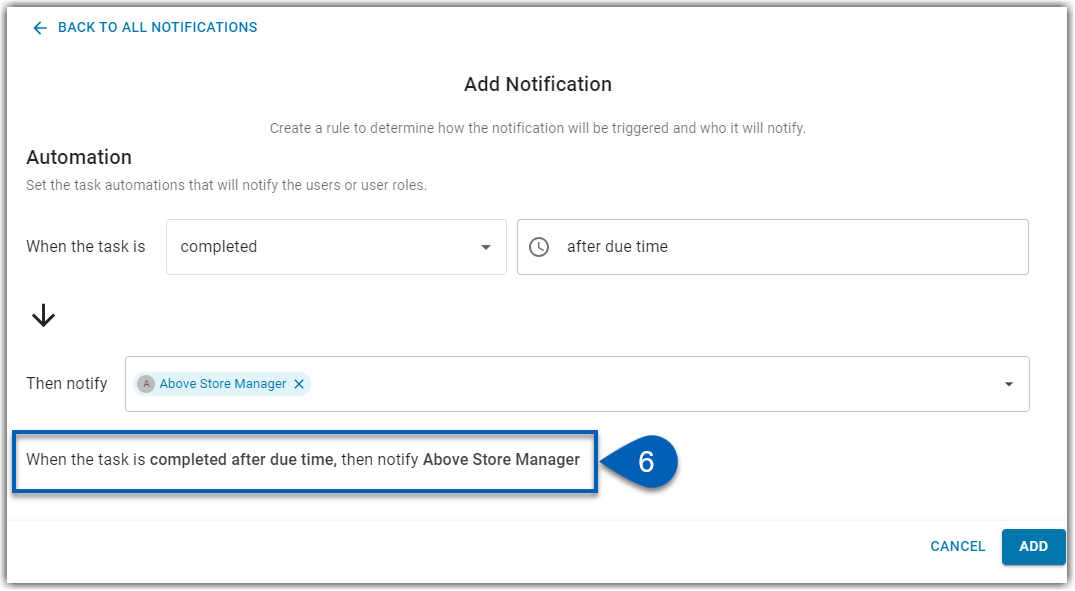
7) Click Add.
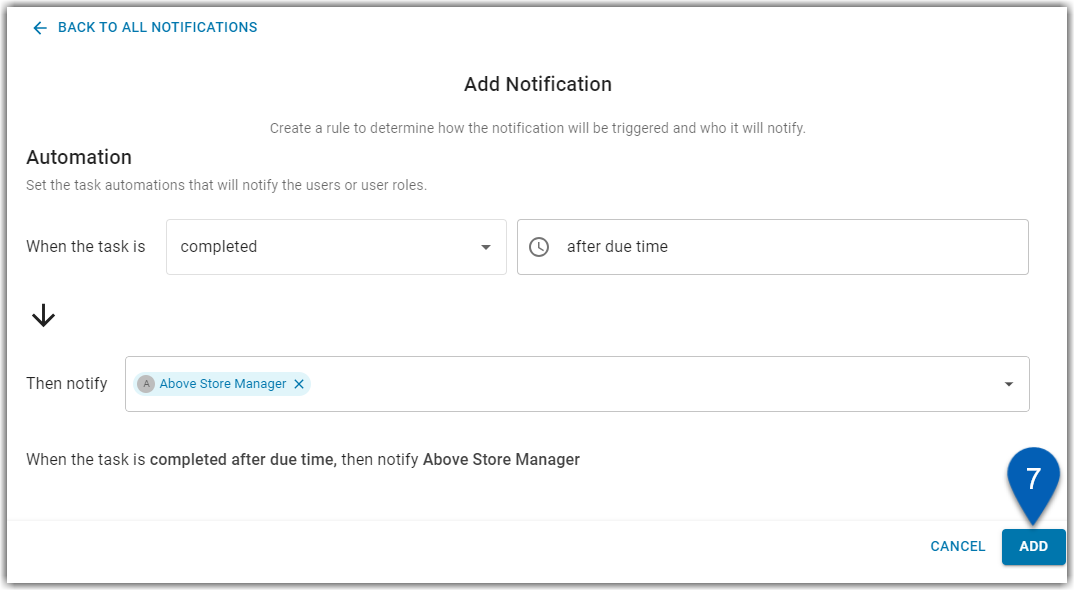
8) Add more notification automations, or to finish, click Done.
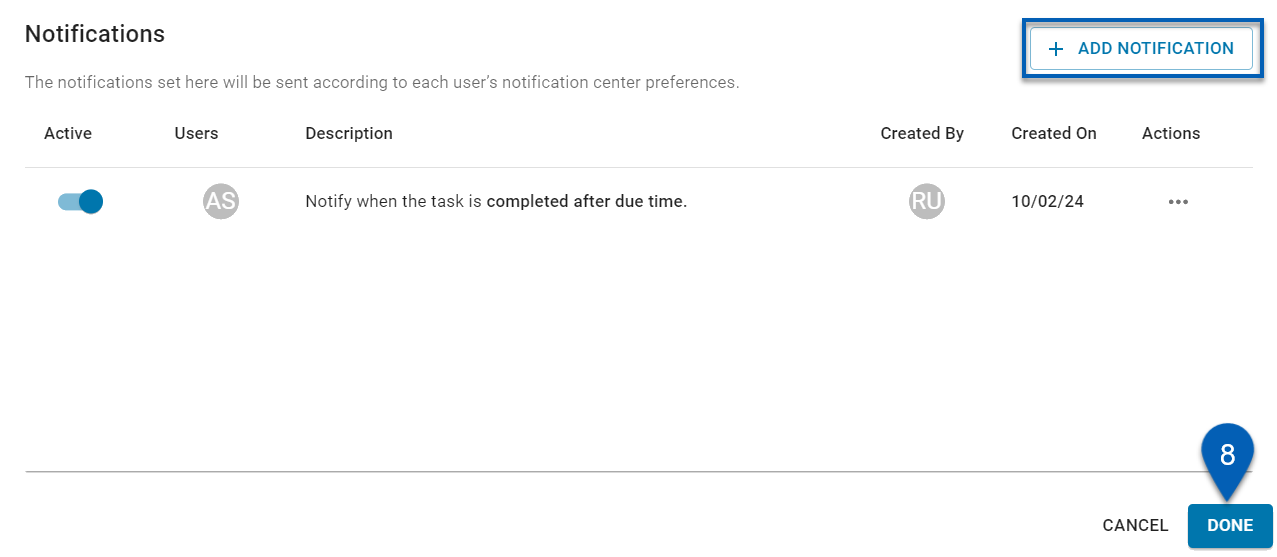
The notification automation is now assigned to the task. When the selected task meets the criteria for the trigger, the selected user(s) will be notified.
Users may receive notification via push, SMS, or email. Selections for notification methods can be made in the Notification Center. Read more about managing Task Management notifications, here.
Notifications List
When a task has notification automations assigned, they will appear in a list when the Notifications pop out is opened. From this pop out, users can review the notification automations that have been created for the selected task as well as create new notification automations.
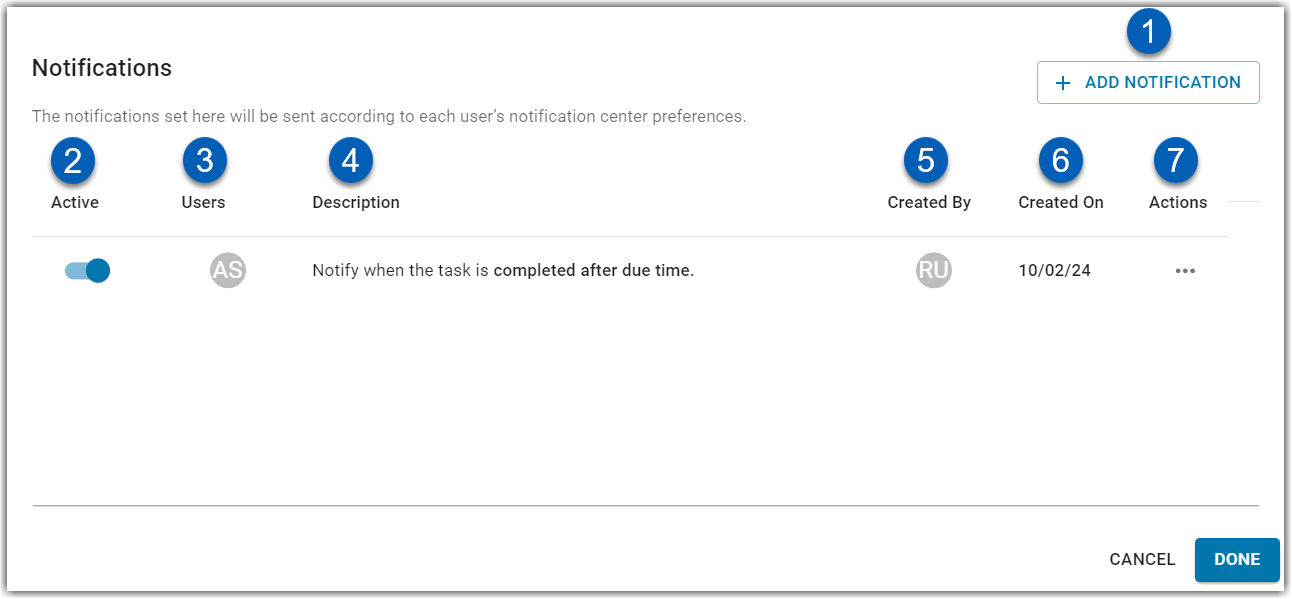
Field/Button | Description | |
|---|---|---|
1 | +Add Notification | Enables users to create a new notification automation for the current task. |
2 | Active | Active toggle. When toggled on, the notification automation will send notifications when the automation is triggered. When toggled off, this automation will not run. |
3 | Users | The user(s) that will receive notifications for this task based on the automation’s trigger and conditions. |
4 | Description | The automation statement. This describes the automation’s trigger and condition. |
5 | Created By | User that created the automation. |
6 | Created On | Date that the automations was created. |
7 | Actions | Enables users to edit, delete, or duplicate the selected automation.
|