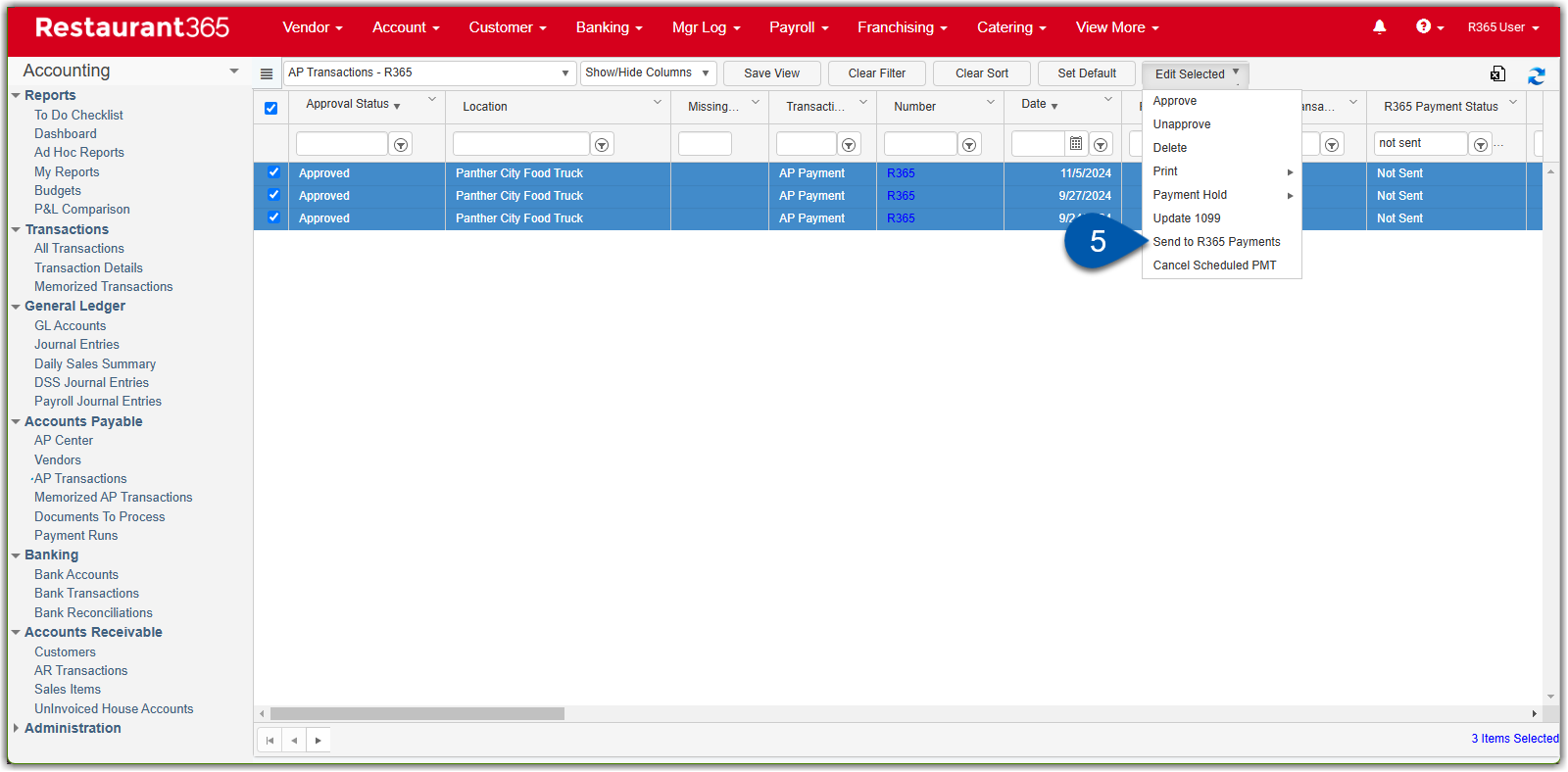This article covers how to identify and resubmit R365 Payments that failed due to an interruption in the payment process or were not sent during user submission.
The R365 Payment Status column in AP Transactions shows the status of each payment made using the R365 Payments Service. A payment enters ‘Not Sent’ status if the Payment tab is closed before sending, a connection issue prevents finalization, or 'Send R365 Payments' is not selected before closing the Payments Created window in a payment run. When this happens, the user can resubmit the payment for processing. If a payment remains in a Not Sent status, an email is sent to notify the designated R365 Payments contacts listed in the Payments tab of System Preference. The payment can then be resubmitted. If multiple payments were not sent, they can be resubmitted in bulk.
Troubleshooting Failed Payments
If the payment is still unable to send, try these troubleshooting steps:
Reason | Solution |
|---|---|
The user closed the Submission Loading page before the payment fully processed, or the connection was interrupted, preventing the payment from completing successfully. | Follow the instructions below to resubmit the payment and wait to see the successful confirmation message. |
The vendor is not correctly setup for R365 Payments, or there is an error in the address and/or email information. | Return to the Vendor record and check that the information is entered correctly. The zip code should not contain more than 6 characters (do not include the 4 supplementary characters), and there should be no special characters in the address fields (.,:;#@-*). |
The vendor’s bank does not accept ACH payments. | Confirm with your vendor that ACH payments are allowed. If not, change the Payment Method on the Vendor Record. |
A comma or apostrophe has been entered into the Name, Check Name, or Default Check Memo box under the Vendor Additional Info tab of the Vendor Record. | Make sure that the Name, Check Name, and Default Check Memo box under the Vendor Additional Info tab are correctly entered and then resubmit your payment. |
Resending an Individual Payment
Follow these steps to resubmit an individual payment:
Click steps to expand for additional information and images.
1) In the Accounting application, navigate to AP Transactions.
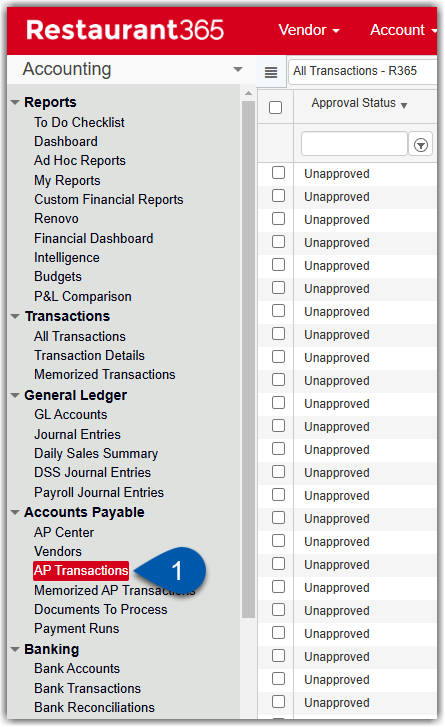
2) Double-click in the row of the desired AP transaction.
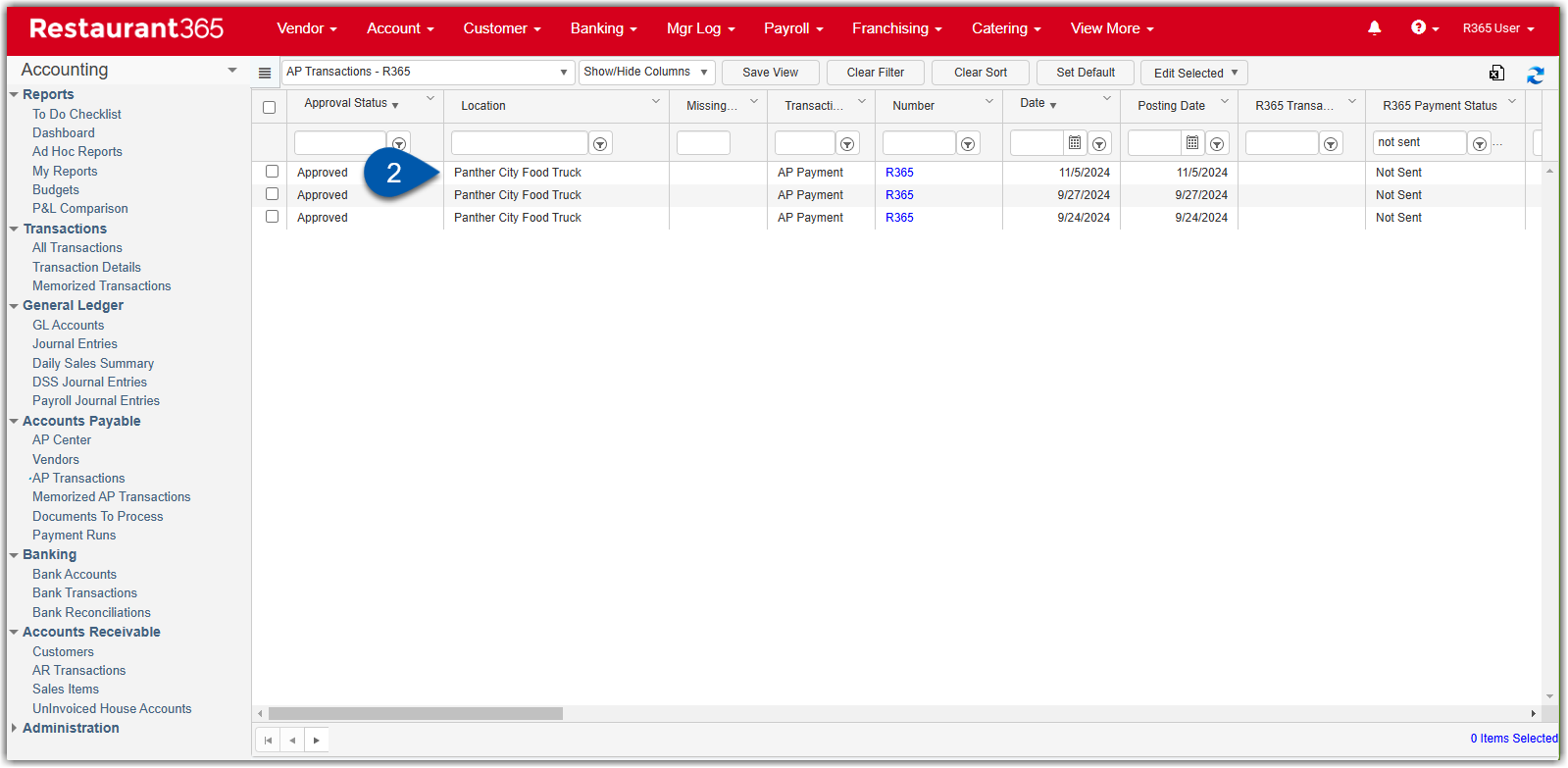
3) Click the three dots to open more options.

In the classic view, hover over action.
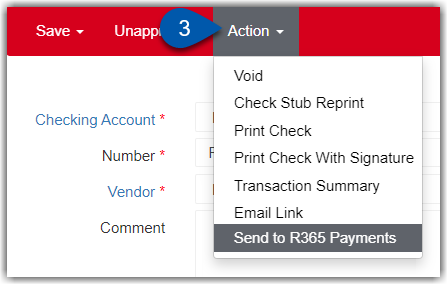
4) Click Send to R365 Payments.
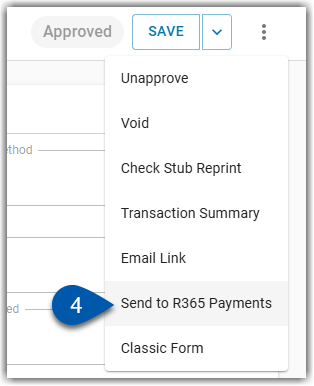
In the classic view:
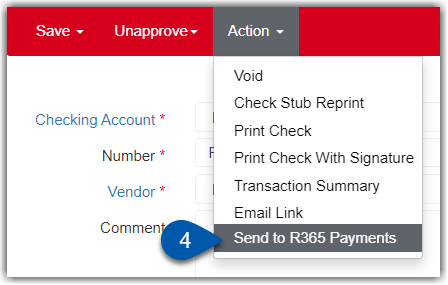
Identifying Payments in Not Sent Status
Follow these steps to identify all payments in the Not Sent Status:
Click steps to expand for additional information and images.
1) In the Accounting application, navigate to AP Transactions.
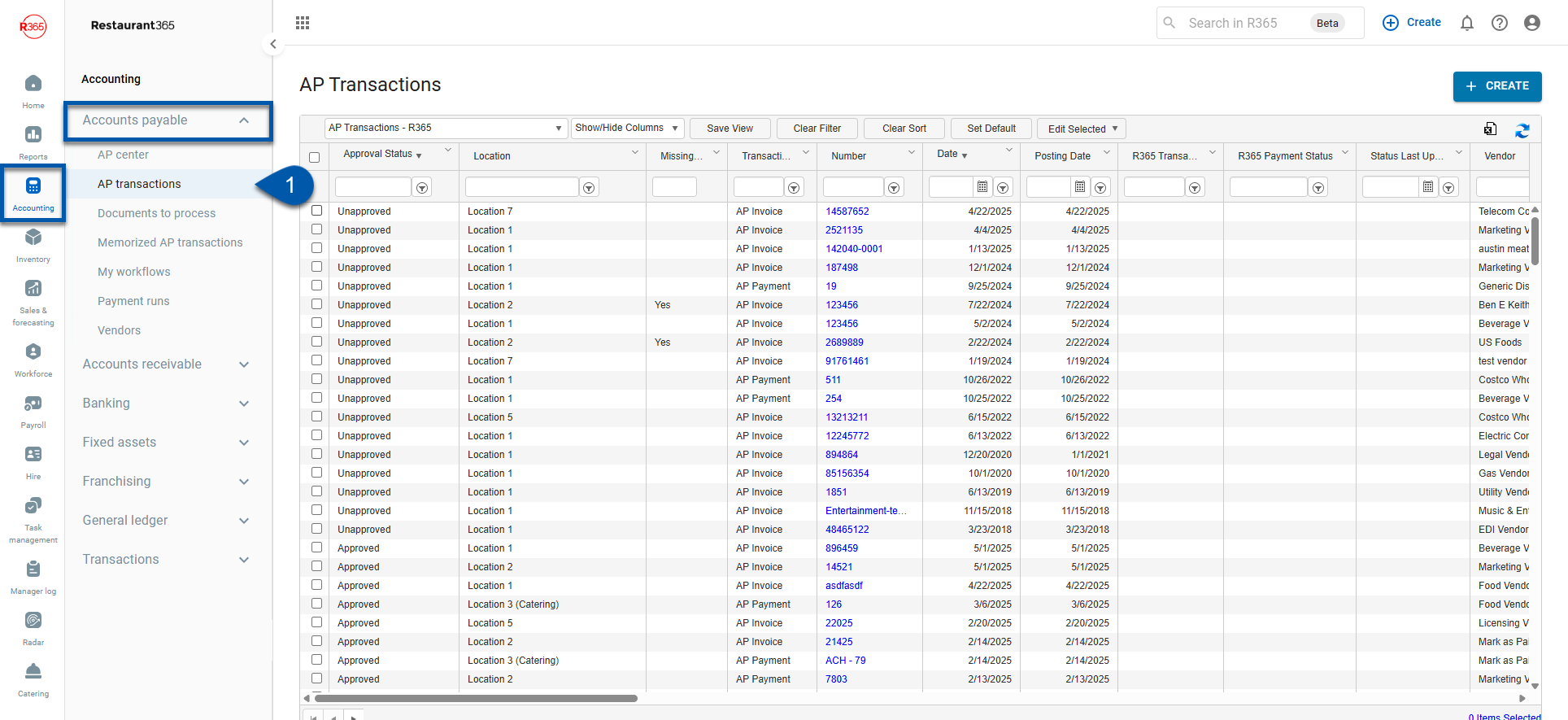
2) Locate the R365 Payment Status column.
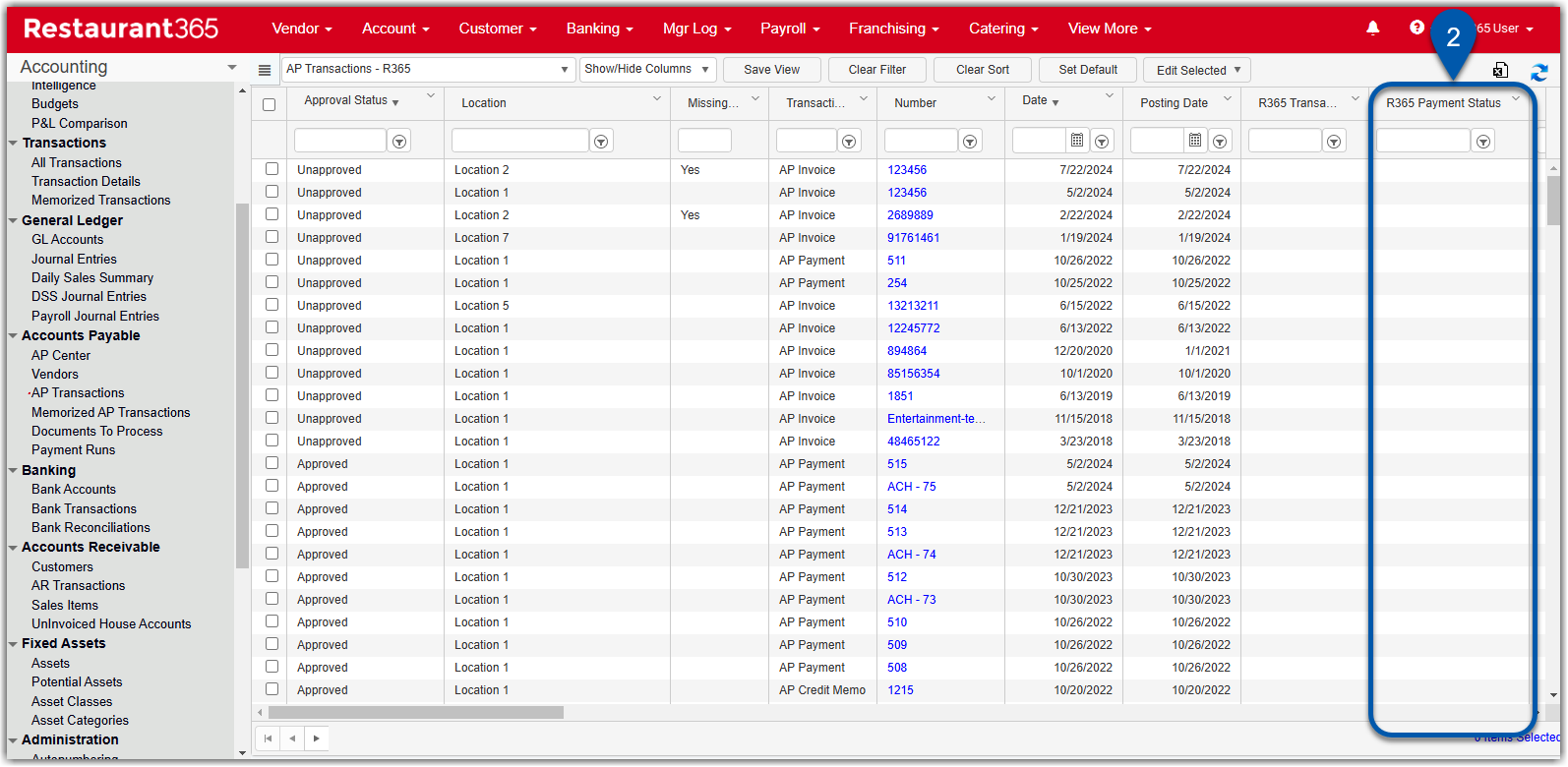
3) Enter ‘Not sent’ in the search field, then hit enter.
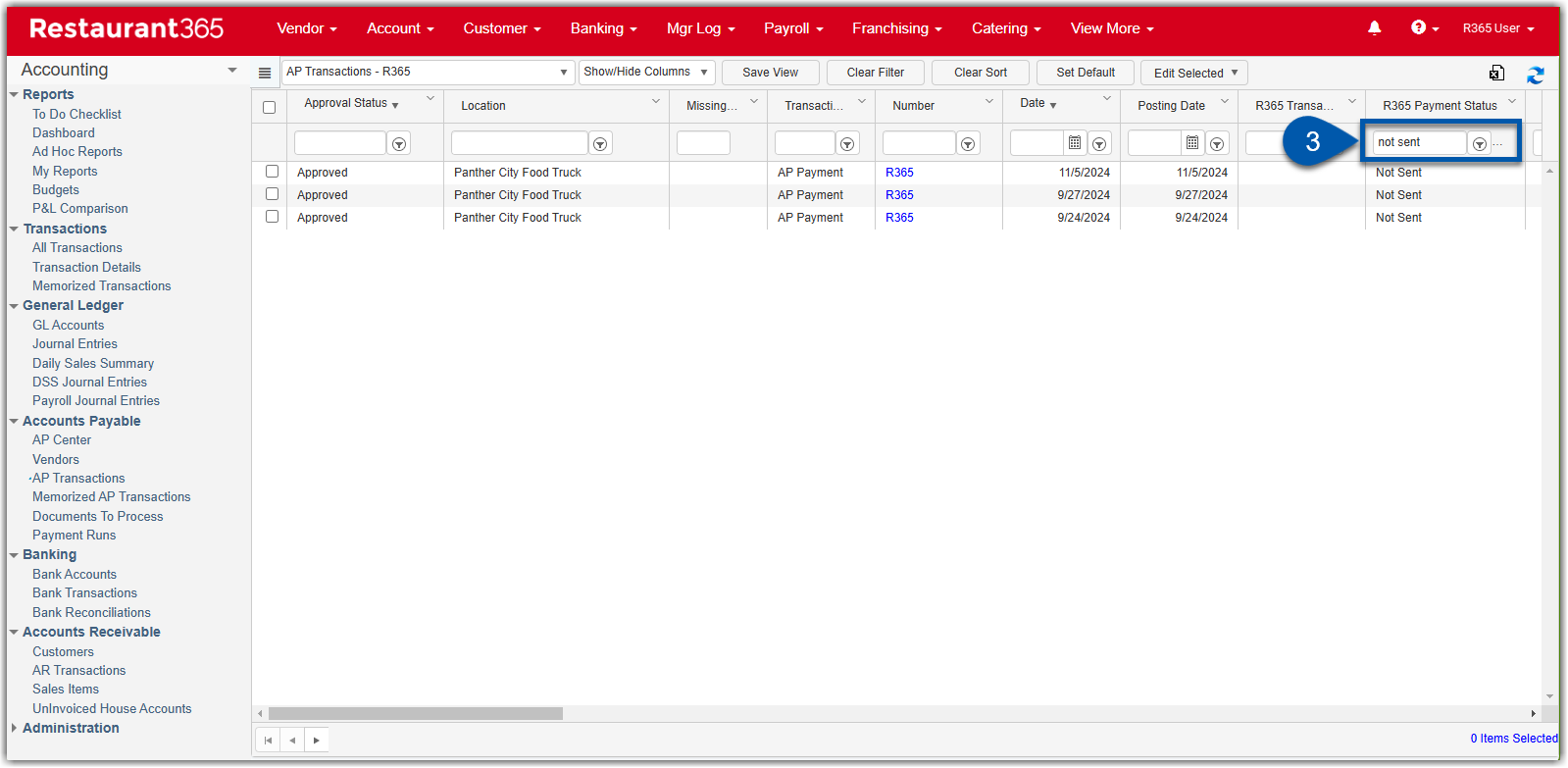
4) Click Save View to save the view for future use. (Optional)

5) In the Pop-up window, make desired view selections. (Optional)
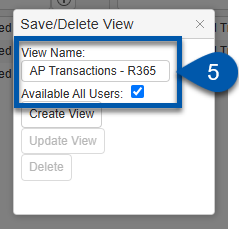
View Name: Name of the view that will appear in the drop-down list of saved views.
Best Practice
It is recommended to give the view a distinct name for easy identification.
Available All Users:
Leave the checkbox checked to allow the view to be accessible by all users.
Uncheck the checkbox to restrict to the view creator.
6) Click Create View to save the created view. (Optional)
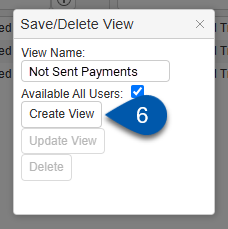
Resending Multiple Payments
To resubmit multiple payments, follow these steps:
Click steps to expand for additional information and images.
1) In the Accounting application, navigate to AP Transactions.
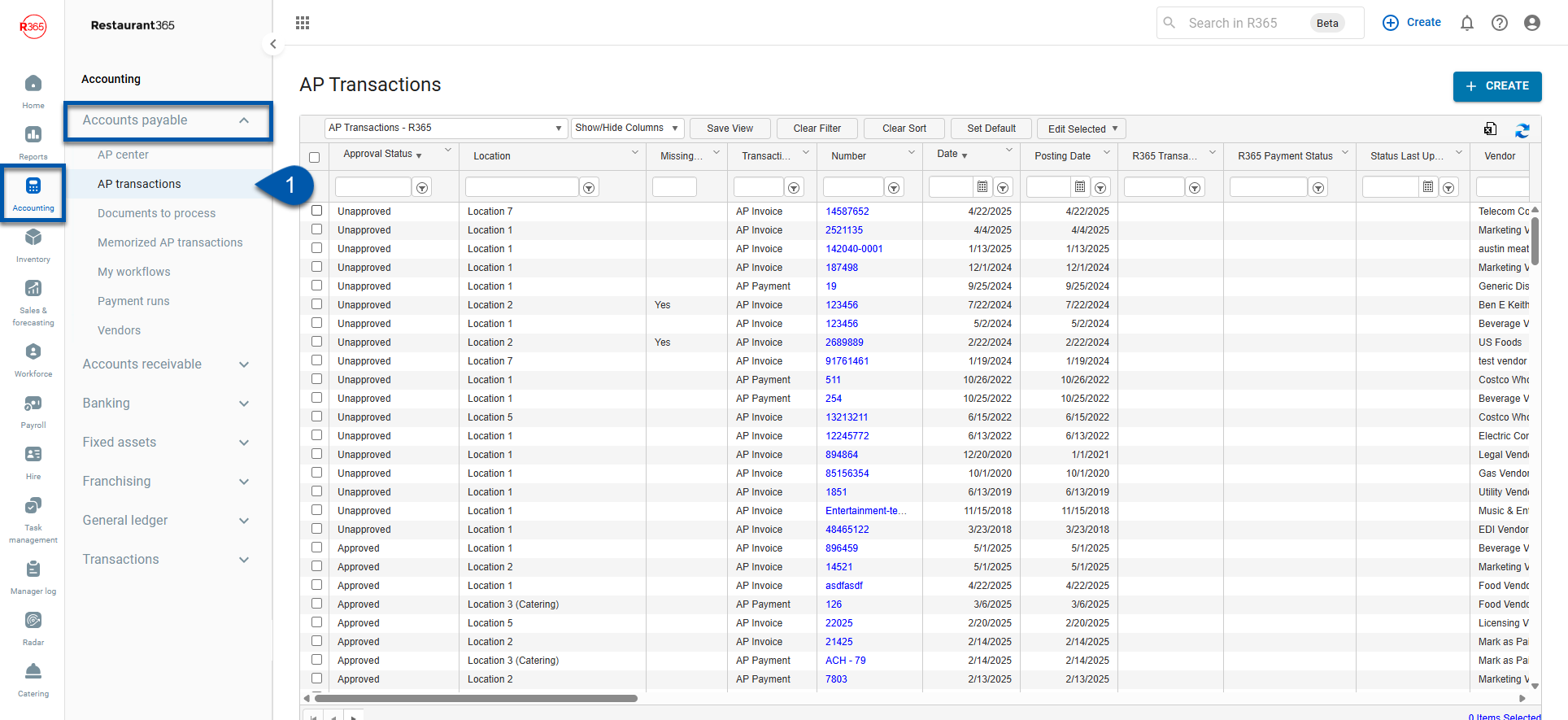
2) Identify Payments on Not Sent Status to resubmit.
Users can follow the instructions above to identify not sent payments, use other filters to locate desired payments, or scroll to review.
Learn more about working with list views.
3) Select desired ap payments.
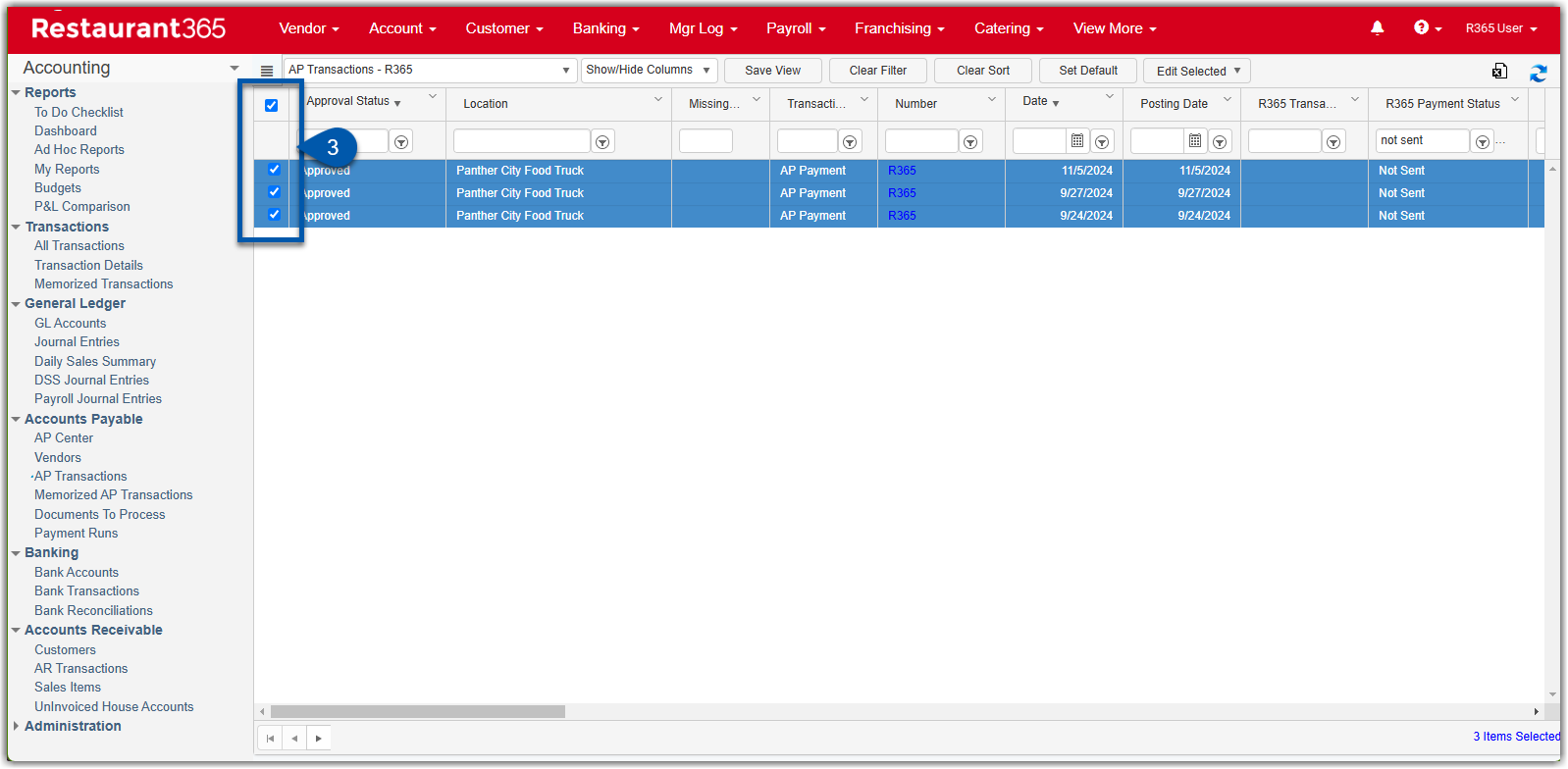
Users can use the checkboxes in the rows to select individually or the checkbox in the column headers to select all within the search.
4) Click Edit Selected.
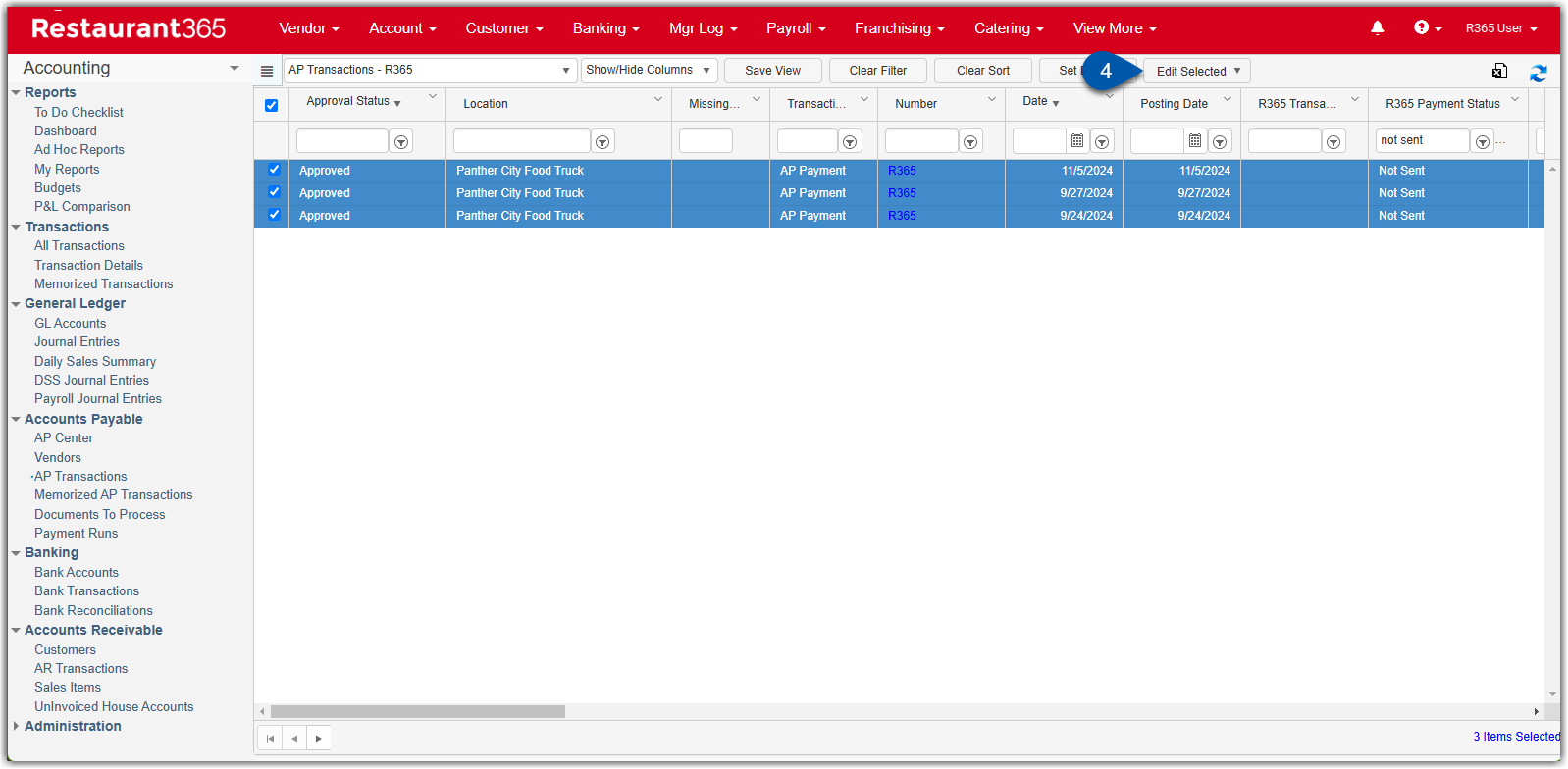
5) Click Send to R365 Payments.