R365 Intelligence users have the option to add data to visualizations by dataset.
A dataset is a curated collection of related objects, such as attributes and metrics, grouped within a specific domain (e.g., Sales, Labor, Inventory). These objects are pre-defined to ensure compatibility, allowing users to build accurate and efficient dashboards.
Users can elect to add data to dashboard environments by dataset. When data is added by dataset, the group of related attributes and metrics will automatically be added to the datasets panel for use in building visualizations. Learn more about when to use data sets instead of individual objects.
Users can also add data to their dashboard environment by manually selecting individual attributes and metrics. Learn more about adding data using existing data objects.
Available Datasets
Datasets are organized into folders, and Users can choose from the following preset datasets:
Folders | Datasets, Metrics, and Attributes | ||||||||||||
|---|---|---|---|---|---|---|---|---|---|---|---|---|---|
Budget |
|
Metrics
| Attributes
|
Daily Summary
Daily Summary
Metrics
| Attributes
|
Daily Summary PW (Prior Week)
Metrics
| Attributes
|
Daily Summary PY (Prior Year)
Metrics
| Attributes
|
Daily Summary OWTD
Metrics:
| Attributes:
|
Daily Summary OPTD
Metrics:
| Attributes
|
Daily Summary OYTD
Metrics:
| Attributes:
|
GL Detail
GL Detail
Metrics:
| Attributes:
|
Intraday
Intraday
Metrics:
| Attributes:
|
Intraday PW (Prior Week)
Metrics:
| Attributes:
|
Intraday PY (Prior Year)
Metrics:
| Attributes:
|
Labor by Day
Labor by Day
Metrics:
| Attributes:
|
Labor by Day PW (Prior Week)
Metrics:
| Attributes:
|
Labor by Day PY (Prior Year)
Metrics:
| Attributes:
|
Labor by Interval
Labor by Interval
Metrics:
| Attributes:
|
Labor by Interval PW (Prior Week)
Metrics:
| Attributes:
|
Labor by Interval PY (Prior Year)
Metrics:
| Attributes:
|
Payments by Day
Payments by Day
Metrics:
| Attributes:
|
Payments by Day PW (Prior Week)
Metrics:
| Attributes:
|
Payments by Day PY (Prior Year)
Metrics:
| Attributes:
|
PMIX by Day
PMIX by Day
Metrics:
| Attributes:
|
PMIX by Day PW (Prior Week)
Metrics:
| Attributes:
|
PMIX by Day PY (Prior Year)
Metrics:
| Attributes:
|
PMIX by Interval
PMIX by Interval
Metrics:
| Attributes:
|
PMIX by Interval PW (Prior Week)
Metrics:
| Attributes:
|
PMIX by Interval PY (Prior Year)
Metrics:
| Attributes:
|
Purchasing and Receiving
Purch & Receiving
Metrics:
| Attributes:
|
Sales by Day
Sales by Day
Metrics:
| Attributes:
|
Sales by Day PW (Prior Week)
Metrics:
| Attributes:
|
Sales by Day PY (Prior Year)
Metrics:
| Attributes:
|
Sales by Interval
Sales by Interval
Metrics:
| Attributes:
|
Sales by Interval PW (Prior Week)
Metrics:
| Attributes:
|
Sales by Interval PY (Prior Year)
Metrics:
| Attributes:
|
Dataset Date Ranges
Datasets are set to run on a monthly date range, 7-day lookback, or current day basis. Datasets that share date range prompts can be combined in visualizations.
Monthly Range Datasets
The datasets in the following folders require both a start date and an end date:
Daily Sales Summary
GL Detail
Purchasing & Receiving
Sales by Day
Labor by Day
Payments by Day
Default Date Selections:
Start Date: Today minus 1 month and 1 day.
End Date: Today minus 1 day.
Users can adjust the date range beyond the monthly default.
7-Day Lookback Datasets
The datasets in the following folders used a 7-day lookback period and require an end date to define the range:
Sales by Interval
Labor by Interval
PMIX by Day
PMIX by Interval
Default Date Selections:
End Date: Today minus 1 day.
For these datasets, the 7-day lookback period is fixed. The date range cannot be extended beyond 7 days, regardless of adjustments to the date filter.
Intraday Datasets
For datasets in the Intraday folder, only data for the current day is available.
Video - How to Use Datasets vs Objects Live vs In-Memory
Adding Data by Dataset
Datasets can be added when editing visualizations.
To add data using datasets, follow these steps:
Click steps to expand for additional information and images.
1) From the datasets panel, under ‘Add Data’ click Existing Dataset.

2) Users will be prompted with the Select Existing Dataset dialog box. Click the datasets folder to open the list of datasets.
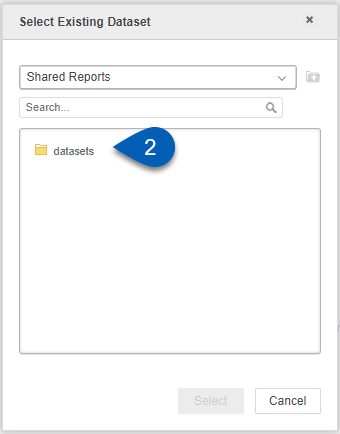
3) Double click the desired dataset folder.
Learn more about dataset folders, datasets, and their associated metrics and attributes.
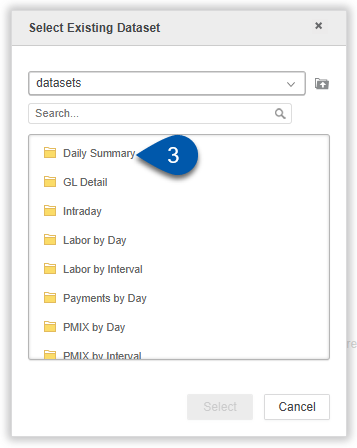
4) Select the desired dataset, then click select.
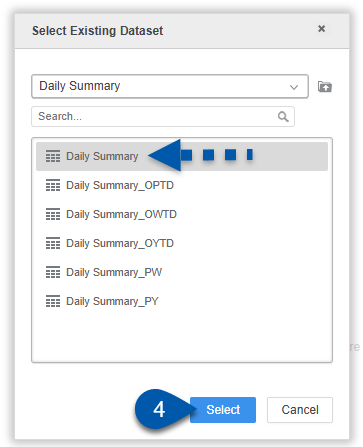
R365 Best Practice
Users can press and hold Ctrl while clicking to select multiple datasets.
The prompt window will open.
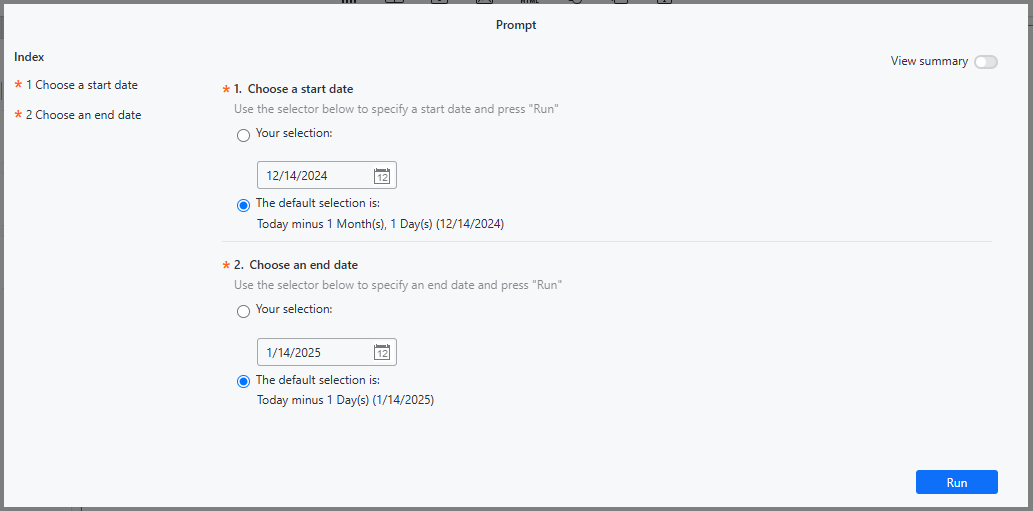
5) Adjust the prompt as required.
The options displayed vary based on the dataset selected.
The datasets in the following folders require a start and end date:
Daily Sales Summary
GL Detail
Purchasing & Receiving
Sales by Day
Labor by Day
Payments by Day
The default selection for the start date is: Today minus 1 month and 1 day.
The default selection for the end date is: Today minus 1 day.
The datasets in the following folders use a 7-day lookback period and require an end date to define the range:
Sales by Interval
Labor by Interval
PMIX by Day
PMIX by Interval
The default selection for the end date is: Today minus 1 day.
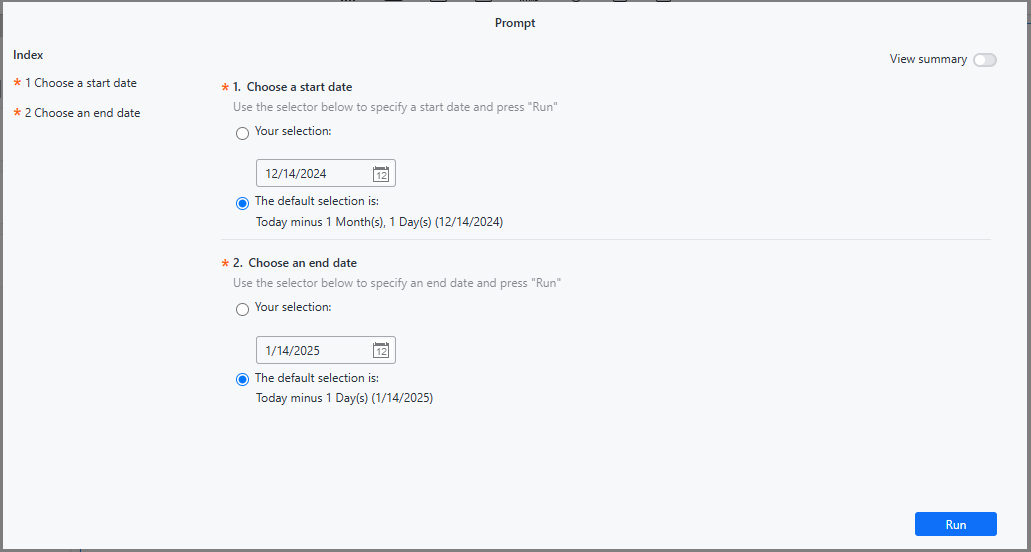
6) Once the prompt parameters have been selected, click run.
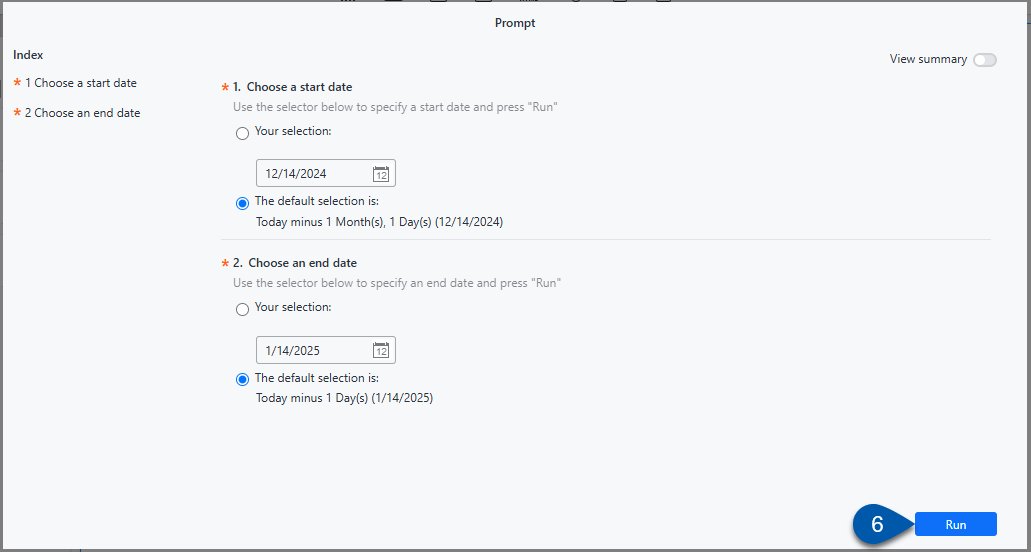
7) Attributes and metrics in the dataset will appear in the datasets panel. Users can drag and drop their desired metrics and attributes into the visualization editor in their desired section: rows, columns, or metrics.
Attributes are displayed with a teal diamond and metrics are displayed with orange rectangle icons. Learn more about attributes and metrics.
Learn more about editing dashboards.
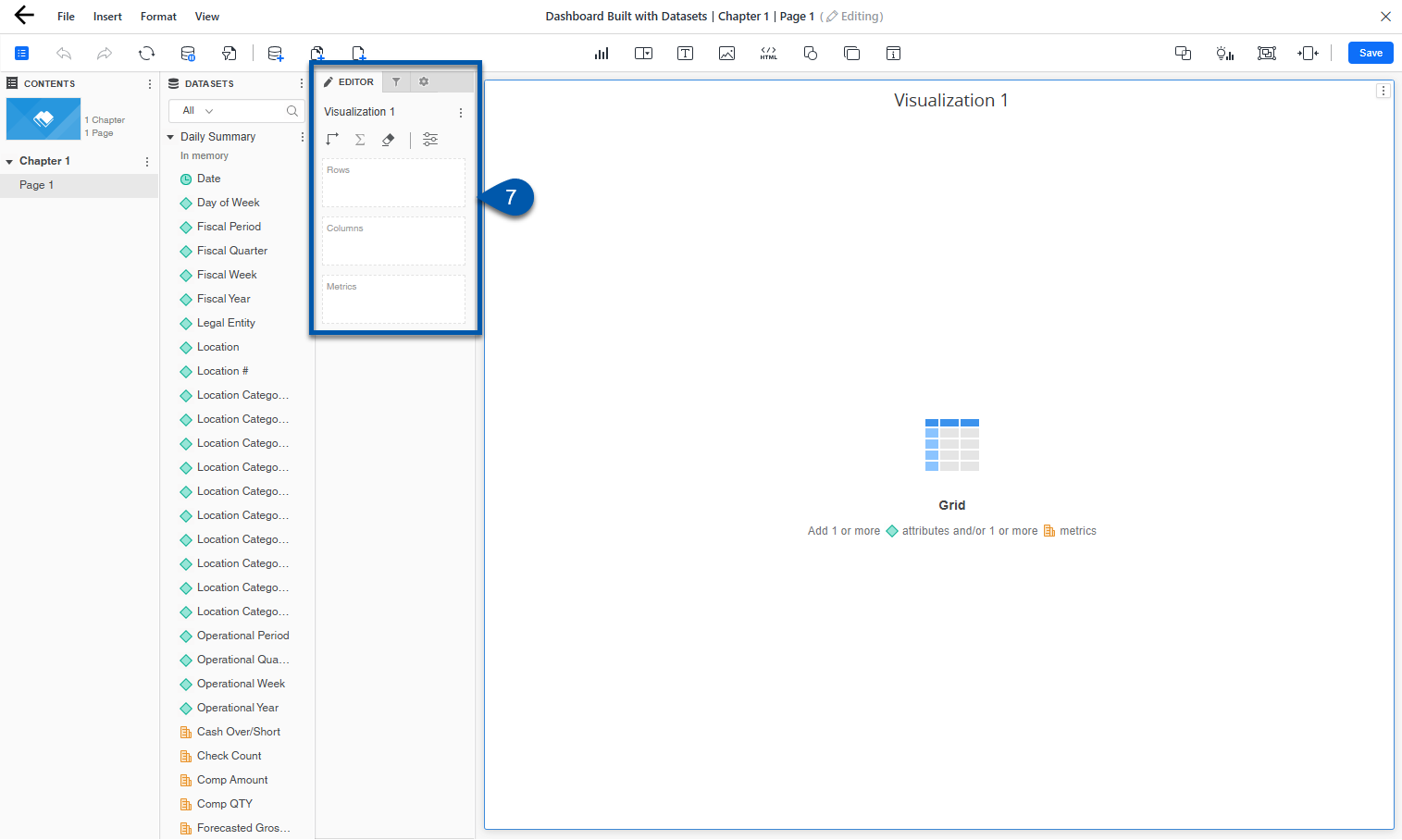
8) Once all edits have been made, click save in the top right corner.
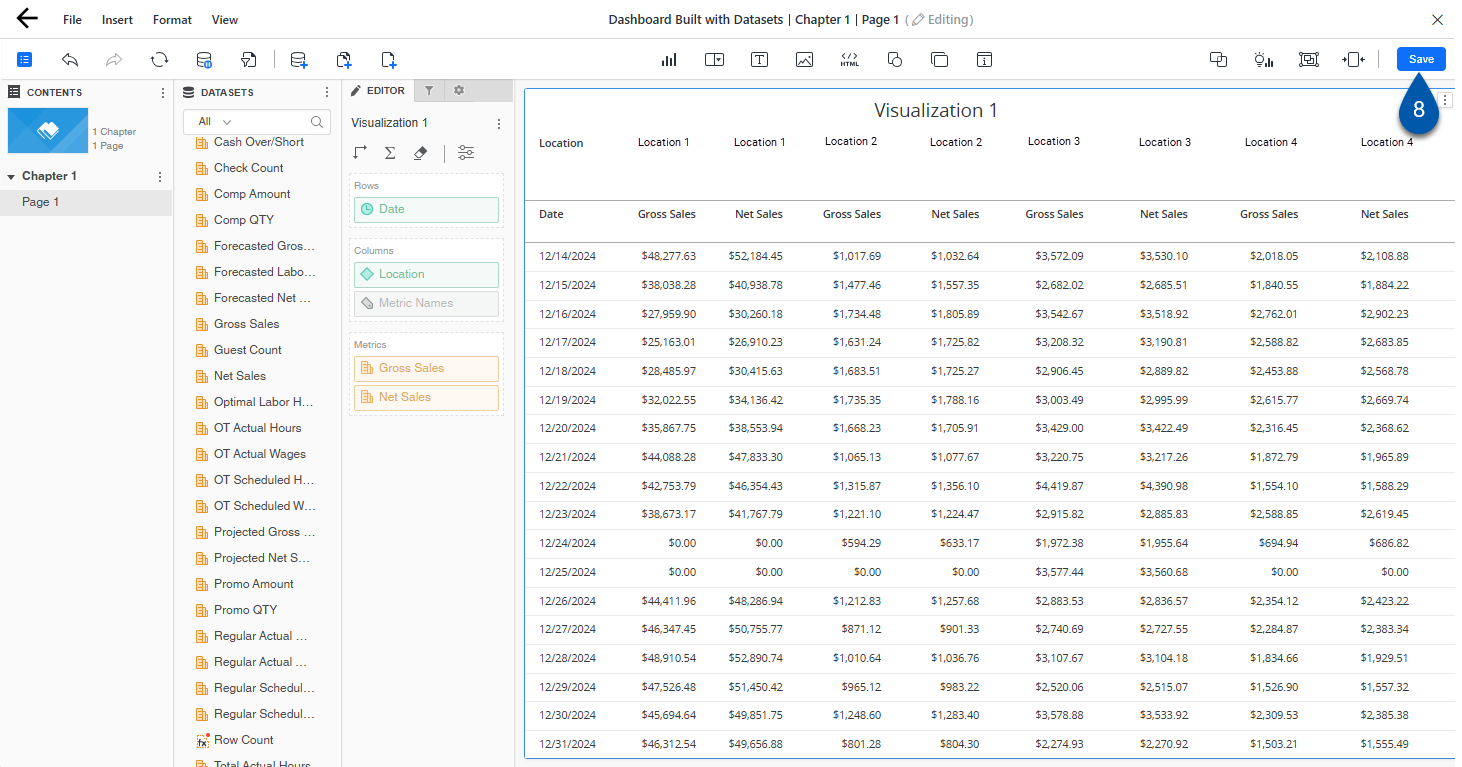
R365 Best Practices for Adding Data by Datasets
Combine Datasets with Common Attributes: Datasets that share common attributes can be effectively combined to build cross-functional dashboards.
Avoid Mixing Datasets and Objects: It is not recommended to use datasets and individual objects in the same dashboard build, as this can introduce errors and complicate the design process.
Maintain Consistency in Date Prompts: Combine datasets with similar time granularity. For example:
Avoid mixing Monthly Range Datasets with 7-Day Lookback Datasets to maintain consistency in time granularity. Datasets that share a common prompt, such as a 7-day range or a monthly range, are compatible and can be used together in visualizations. However, mixing datasets with differing time prompts, like a 7-day range and a monthly range, is not recommended as it can lead to inconsistent data representation. Learn more about Data set date ranges.
‘By Interval’ datasets should only be combined with other "By Interval" datasets. Avoid mixing "By Day" and "By Interval" datasets in the same dashboard to maintain consistency.
Work Within Dataset Folders: Datasets within the same folder are designed to work well together. Use this structure as a guide when selecting datasets for your dashboard.