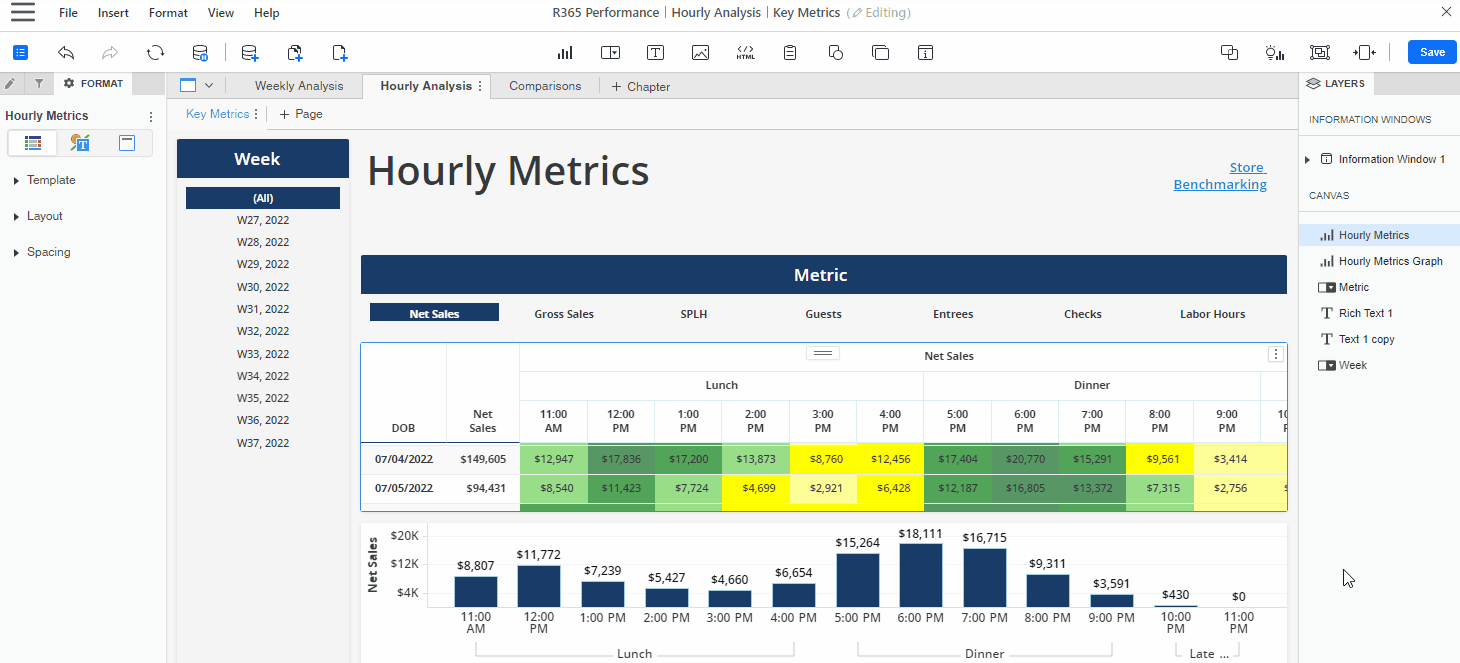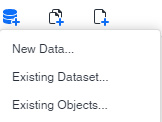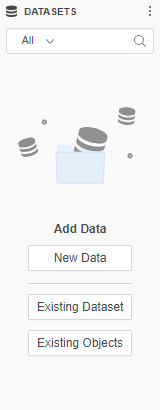All dashboards are completely customizable to the user. They can be edited at any time. Users can customize their reports by:
Adding and deleting additional pages and chapters to a dashboard.
Selecting the attributes and metrics that make up reports.
Customizing and rearranging visualizations.
And much more.
R365 Intelligence is an add-on feature. Please contact your CSM or R365 Support to learn how R365 Intelligence can enhance your R365 experience.
Video - How to Navigate the Dashboard Editor
Navigation
Existing Dashboards
Users can access dashboard edit mode from the R365 Intelligence library or from the dashboard view.
From the Intelligence Library
Locate the dashboard that needs to be edited, and from its grid entry, click the edit icon![]() to open the dashboard directly into edit mode.
to open the dashboard directly into edit mode.
A greyed-out pencil icon
indicates that the dashboard cannot be edited. To make changes to an R365 Master Dashboard, users must first duplicate the dashboard, and then make changes to the copy.
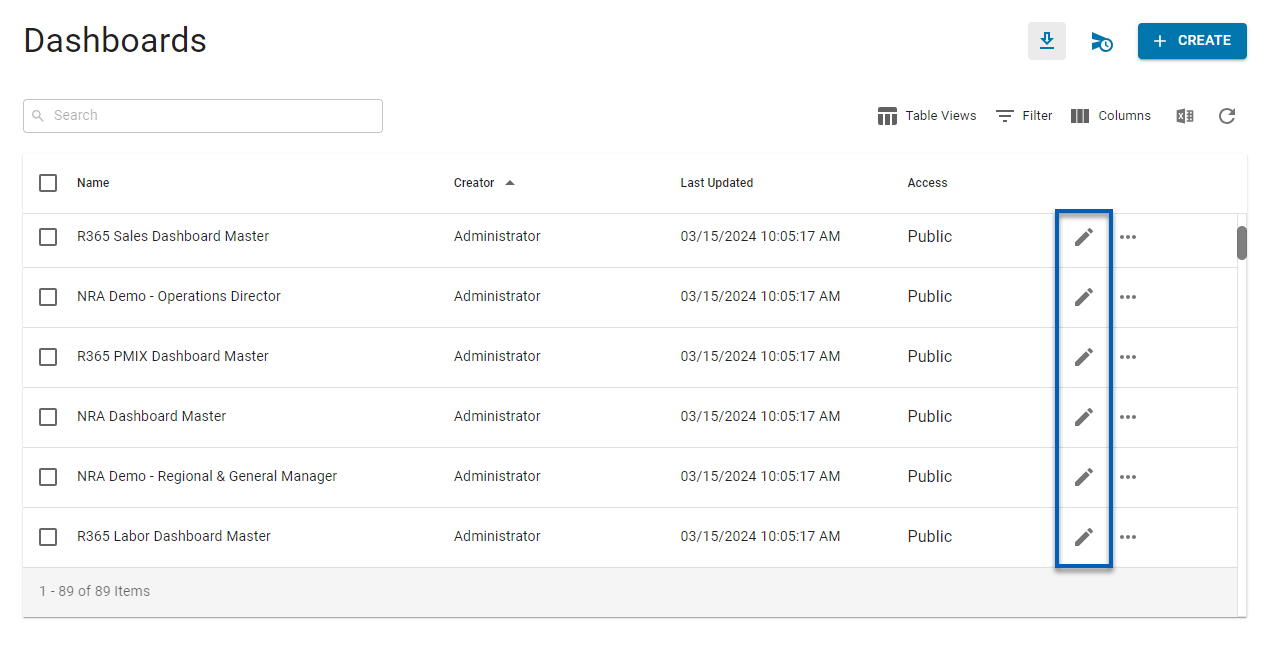
From the Dashboard View
Click the edit button![]() in the top right hand view of the dashboard view.
in the top right hand view of the dashboard view.
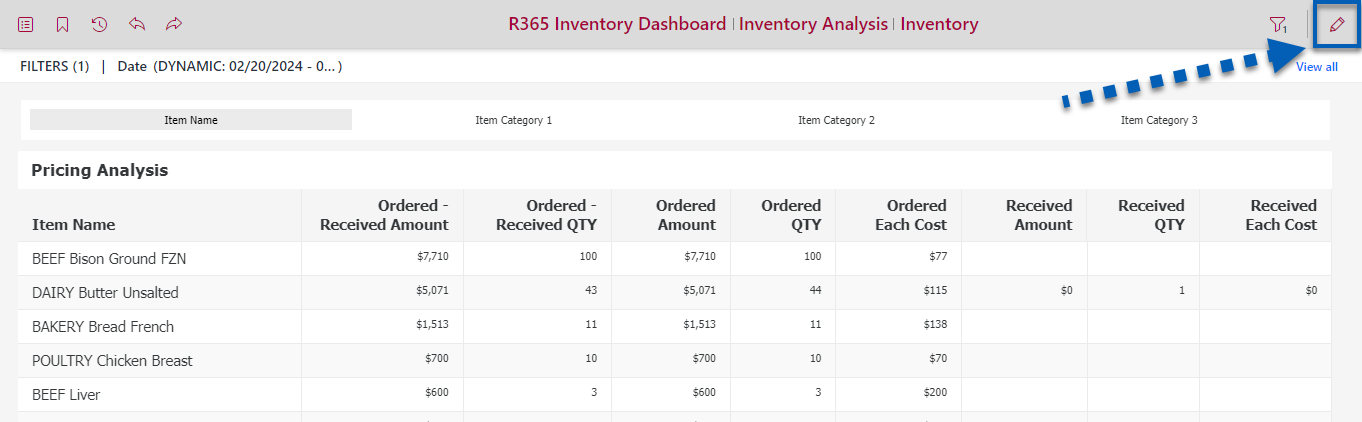
New Dashboards
To create a new dashboard, click the Create button in the top right hand corner of the dashboard library. This will open a new dashboard into edit mode.
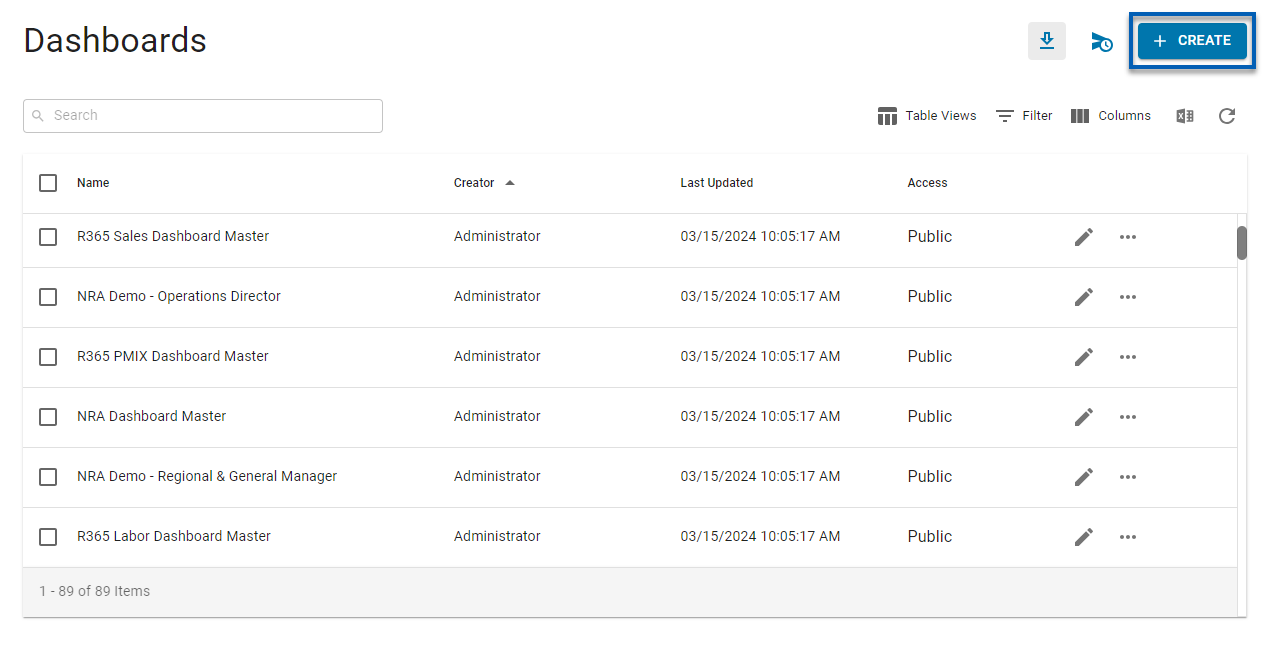
Dashboard Edit Mode
Opening an existing dashboard in edit mode opens the edit options surrounding the dashboard.
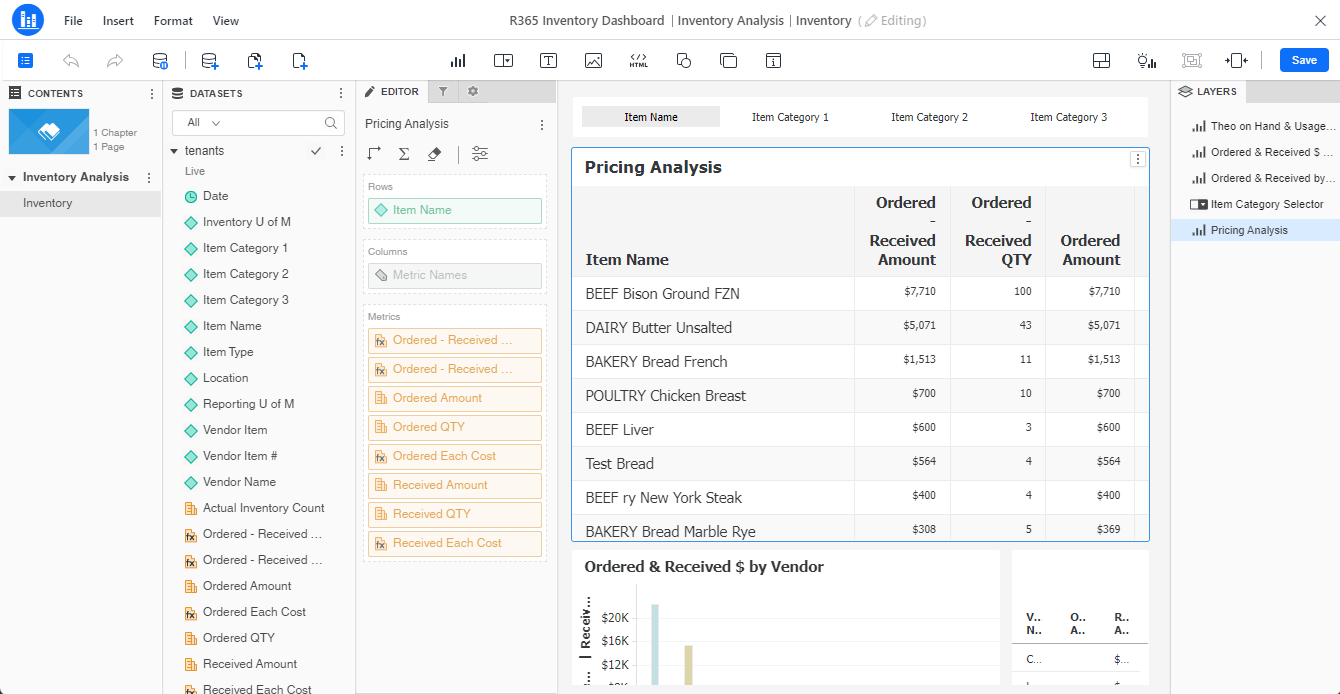
Creating a new dashboard opens a completely blank dashboard.
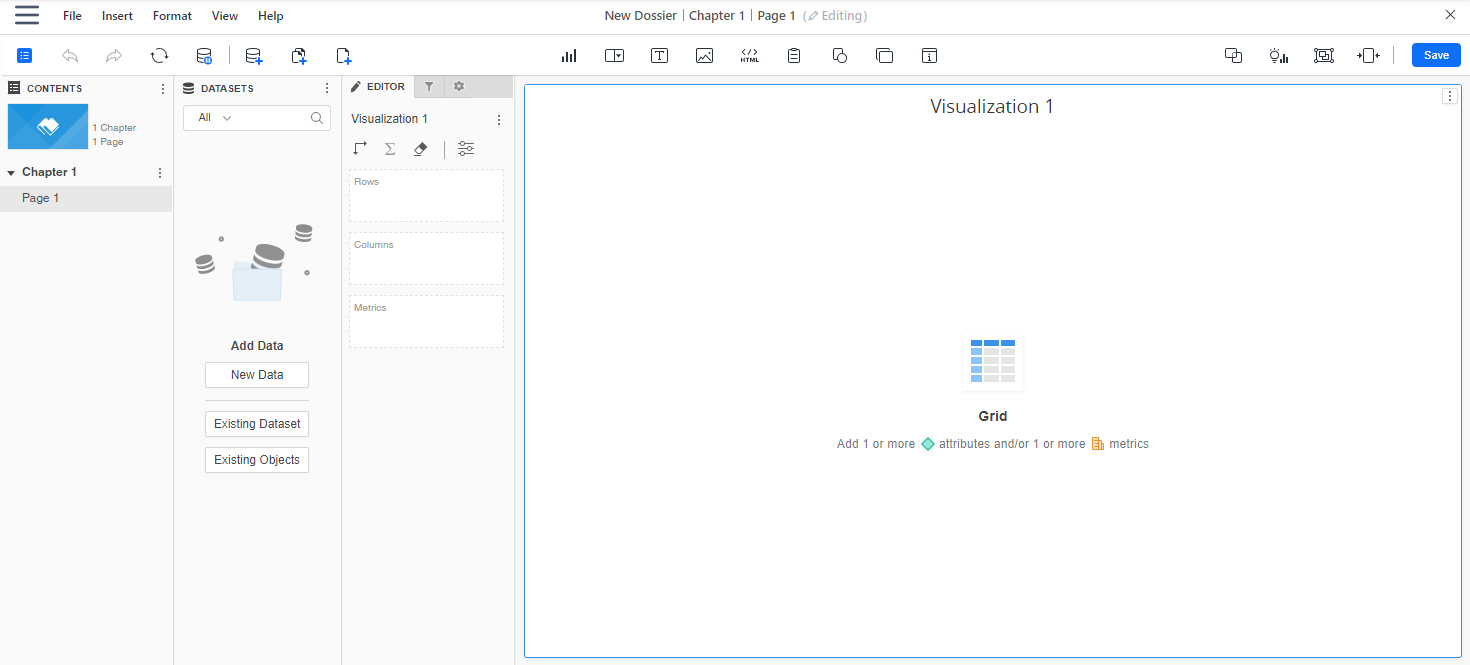
Dashboard Edit Mode Header Actions
The Dashboard Edit Mode header has many functions and tools for use when editing a Dashboard.
Left Header
The left header contains editing functions that allow the User to edit the Dashboard as a whole.

Field | Description | |
|---|---|---|
1 | Hides/Shows All Panels | Hides or shows all the dashboard editor panels. |
2 | Table of Contents | Opens the table of contents. Here, users can switch between pages/chapters. |
3 | Undo | Undoes the last edit made to the dashboard. |
4 | Redo | Redoes the last edit undone. |
5 | Refresh | Refreshes or update the data in the dashboard. |
6 | Pause Data Retrieval | Click to pause data retrieval. This will allow users to edit the dashboard without retrieving new data.
|
7 | Re-Prompt | Reopens the prompt window. |
8 | Add Data | Opens options to add data. Clicking this icon will give users the options to select new data, existing dataset, or existing objects. |
9 | Add Chapter | Adds a new chapter. |
10 | Add Page | Adds a new page. |
Middle Header
The middle header contains quick add functions that allow the User to add various elements to the Dashboard.

Field | Description | |
|---|---|---|
1 | Add visualization | Adds a visualization to the dashboard. This button can also be used to change an existing selected dashboard. |
2 | Filter | Adds one of the following filters:
|
3 | Text | Adds a text box. |
4 | Image | Inserts an image. |
5 | HTML Container | Adds an HTML container. |
6 | Shapes | Adds a shape object to the page. |
7 | Panel Stack | Opens the ability to stack panels within the dashboard. Panel stacking allows for more visualizations to be added to the same page in layers so that users can toggle between panels |
8 | Information Menu | Adds an information window. |
Right Header
The right header contains edit settings.

Field | Description | |
|---|---|---|
1 | Convert to Free-Form/Auto Layout | Turn on free-form layout to arrange objects freely by size, position, and layers. Converting to auto layout means the objects fill the entire canvas and can be repositioned around each other. |
2 | Responsive View Editor | Edit the way a dashboard is viewed in a mobile device |
3 | Responsive Preview/Full View | Turn on/off responsive preview or full view to view how the dashboard will appear in mobile (Responsive) or web (Full). |
4 | Layers Panel | Opens the layers panel that shows how objects are layered and nested on the dashboard. |
5 | Themes Panel | Opens the theme panel, where a theme can be set and applied to the dashboard. |
6 | AI Auto Dashboard | Opens the AI Auto Dashboard window, where users can use the AI chat bot to build pages and visualizations based on user-entered prompts. Read more about AI Auto Dashboard Builder. In Beta This feature is in beta. Contact your CSM to learn more. |
7 | Save | Click to save any changes made to the dashboard. |
Contents Panel
The Contents section allows for users to change the dashboard cover and organize the dashboard by creating chapter and pages to sort data. A highlighted Page/Chapter indicates that it is the current Page/Chapter being edited.
Clicking the menu icon opens the options to insert new pages/chapters, duplicate chapters, or rename pages/chapters. In previously existing dashboards, Pages/Chapters that are no longer needed can be deleted as well.
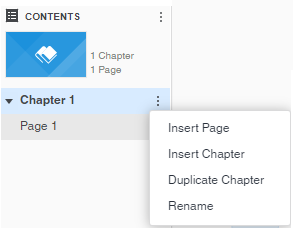
Datasets Panel
| The datasets panel holds all the data objects added to the dashboard editor. This panel must have data in order to create visualizations. This panel allows for users to search, sort, and select the attributes and metrics to include in a visualization. Users can add data to their dashboard environment in three ways:
|
Adding Data to a Visualization
Data can be added to visualizations by selecting individual objects or entire datasets. Once the data is selected, users can choose specific Attributes and Metrics to include in the visualization.
Attributes | Data labeled with teal/blue-green colored icons |
Metrics | Data labeled with orange/yellow colored icons |
For a complete list of available R365 attributes and metrics, take a look at the R365 Intelligence Glossary.
To add data to a visualization, double click a data option or drag a drop it to the editor. Add any data desired for a single visualization before moving to the editor.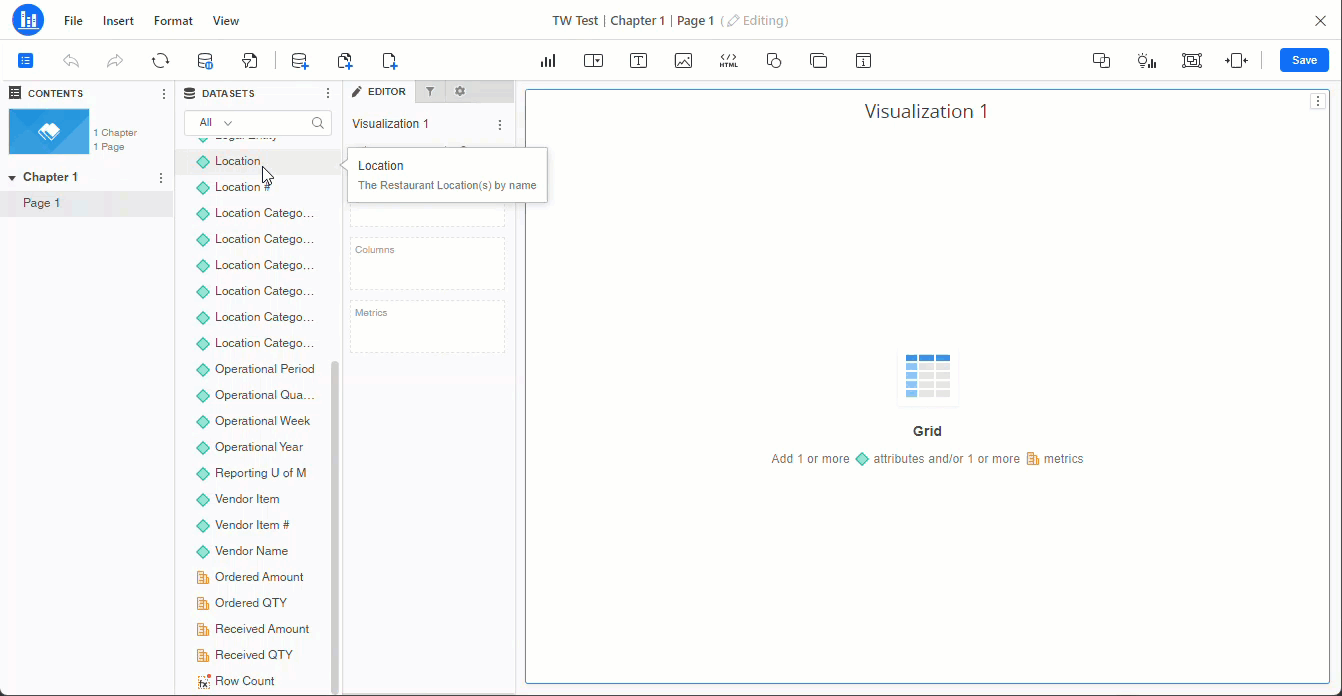
Editor
The Editor panel allows users to create and customize the report visualizations. As users make updates to the Editor section, the visualization will reflect the changes.
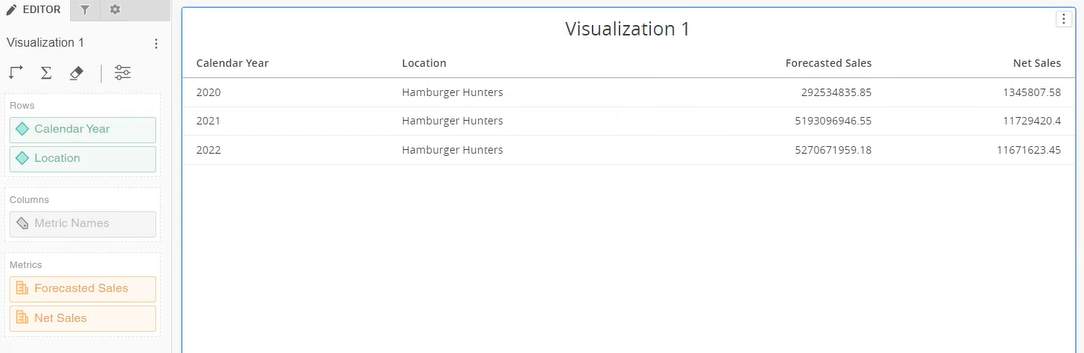
From the Editor section, users can do the following:
Editor
Organize the data and metrics layout by column/row/horizontal/vertical/etc. depending on the format.
The way that the data is sorted is the way that it will appear on the visualization .
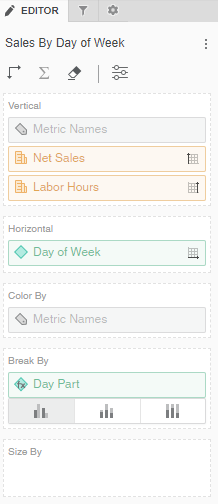
Filter
Create filters for the visualization. Attributes can be dragged to this section to add more filters. After adding a filter, set the filter parameters. Read more about using filters.
When there are Filter parameters set for a visualization , the default application setting is to apply to All Chapters containing that filter. Click the menu icon
to change the Apply Sections To option. From this action menu, users can also select targets or other filters.

Format
Format the visualization. The Format section will always allow users to change the font size, type, color, and form, but the visualization options may change depending on the type of visualization selected.
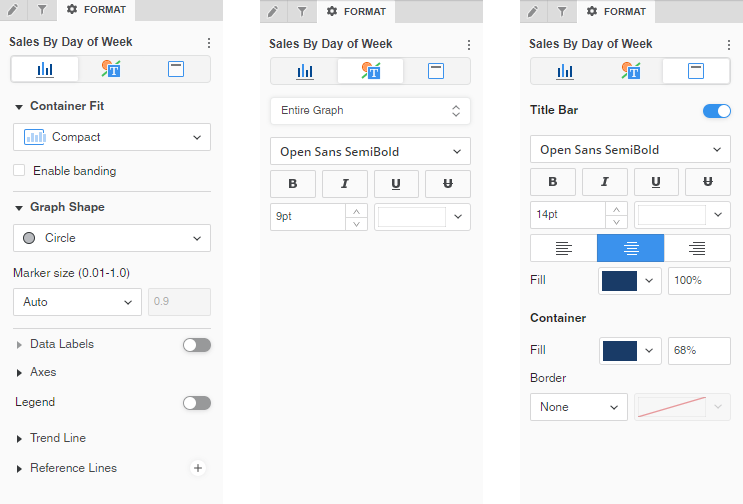
Users can add multiple visualizations to one dashboard page. To add a visualization, click the visualization icon![]() from the Edit Mode header at the top of the screen and a make a selection for the type of visualization to add. Learn more about formatting visualizations.
from the Edit Mode header at the top of the screen and a make a selection for the type of visualization to add. Learn more about formatting visualizations.
Rearranging Visualizations
Visualizations can be rearranged in the Dashboard in the way that suits the data and the user best. To rearrange, simply drag and drop or resize as necessary.
To drag and drop, hover over the top of the visualization until the move cursor appears. Then, move the visualization as necessary.
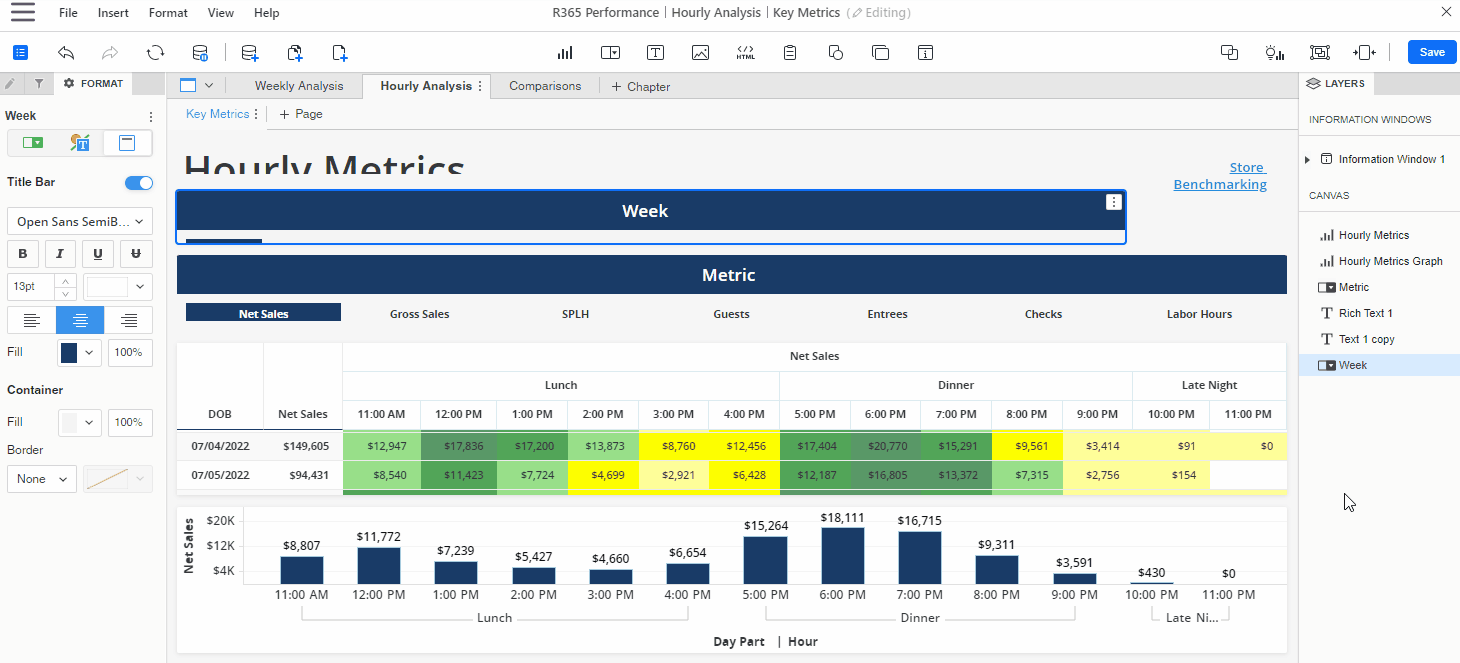
To resize, hover over the edge of the visualization until the resize cursor appears. Then, resize as necessary.
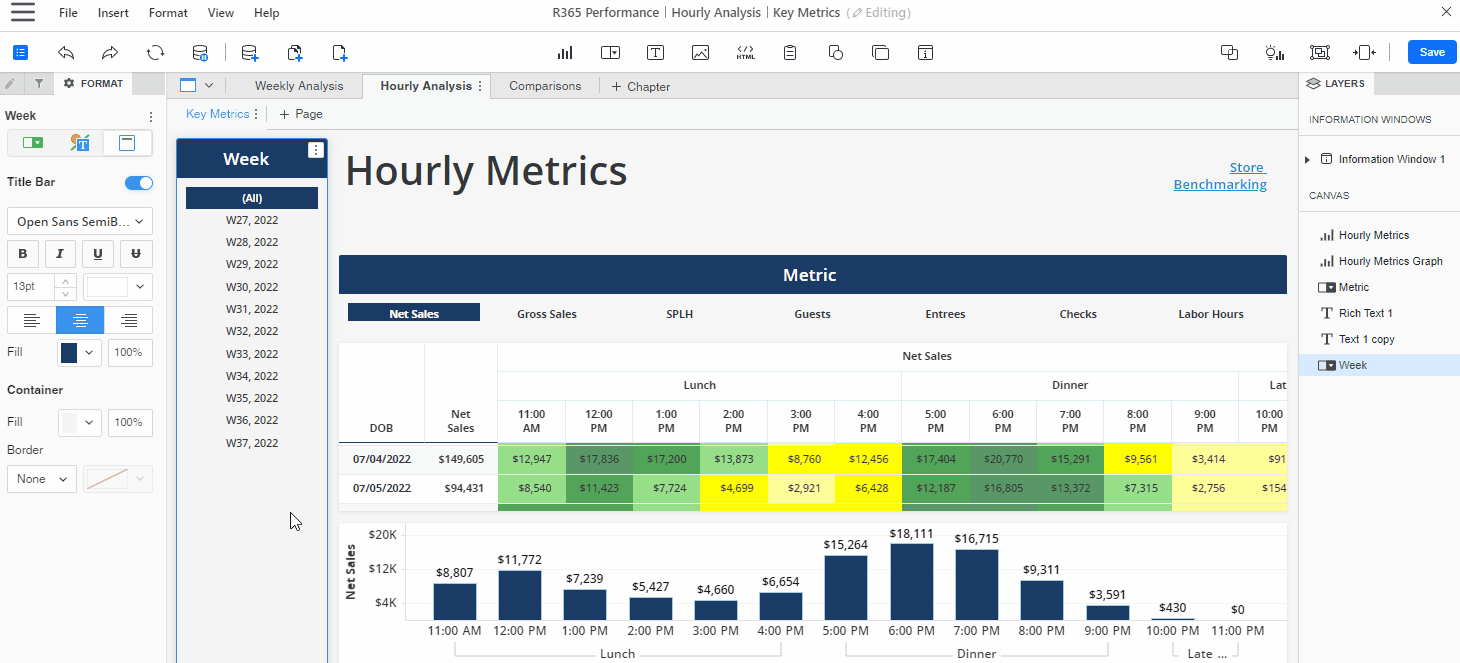
To edit or delete a visualization , click the menu icon ![]() to open up the visualization options.
to open up the visualization options.