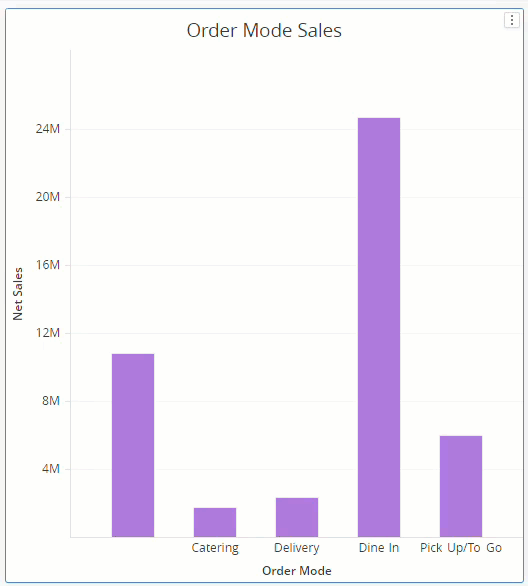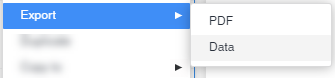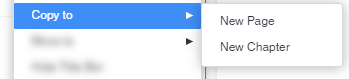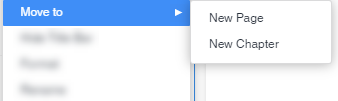This article covers editing Visualizations within Dashboards and is part of R365 Intelligence, an R365 add-on feature.
All Visualizations are customizable in many different ways. This allows Users to create the best visual display of the data within their Dashboards.
Changing Visualization Type
Users can change the type of Visualization to display the data if needed. Users can create custom Visualizations or select from the following preset Visualization types:
-
Grids/Tables
-
KPI
-
Bar Graphs
-
Line Graphs
-
Pie Charts
-
Maps
There are two ways to change the Visualization type.
-
Right Clicking the Visualization
Right click any blank space at the top of the Visualization to open the 'Change Visualization' Option. Then, make a selection from the dialog box that appears
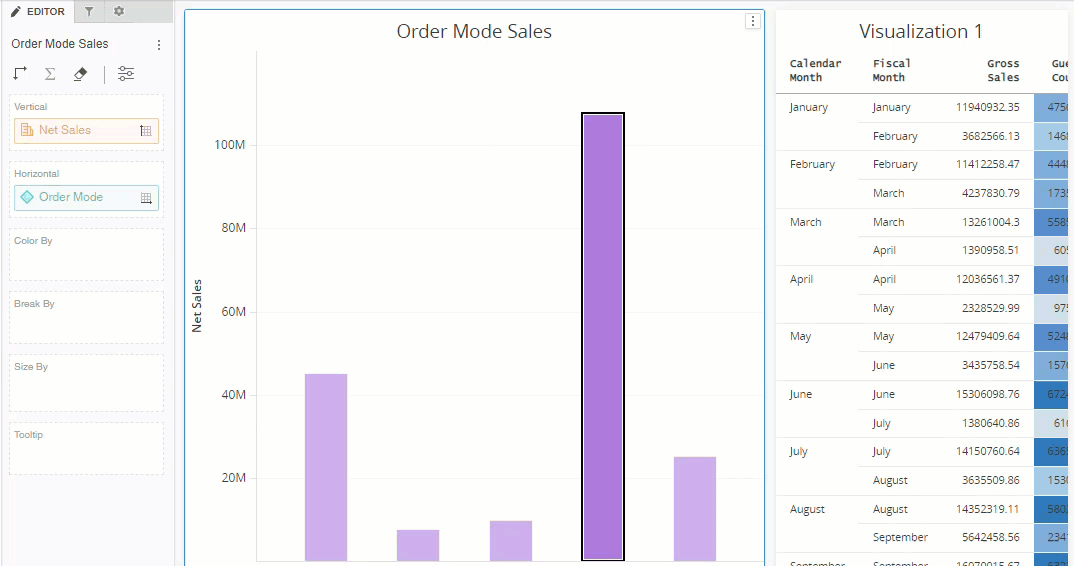
-
Visualization Option Menu
Hover over or click the Visualization to make the menu icon appear in the top right corner of the Visualization. Then, click the menu icon to open the menu options. From the list, click 'Change Visualization.'
to open the menu options. From the list, click 'Change Visualization.'
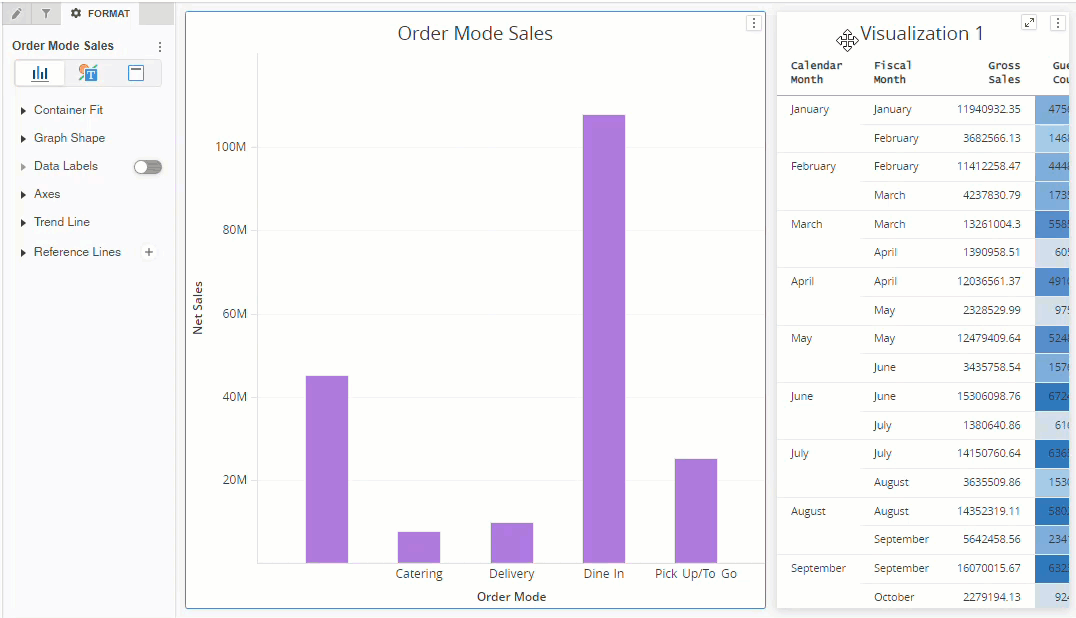
Visualization Editor
Users can make changes to a Visualization from the Visualization Editor tab to the left of the Dashboard Editing screen.
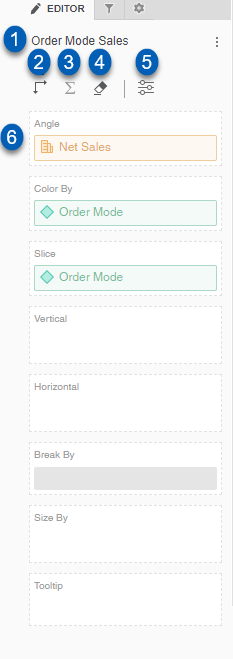 |
Field |
Description | |
|---|---|---|---|
|
|
Visualizations Name |
The name assigned to the visualization. Click the menu icon | |
|
|
Swap |
Swap the positions of the data when applicable. This will swap the vertical data to the horizontal alignment and the horizontal data to the vertical alignment
| |
|
|
Show Totals |
Show data total sums. In a table, this will add a row/column that totals the numerical data.
| |
|
|
Remove Data |
Remove all data from the visualization. This will remove all data previously selected and reset the visualization. | |
|
|
More Options |
Open the More Options dialog box. From this dialog box, users have more options for display, filtering, data limits, and data joins. | |
|
|
Data Display Options |
The data display options are dependent on the visualization type and may include the following options:
|
Set Filters
From the Filters tab, users can set and create visualization filters. To begin, click the menu icon to open the Filter tab menu.
Chapter Filters
To choose from existing Filters, either drag objects to the Chapter Filter panel or click Add Filters from the menu.
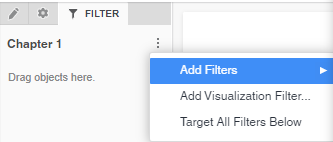
From the list, users can select existing filters, then edit the desired parameters. This will apply the filter to all Visualizations within the pages of the selected chapter. Once chapter filters are added, all visualizations will automatically update to reflect the filter put in place.
Users can set one filter or multiple, dependent on the data results desired.
R365 recommends that users utilize chapter-level date filters for dashboards. Using a date filter will narrow the parameters of the date, which will result in quicker load speed.

Visualization Filters
If the filter desired is not available or a more specific visualization filter is required, users can create a visualization filter. From the filter menu, click Add Visualization Filter. This will prompt users to create a new visualization filter by selecting the attributes and metrics necessary, similar to creating a new visualization.
Once the filter is added, users can narrow the data parameters by selecting the data to filter from the visualization filter added.
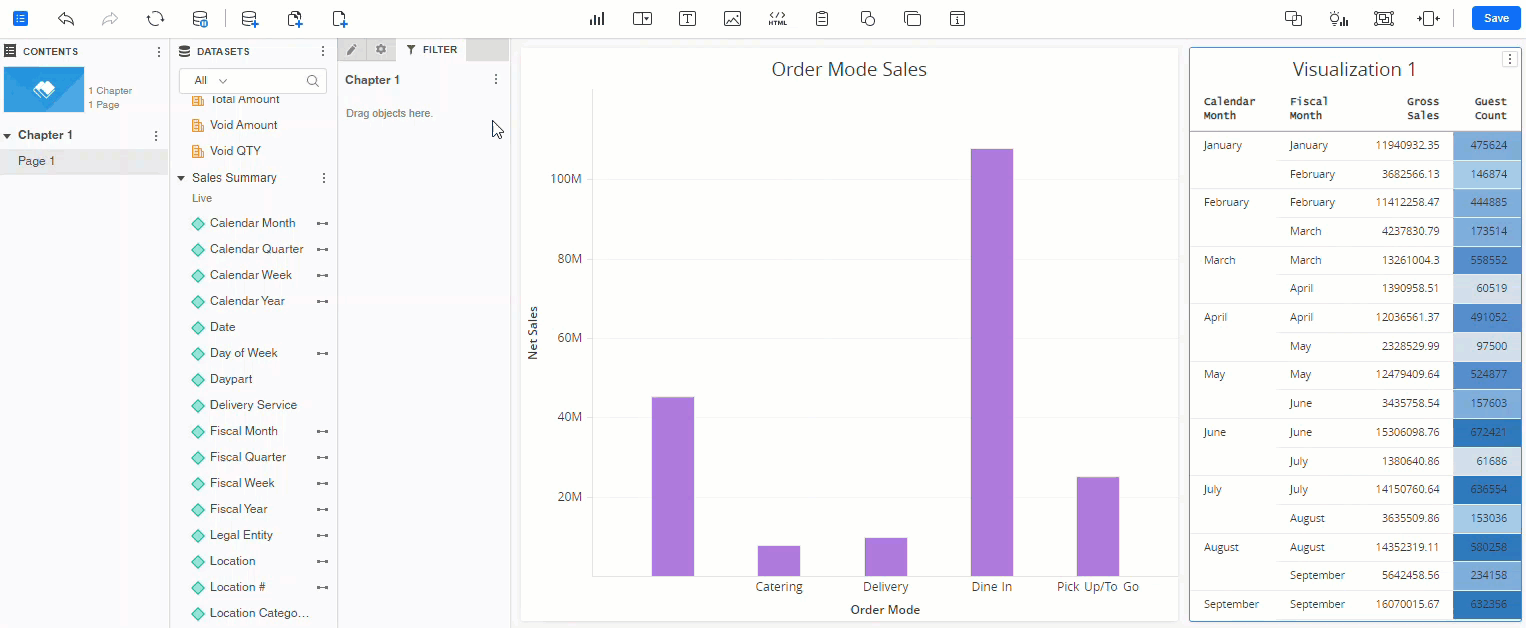
More Dashboard Filtering
Users can create different types of filters. To read more about using filters, click here.
Format
From the Format tab, Users can edit the formatting of a Visualization. The Format tab has the three following subtabs:
-
Visualization Options
-
Text and Form
-
Title and Container
Visualization Options
The visualization options subtab options are dependent on visualization type. From this subtab, Users can change colors and graph shape, edit table styles, turn on and off axes labels, or change marker size. Below are some examples of the visualization options.
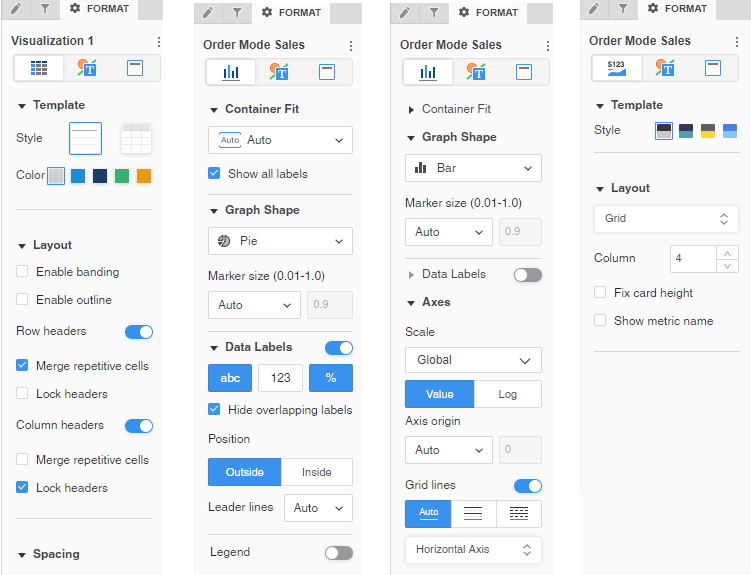
Text and Form
From the text and form subtab, users can edit the font type, style, color, and size of all the text available in the visualization. This is also where users can edit the layout and form of table cells.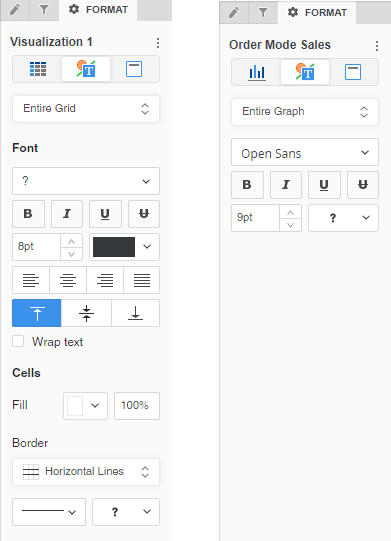
Title and Container
From the title and container subtab, users can change whether the visualization title appears, the font size, type, style, color, and arrangement of the title, and the color or borders of the visualization tile.
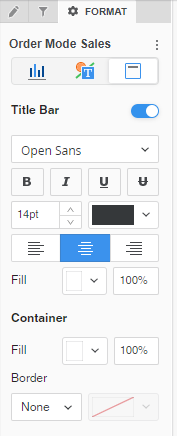
To read a more in-depth explanation of the formatting panel, click here.
Additional Drop Down Menu Options
Visualizations can also be edited by opening drop-down menus from the visualization itself. Users can click the menu icon in the top right corner of the visualization or right click specific areas of the data displays.
Menu Icon
Clicking the menu icon on any visualization will open up a drop down menu with the following options:
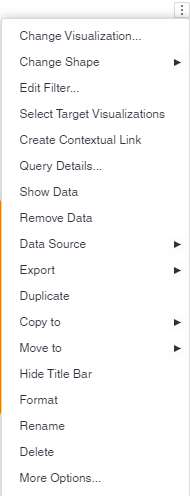 |
Field |
Description |
|---|---|---|
|
Change Visualization |
Change the visualization type. | |
|
Change Shape |
Edit or change the shape of the graph/chart displayed. | |
|
Edit Filter |
Edit the filter parameters that are set for this visualization. | |
|
Select Target Visualizations |
Select visualizations to target with an action. | |
|
Create Contextual Link |
Creates a link to link back to a specific section of a dashboard. | |
|
Query Details |
Opens a dialog box to view all the details of the visualization, including the time taken to query results, etc. | |
|
Show Data |
Opens a dialog box with a list of the data included in the visualization. This allows users to view a stripped-down list of the information included in the display. | |
|
Remove Data |
Remove all data and reset the visualization. | |
|
Data Source |
Shows the user the dataset that the data is part of. | |
|
Export |
This allows users to export the visualization as a PDF or data file. | |
|
Duplicate |
Creates a copy/duplicate of the visualization. | |
|
Copy To |
Copies the visualization to another dashboard page or chapter. | |
|
Move To |
Click to move this visualization to another dashboard page or chapter. This will remove the visualization from its current page to only exist on the page/chapter selected. | |
|
Hide Title Bar |
Hides the title bar from view. | |
|
Format |
Opens the format editing options. | |
|
Rename |
Allows users to edit the name of the visualization. | |
|
Delete |
Deletes the visualization from the dashboard. | |
|
More Options |
Opens the visualization editor's More Options dialog box. |
Right Click
Users can also right-click different aspects of a visualization to open menu options that allow users to edit the specific element clicked. These menu options will be dependent on the element that is being clicked.