This article is part of the R365 Financial Report Writer training. Click here for more information on R365 Financial Report Writer.
The R365 Financial Report Writer allows Users with both the Financial Report Builder and the Financial Report Viewer roles to run Custom Financial Reports in the format and structure needed. This article will explain how to view the list of Custom Financial Reports, set Report parameters, and run Reports.
Navigation
Navigation Steps
From the left navigation, open the Reports application.
Click Custom Financial Reports.
Select Reports.
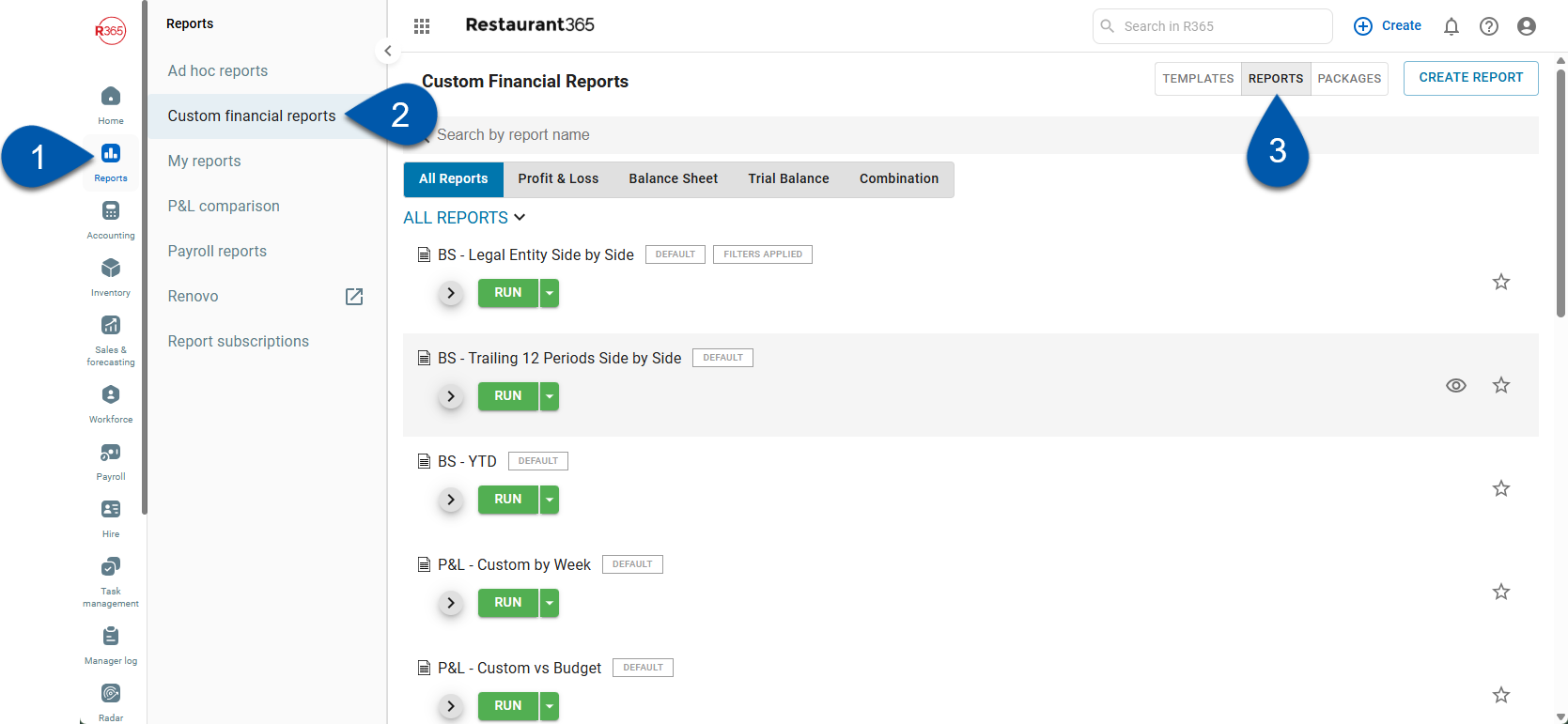
Search
Navigate to pages with the R365 global search bar:
Enter all or part of the page name in the R365 global search bar.
Select the page from the results list.
Only enabled pages can be searched for. If the desired page is not enabled, contact your CSM for assistance.

Security
The R365 Financial Report Writer includes several 'Default' Templates and Reports that cannot be modified by any User.
Users with the following Permission will have the ability to create copies of Default Templates and Reports and can create, modify, save, and delete Non-Default Templates:
Reporting → Custom Financial Reports → Templates → View/Create/Edit/Delete CFR Templates
All other Users will not have the ability to Create New Reports or Templates. However, they will be able to modify and save Non-Default Reports. This means that they can set the Organization Units, Filters, Settings and Time Frame on any Custom Report and save those settings for repeated use. This functionality will be described in the 'Saving Reports' section below.
Custom Financial Reports Lists
For Report Builders, understanding the distinction between Templates and Reports is essential for your success in using your Custom Financial Reports. Similar to the Report and Report Views relationship that exists in 'My Reports', each 'Template' will also have an associated 'Report'. In this relationship, you can think of the 'Reports' as saved views of the Template.
Each Template can have many Reports, while each Report can only belong to a single Template, as shown below:
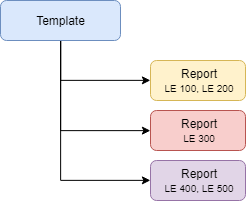
Tabs, Quick Filters, Search & Favorites
Both the 'Reports' and 'Templates' tabs contain similar buttons that provide quick search functionality so you can find the correct report right away.
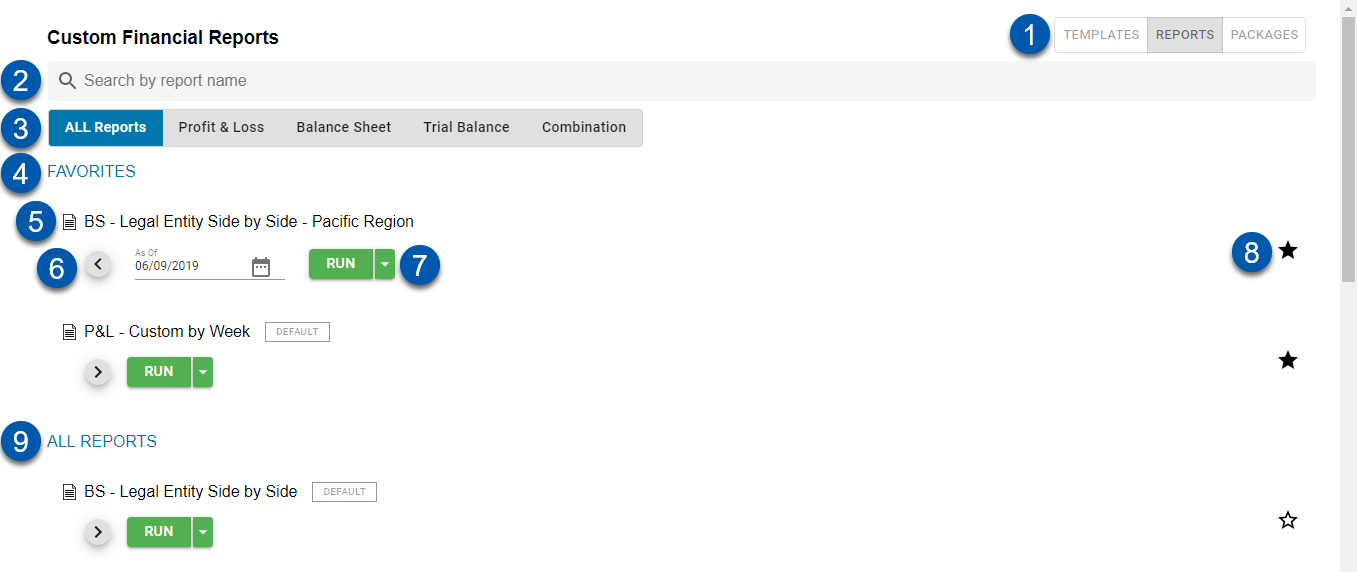
Templates / Reports /Packages List Selector - Toggle this selector to switch from the list of Reports to the list of Templates. Note: this tab selector will only be available to Users with Build capabilities.
Search - Search for Reports or Templates by Name in this field
Quick Filters - Click each quick filter to view all Reports or Templates in each Category
Favorites Section - Once you have Favorited a Report or Template, the 'Favorites' section will appear where each Report / Template that has been Favorited will be listed
Report / Template Name - The Name of the Report / Template
Quick Parameters - Expand the arrow to set the Quick Parameters on the Report and run it using the Run button (#7)
Run Button - Click this button to run the Report without modifying the Report Parameters, export the report to your computer, or email the report to another User
Favorite - Click the Favorite Star icon to mark a Report / Template as a Favorite. Favorited Reports / Template will be listed in the 'Favorites' section (#4)
All Reports / Templates List - The Reports / Templates that are included in the selected Template Category / Search Results will be displayed in this list
Reports List
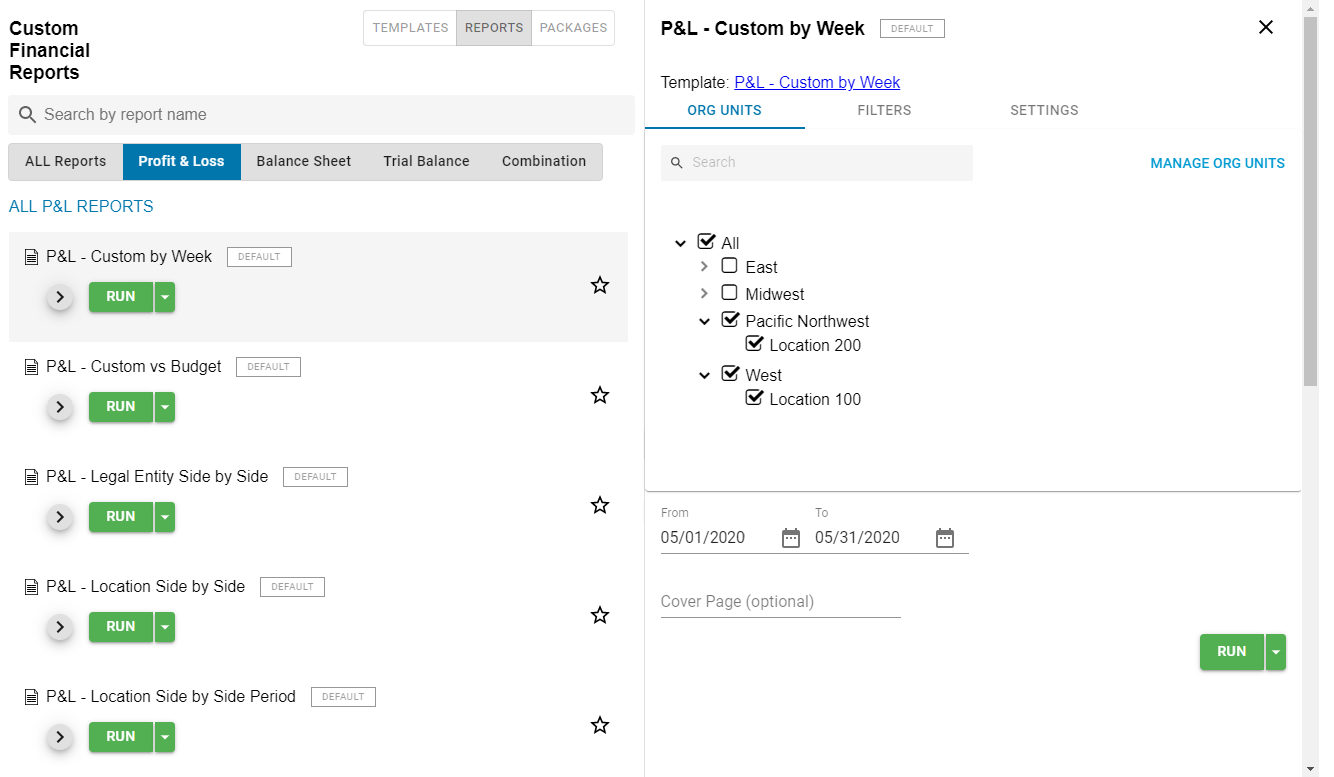
This list contains all of the Reports that have been created in your organization that you have the proper security & Location access to view and run.
If there is a Report that another member of your Team can see and run, but it is not available to you, please reach out to the R365 Administrator in your organization to ensure that you have the proper Report Role (P&L Cutoff) or Location Access to run the Report.
Click on a Report to select it and view/perform the following:
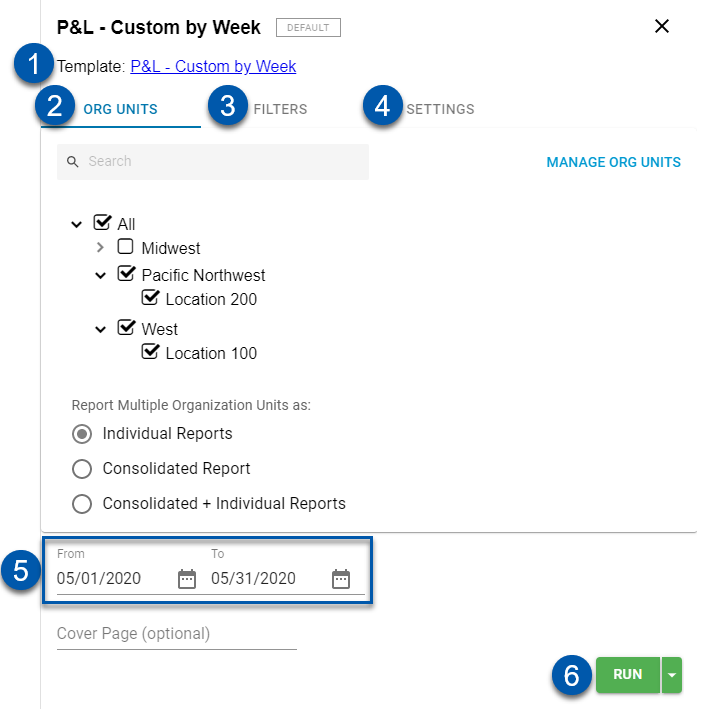
Source Template
Set the Organization Units and Desired Report Output. Click here to learn more about Org Units and Report Output options
Add any additional Filters
Update the Report Settings
Set the Time Frame of the Report
Run the Report
Each of these actions will be explained in the 'Running Reports' section below.
Templates List
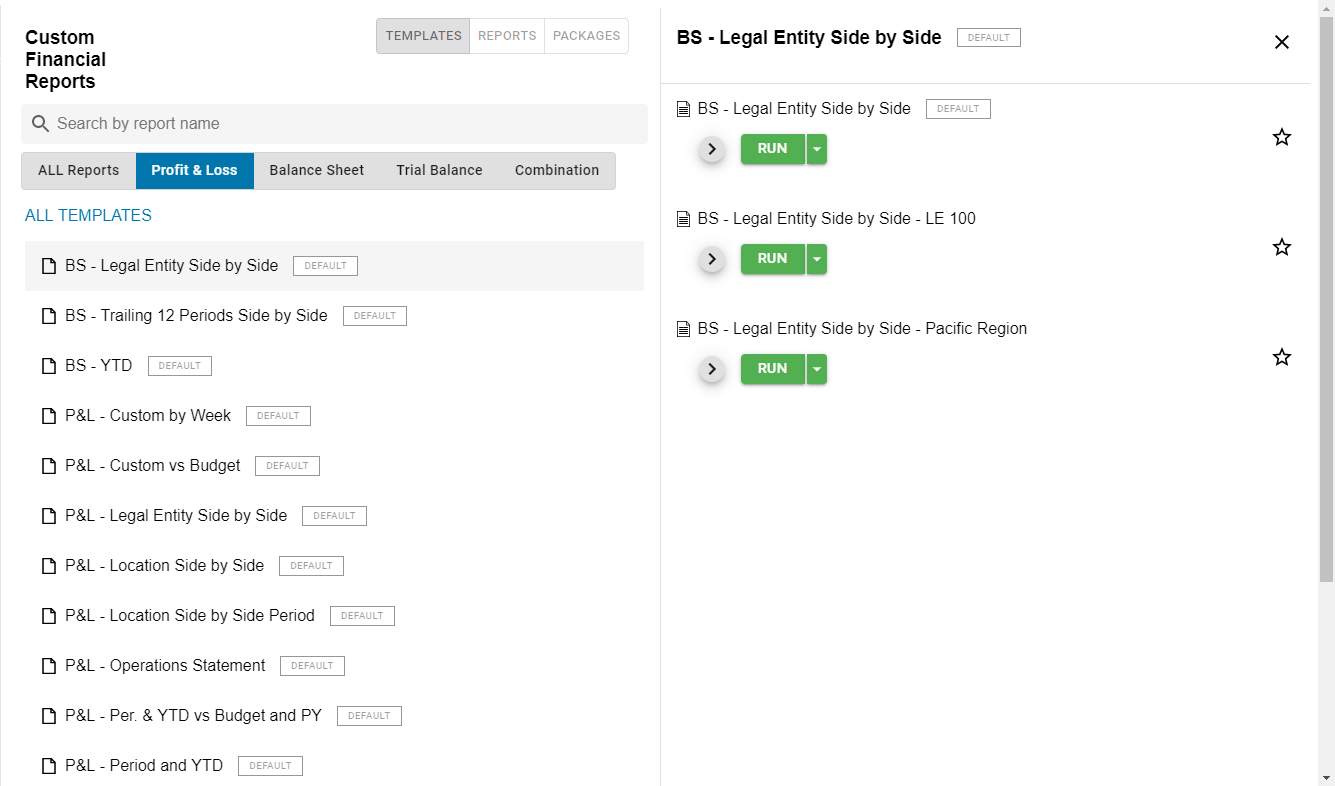
The Templates list is useful for quickly identifying all of the Reports that belong to a specific Template. Simply click the Template to select it, then the corresponding Reports will be listed in the Reports Pane to the right, as shown above.
Packages List
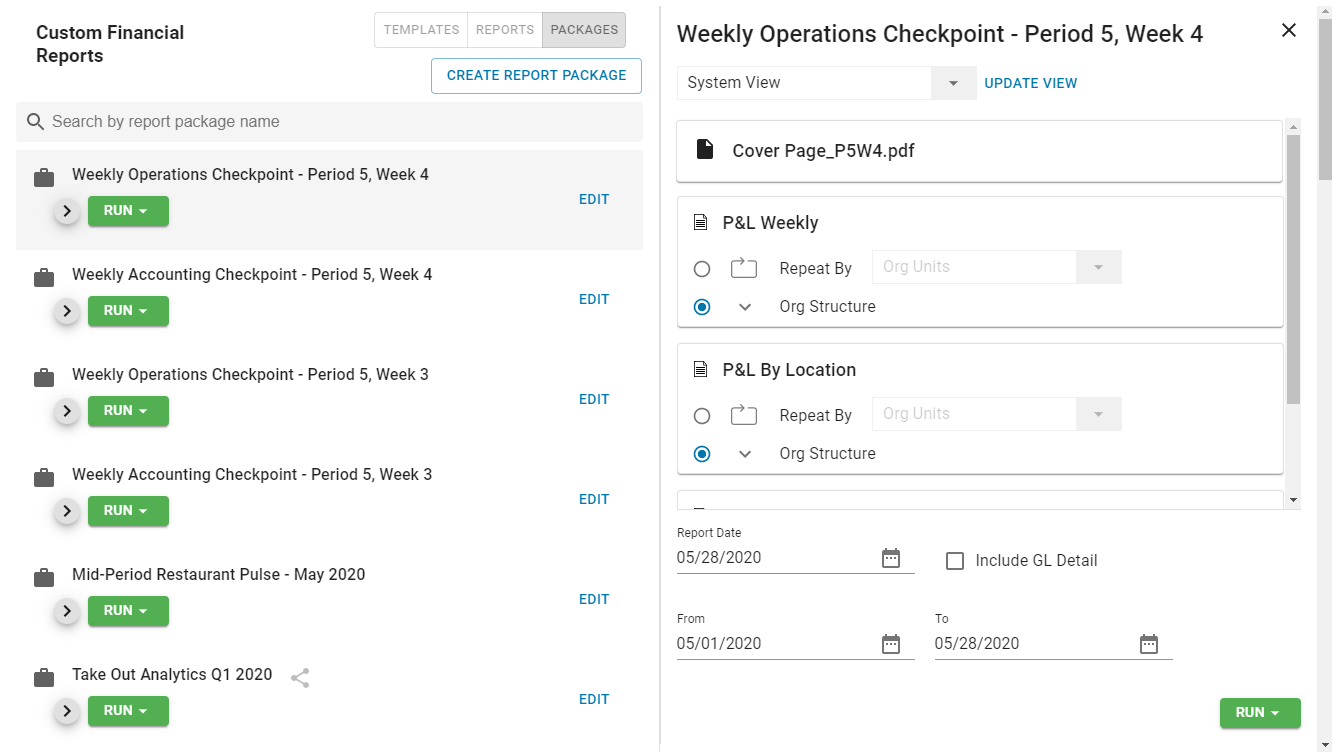
The Packages list contains all of the User-created document bundles that have been formatted and sent to people within or connected to your Organization. Learn more about Report Packages.
Organization Units and Report Output
When you run Reports in the R365 Financial Report Writer, you have the ability to run individual or consolidated reports for the selected Org Units.
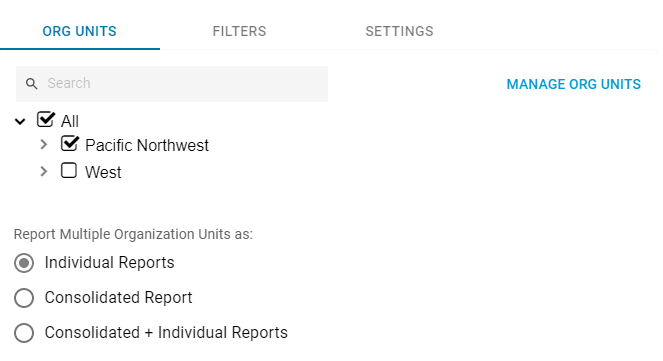
On the 'Org Units' tab, check the boxes next to the Org Units that you want data pulled for along with the type of report ran for these Org Units. Options include:
Individual Reports - This will create an individual report for each Org Unit selected. This is the default option
Consolidated Reports - This will pull the data for all of the Org Units selected into on single report
Consolidated + Individual Reports - This will create one consolidated report and an individual report for each Org Unit selected
Running Reports
Users with Access to the Custom Financial Reports list can run each Default Report they have Report Role and Location Access to run. In addition to the Default Reports, the Administrator in your organization can build Custom Templates and Reports. These can be built by using the Default Reports as a starting point, or they can be built from scratch. Any Non-Default Report will be listed without the box next to the title, as shown below:
box next to the title, as shown below:

If the Report is already setup perfectly and you don't need to modify any Parameters or Settings, you can use the Quick Parameters and Run button to run the report from the Reports list by clicking 'Run':
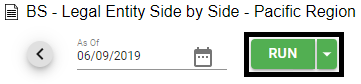
The Report Viewer will open in a new tab. See the 'Report Viewer' section below for more information
To customize the Report before running, you'll need to click on the Report title to select it, then make your setting adjustments in the Parameters Pane to the right of the window.
Organization Units
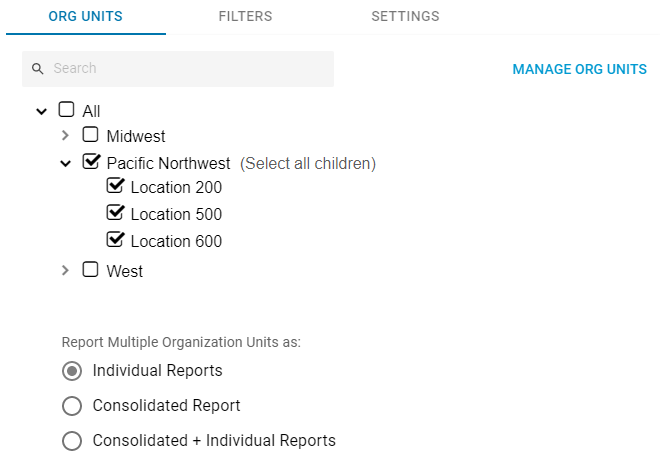
The 'Org Units' tab is where Org Units and the type of report produced can be selected. Report Type options include:
Individual Reports - This will create an individual report for each Org Unit selected. This is the default option
Consolidated Reports - This will pull the data for all of the Org Units selected into on single report
Consolidated + Individual Reports - This will create one consolidated report and an individual report for each Org Unit selected
Filters
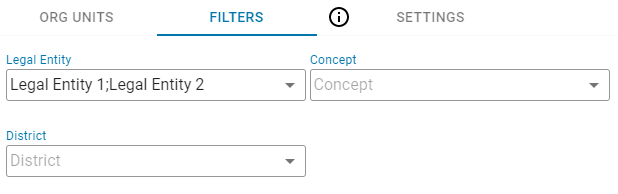
The 'Filters' tab allows you to select which data will be included within the reports that are generated (set in the 'Organization Units' section). When filters are selected, a label will appear next to the Report name.
label will appear next to the Report name.
The options that will be available in the 'Filters' section are the Location Reporting Categories that were not included as part of the Organization Structure.
Settings
The 'Settings' tab is divided into two sections: Report Options and PDF Options.
Report Options
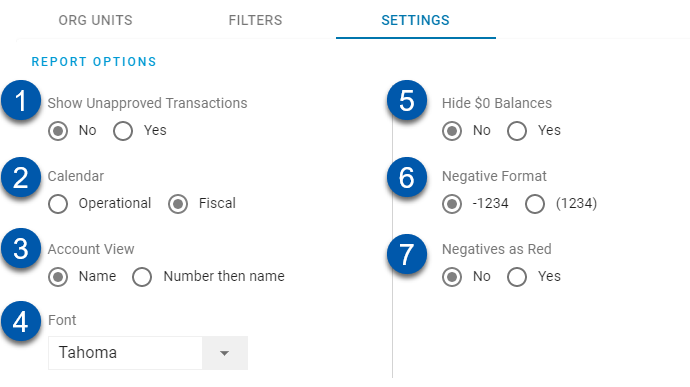
Show Unapproved Transactions - Choose to display Unapproved Transactions on the Balance Sheet or Trial Balance report
Calendar - Select which Calendar will be used when running the Report. Click here for more information on Fiscal Calendars
Account View - Select whether to display Account Name or Account Number followed by Account Name
Font - Select the font style for the Report when the Report is ran. The following options are available:
Times New Roman
Tahoma
Arial
Calibri
Verdana
Hide $0 Balances - Select whether to display Accounts that have a $0 balance for the selected Time Frame (As Of / Date Range)
Negative Format - Choose how negative numbers will be formatted in the report
Negative as Red - Select whether to display negative values in red text
PDF Options
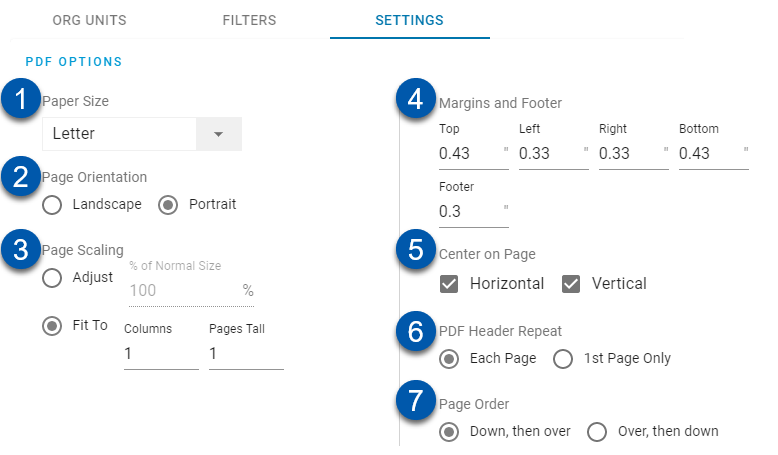
Paper Size - Set the size of the paper to one of the following options:
Letter
A4
Legal
Tabloid
Page Orientation - Set how the Reports will be oriented when printed to PDF
Page Scaling - Select how the Report should be scaled, whether by percentage or by the total number of pages that should display columns and rows
Margins and Footer - Set the desired margins
Note: The Footer margin cannot be greater than or equal to the Bottom margin
Center on Page - This allows the Report to be centered in the following ways:
Horizontal
Vertical
Both
PDF Header Repeat - Choose whether you would like the Report Header to be listed at the top of every page or only on the first page
Page Order - Select the order in which rows and columns are organized when printed. Options include:
Down, then over - This will print all rows with the first set of columns and then shift to the next set of columns and print from the first set of rows again. This will continue until all columns and their respective rows are displayed
Over, then down - This will print all columns with the first set of rows and then shift to the next set of rows and print from the first set of columns again. This will continue until all rows and their respective columns are displayed
Time Frame (As Of / Report Date) / Cover Page

Depending on the Report you are running, you will either see a 'Report Date' or 'As Of' and 'Report Date' Time Frames. The selection made connects to the Time Frame (TF) Type selected in the Report Columns.
Report Date - This will be listed if the TF Column Type is set to a selected Time Frame (Week, Period, Quarter). The date selected will represent the entire Time Frame
As Of / Report Date - This will be listed if the TF Column Type is set to a selected Time Frame (Day, Week, Period, Quarter, Year) to Date. The date selected will then represent data up to that date
If an optional Cover Page should be generated for the report (generally used for printing purposes), enter the title of the Cover Page as it will appear in this field. The 'Data As Of (Time)' listing will display when the data was last polled from the POS.
Saving Reports

Non-Default Reports can be saved to update the Organization Units, Filters, and Settings that you have added to the Report. This is essentially saving the view of the Report. When a setting is altered, the 'Save' and 'Save & Run' buttons will become active.
Click 'Save' to Save the Report as is. Click 'Save & Run' to Save the Report and run the Report. Click 'Run' to run the Report without saving the settings
Report Viewer
Learn more about the Report Viewer.