This is a part of the R365 Financial Report Writer. Click here to learn more about the R365 Financial Report Writer.
Once a Custom Financial Report is ran, the report will open in the Report Viewer. From this window, Users can open individual reports and complete various functions to view and share the report.
Report Viewer Functions
When you click 'Run' or 'Save & Run', the Report Viewer will open in a new tab. This page contains two main sections: the Organization Units and Report.

In the 'Organization Units' section, you'll be able to click to select each individual Report that was ran when you clicked 'Run'. You can Collapse the 'Organization Units' section by clicking the arrow icon.
icon.
Report Section
Within the Report section, Users can complete the following actions.
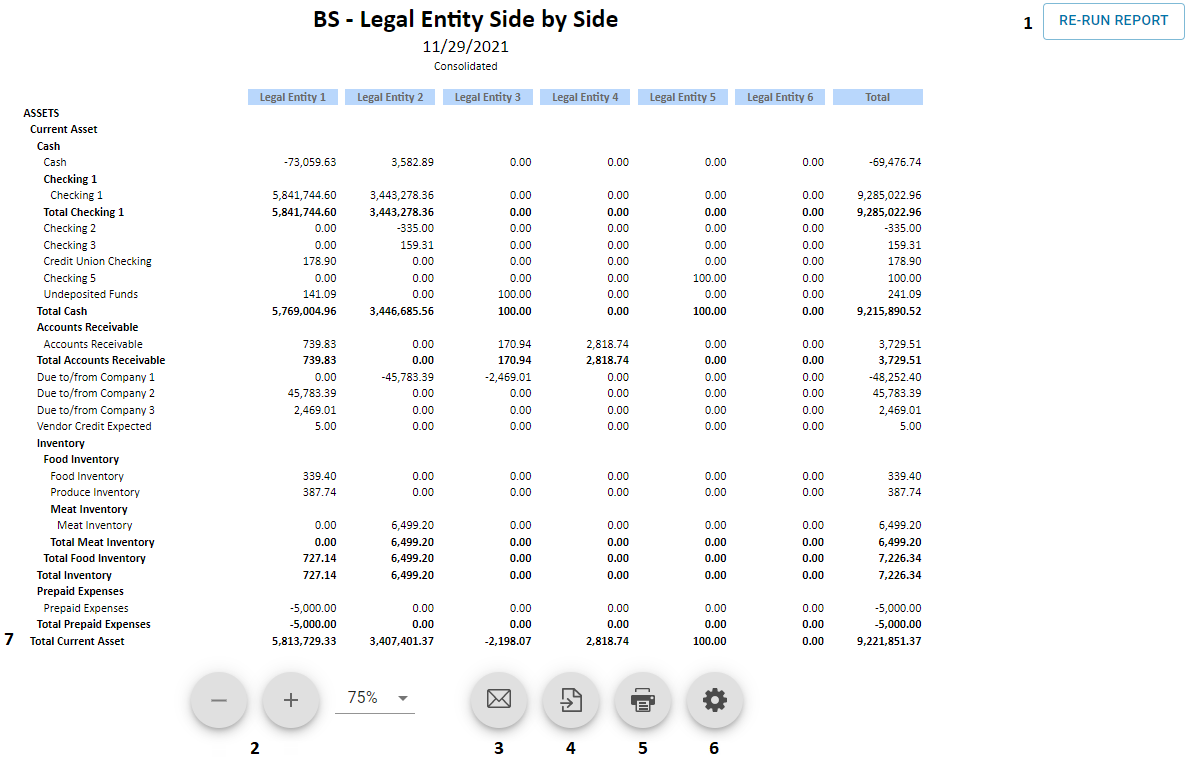
-
Re-Run Report - This will refresh the report to bring in any data changes made since it was initially ran
-
Zoom - The minus and plus buttons will decrease and increase, respectively, the zoom of the Report Viewer
-
Email - This button will open the Email prompt where you can deliver this Report as an attachment to an email
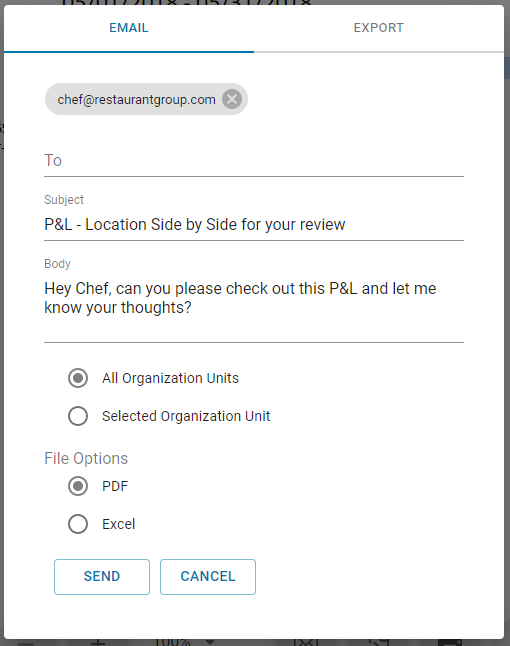
-
The 'To' field allows you to search for Users in R365 (while excluding Employees) and can also be used to manually enter an email address of someone outside of your organization.
You must press the 'Enter' key when typing in a manual email address. You'll know it was entered in correctly when you see the email address listed above the 'To' field, as shown below. Click the 'x' to remove a previously entered / selected email address

-
Use the 'All Organization Units' or 'Selected Organization Units' radio buttons to determine which Reports will be included as attachments
-
Reports can be attached as PDF files, or as Excel files
-
Any User can email a Report. It is not required for the User to setup their Email Settings
-
-
Export - This will export the report, which will display the following:
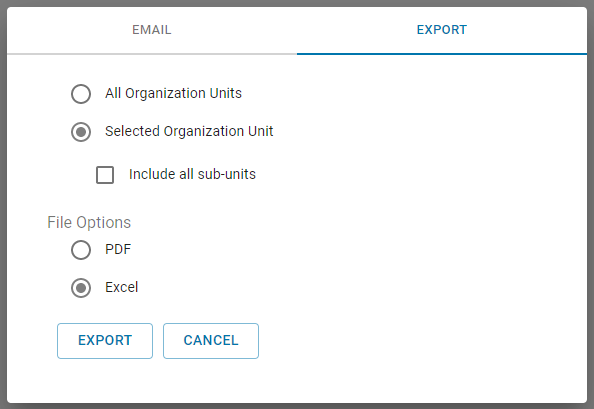
-
Use the 'All Organization Units' or 'Selected Organization Units' radio buttons to determine which Reports will be exported
-
Reports can be exported as PDF files, or as Excel files
When exporting as 'Excel', if the 'Include GL Detail Links' is checked, this file should only be used for your personal use. Do not distribute this file to other members of your organization
-
-
Print - This will print the Report using the system print dialog.
If the report needs to change the page orientation, click on the 'Settings' button and update the Page Orientation field before printing
-
Settings - This will open the Settings for the Report and make any necessary adjustments. From this prompt you can re-run the Reports by clicking 'Run'
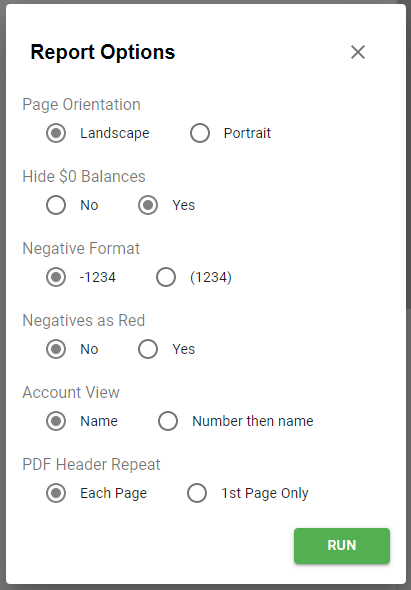
-
Totals Drill Down - Clicking into a section's 'Total' amount will open a new window where a User can see its account detail and open any corresponding transactions