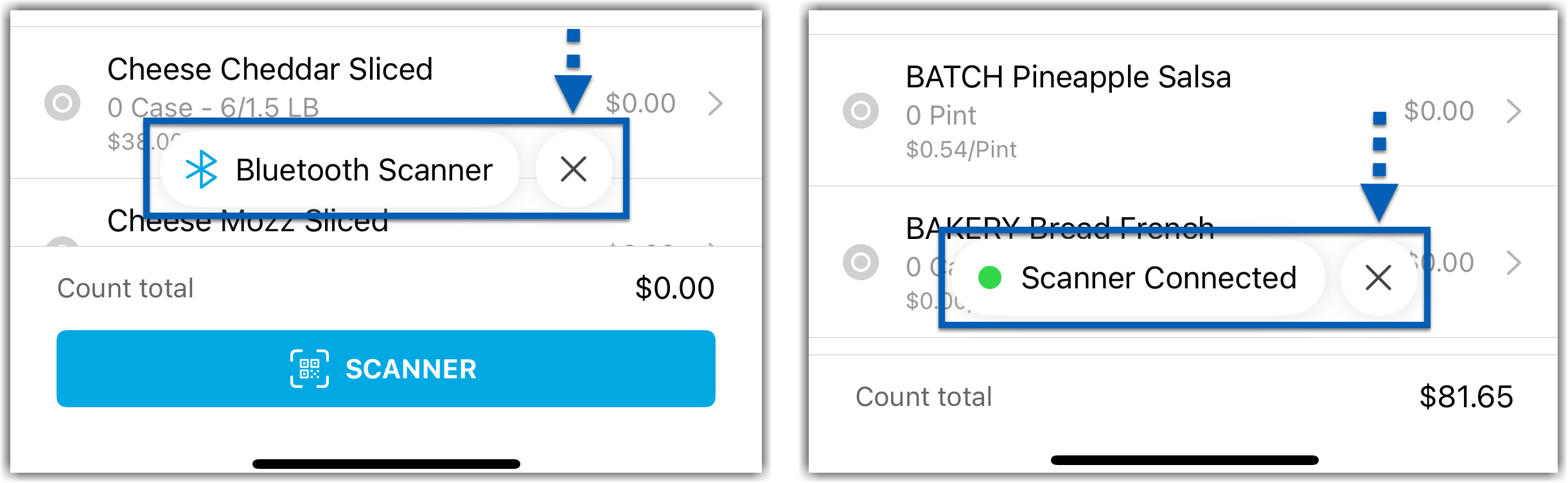This article covers scanning barcodes using a Bluetooth scanner, and is part of barcode scanning for inventory counts, an R365 add-on feature.
Beginning Oct 2025, the R365 mobile app is getting a refreshed design across all screens. Navigation paths in this article may differ from the updated layout, but functionality remains the same. Articles will be updated as soon as possible. Learn more about the new navigation experience.
The R365 Red App barcode scanning feature allows Users to scan barcodes using a Bluetooth scanning device. The R365 App can connect to any BLE (Bluetooth low energy) compatible scanner. When an external scanner is connected to a user's mobile device, the R365 application recognizes the connection to the external scanner. Users can then use the external scanner to scan items when conducting inventory.
R365 Barcode Scanning is an add-on feature. To learn about how Barcode Scanning can enhance your R365 experience, contact your CSM today!
Connecting to a Scanner
To connect an external scanner, ensure that the device is powered on. Then, follow these steps:
Click steps to expand for additional information and images.
1) Follow the device instructions to enter Bluetooth pairing mode, if necessary.

2) From the R365 App, tap the button labeled Bluetooth Scanner at the bottom of the mobile navigation menu OR at the bottom of the Storage Location screen.
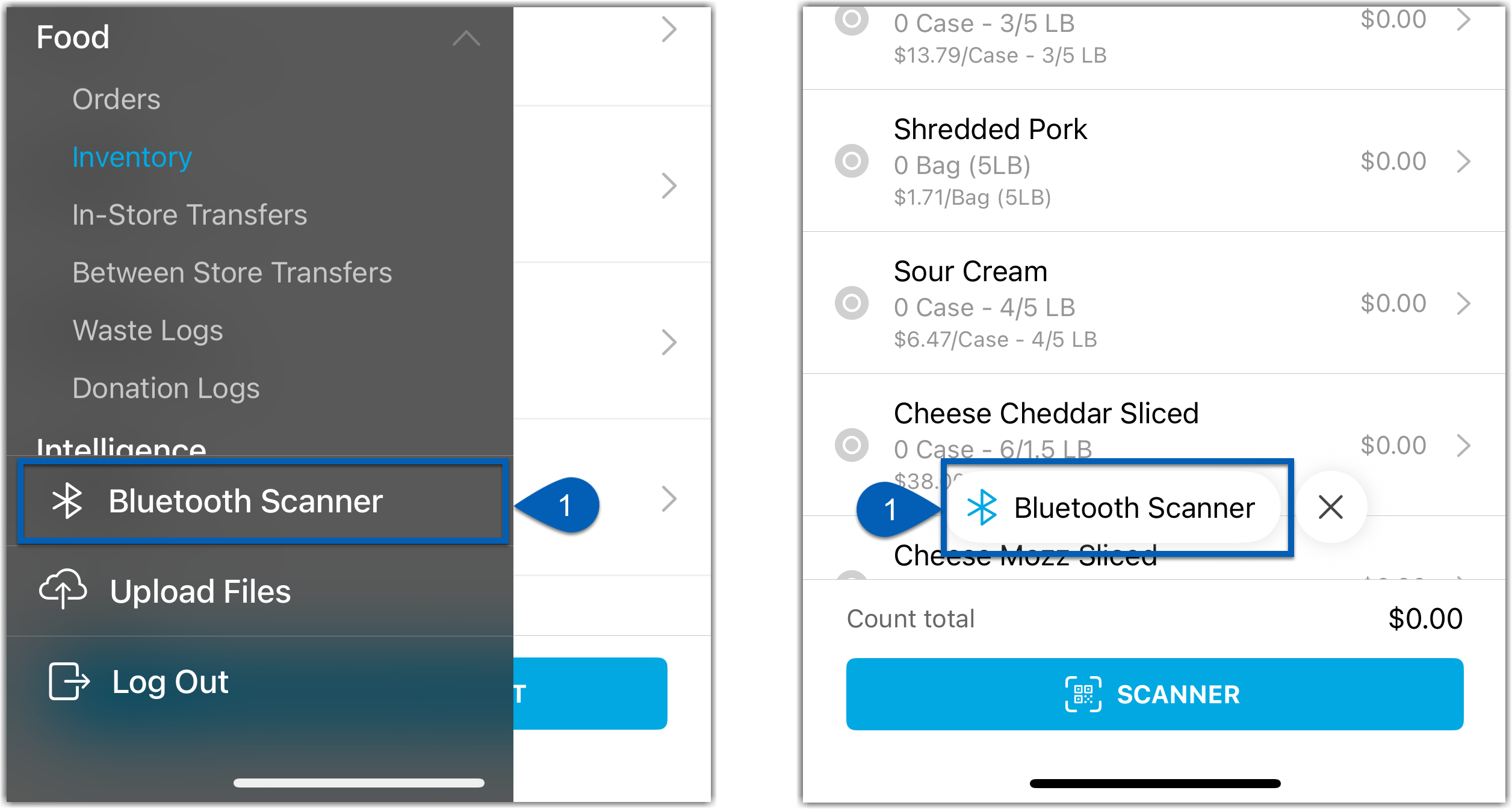
This will open the Bluetooth Devices list, which will list all Bluetooth devices in the area that are available to connect.
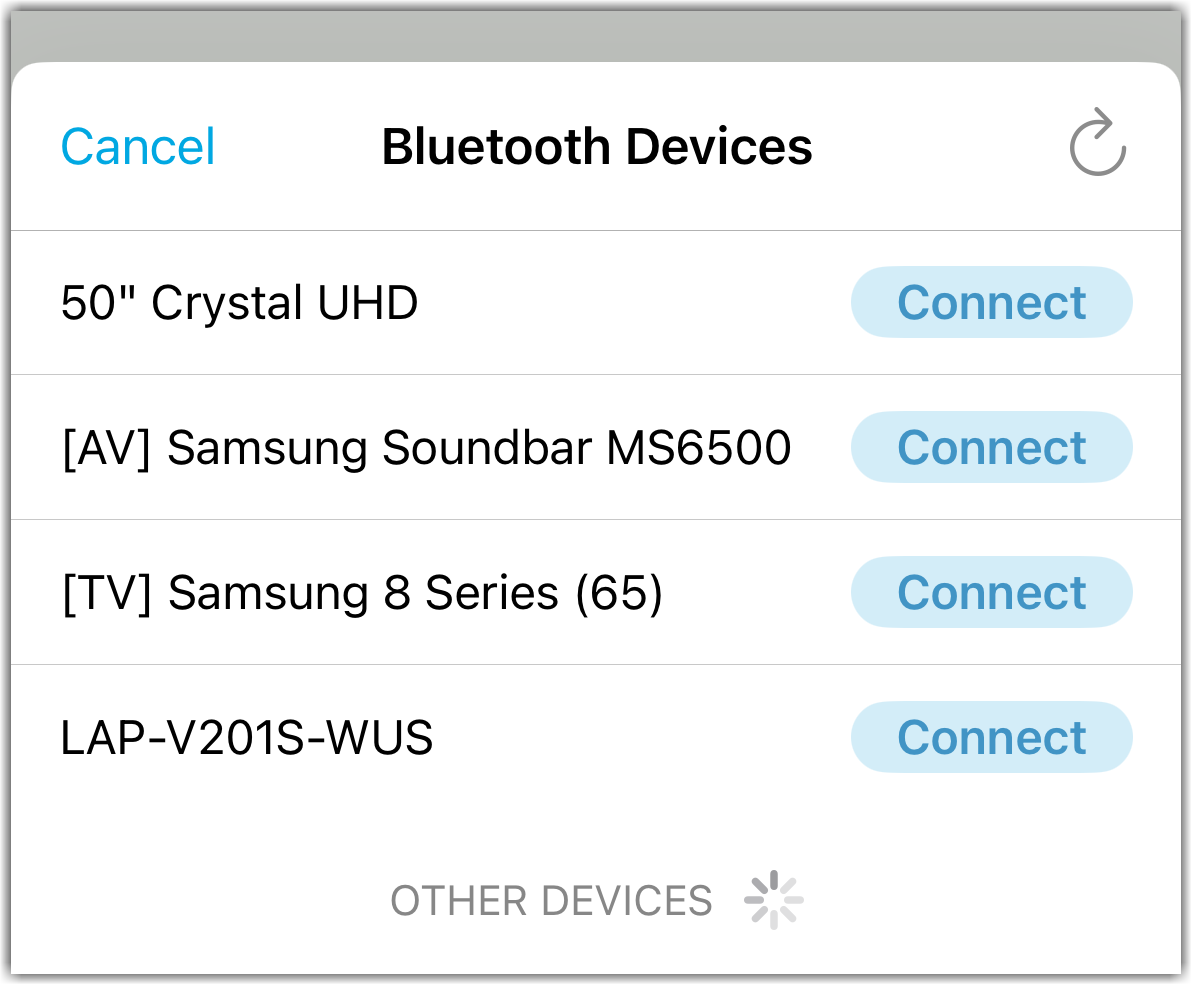
3) Tap the Connect button beside the correct Bluetooth Scanner that needs to be connected.
If the device is not shown, users can tap the refresh button
in the top right corner, which will refresh the list of devices.

4) Once the device is connected, users will receive a notification that the device has been connected.
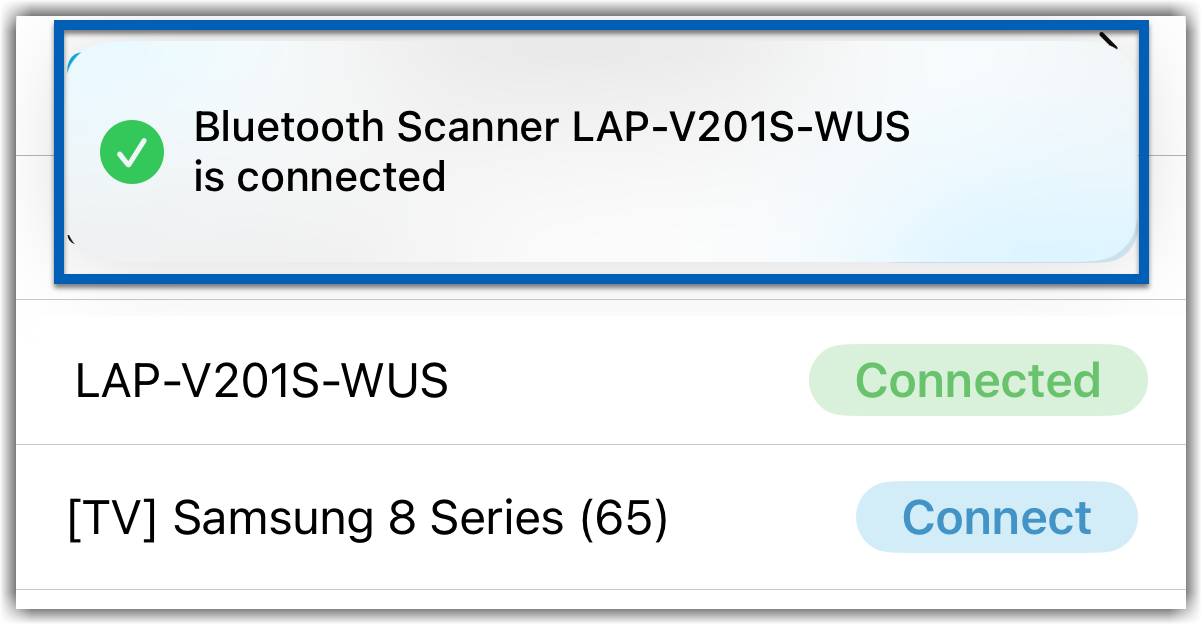
5) The device will now show as connected on the Bluetooth Devices list, the bottom of the mobile navigation menu, and at the bottom of the Storage Location screen.

Hide Scanner Notice From Inventory Screens
Users can hide the Bluetooth Scanner / Scanner Connected button from the Inventory screen. To do this, tap the X next to the button. This will remove the button from the screen. Users will be able to connect a scanner or view the connection status from the navigation menu.
Once a Scanner has been connected to the mobile device, Users can proceed to begin the barcode scanning process.
Barcode Scanning Using a Bluetooth Scanner
Users can utilize an external scanner to scan items into inventory. Once on the Your Storage Location screen for an inventory count, users will see a notice that says Scanner Connected at the bottom of the screen. This notice also appears at the bottom of an individual item screen.
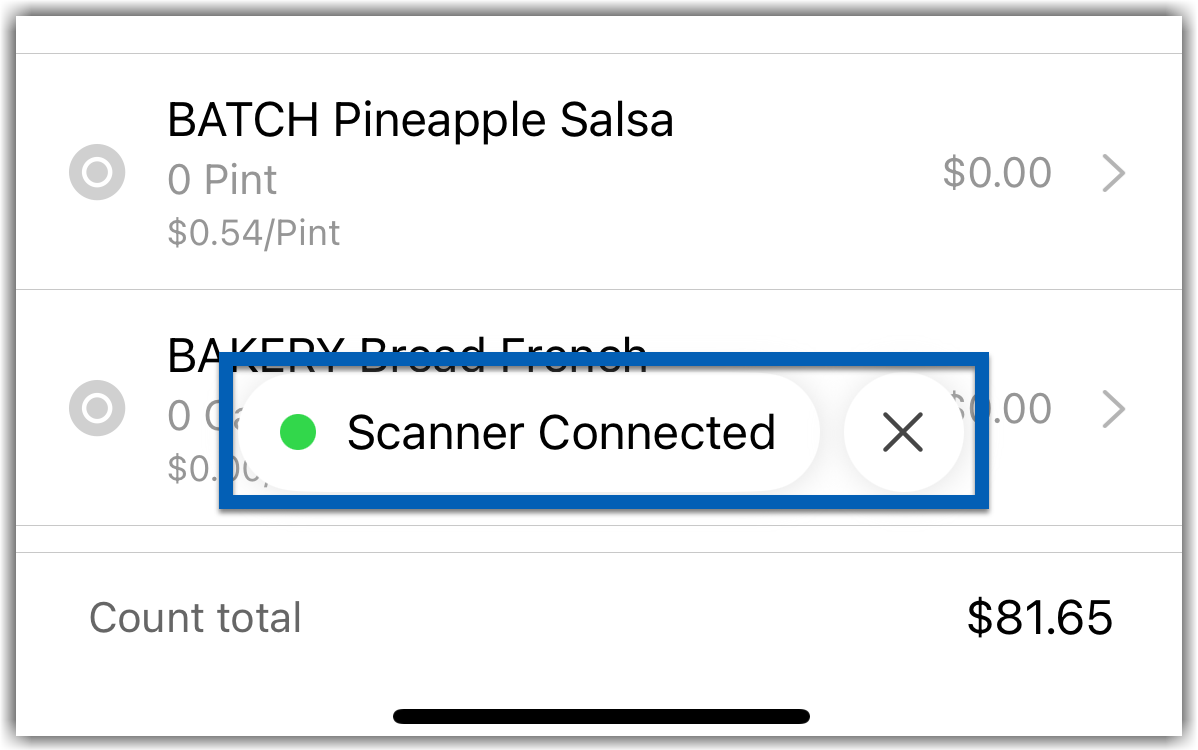
If the scanner is not connected, ensure that it is connected to the mobile device by checking the device's Bluetooth connection settings, then follow these steps:
Click steps to expand for additional information and images.
1) Once the scanner is connected, it can be used to scan barcodes. Proceed with the scanner's instructions, aiming the scanner at the item barcode to scan an item.

2) When the scanner reads the barcode, the item information screen will open on the mobile device where users should enter a quantity for the item scanned.
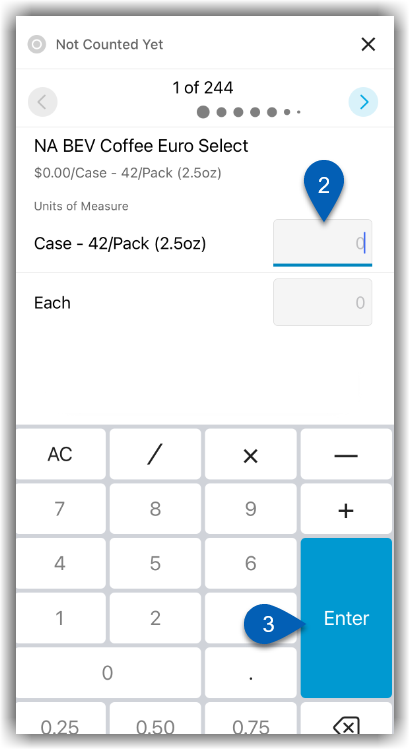
For inventory counts, if a count is not entered, Users will be prompted to confirm that no count was entered. The following message will be shown: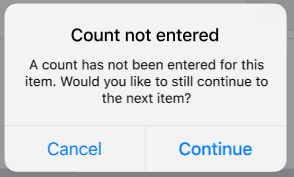
3) Once the item quantity/count is entered, tap enter, and use the Bluetooth scanner to scan the next item and continue as needed.
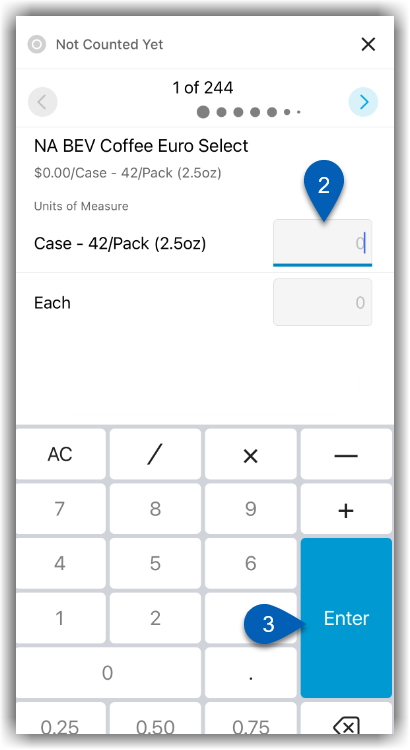
Item Not In Location
For inventory counts, if an item is scanned, and it is not available in the selected storage location, users will receive a notice that the item is not in location. Read about how to proceed with items not in location, here.
Barcode Not Found
If a barcode has not been previously linked to a purchased item, users will encounter the Barcode not found message. Users will then be prompted to link the code to an Item. Read about how to proceed with unlinked barcodes, here.