This article is part of Prep and covers Prep Categories.
When the Prep toggle on the Purchased Item Record is toggled on, or the Prep Sheet checkbox is checked on the Recipe form, the item will be available on the Prep Sheet. The Prep Sheet gives restaurants suggestions for prep, including what to prep and how much to prep. All items on the Prep Sheet are sorted into Prep Categories.
When a purchased item or recipe is added to the prep sheet, users should select a prep category for the item. Users can select from R365 default prep categories or create customized prep categories.
From the new Prep Settings sheet, users with the appropriate Permissions can add, edit, and manage prep categories.
Security
Prep Settings permissions are found in the permission tree as follows:
Food
Prep
Prep Settings
Prep Categories
View Prep Categories
Edit Prep Categories
These permissions can be added to custom user roles or individual users. The Permission Access report can be used to determine which user roles or users already have these permissions assigned. For more information, see User Setup and Security.
Navigation
The Prep Categories sheet can be opened from both the Purchased Item Record and the Recipe Record.
Purchased Item Record
Users can assign a prep category to a purchased item from the Prep section of the Purchased Item Record: Settings Tab.
Click steps to expand for additional information and images.
1) Open the desired purchased item record and navigate to the Settings tab.

2) Toggle on the Prep section to open the item's Prep fields.
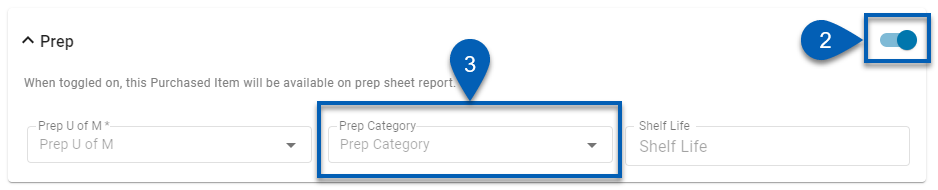
3) Click the Prep Category field to open the field menu.
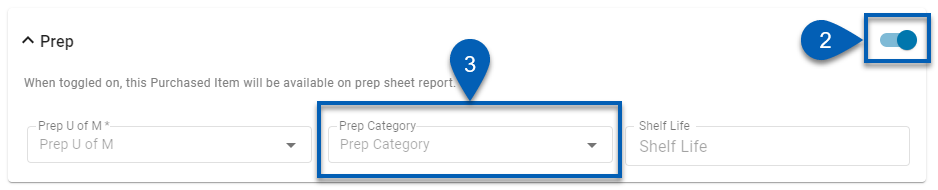
4) From the list, click Manage Categories.
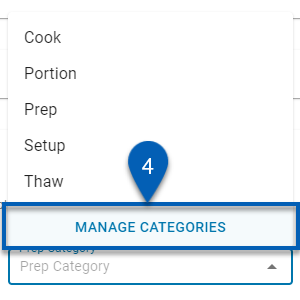
5) The Prep Settings will open as a sidesheet.
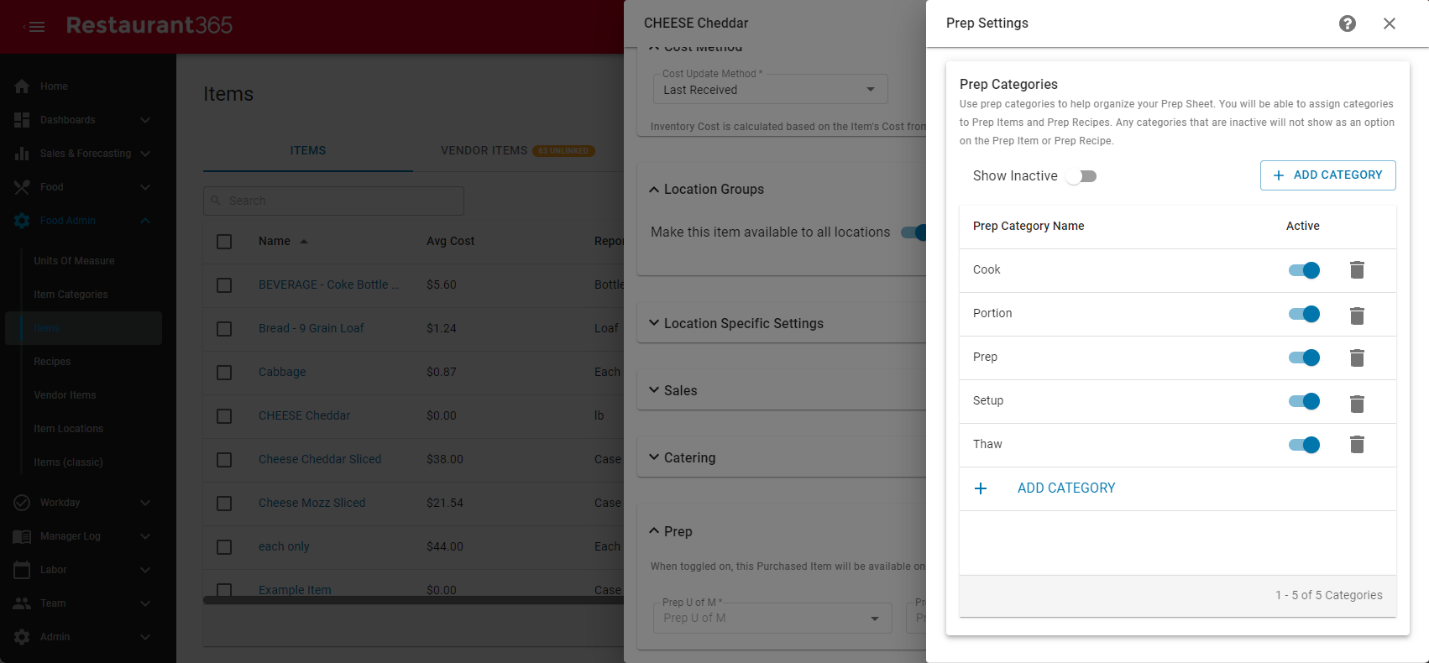
Recipe Item Record
Users can assign a prep category to a specific item from the Prep section of the recipe form's Recipe tab.
Click steps to expand for additional information and images.
1) Open the desired recipe form and navigate to the Recipe tab.
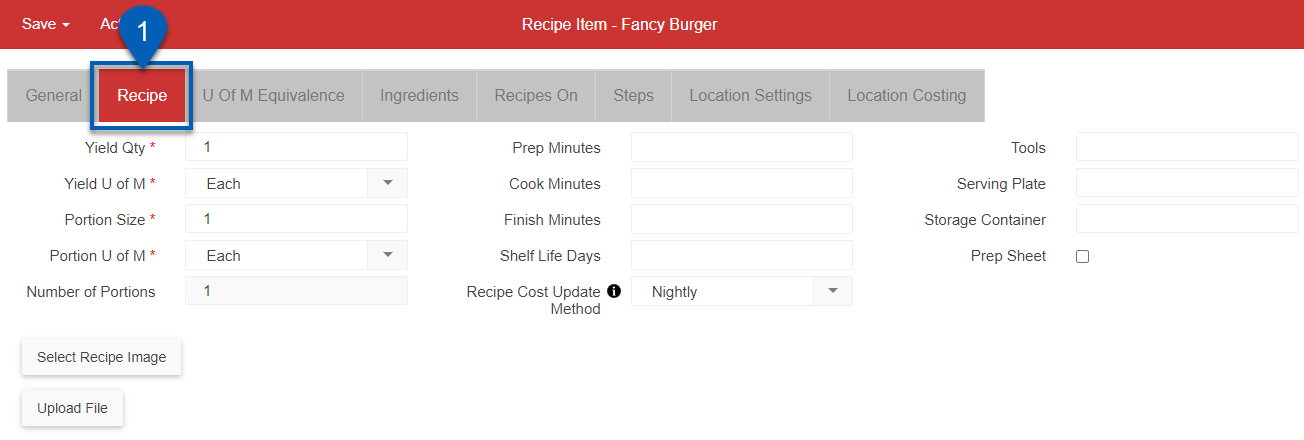
2) Check the Prep Sheet checkbox to open the item’s Prep fields.
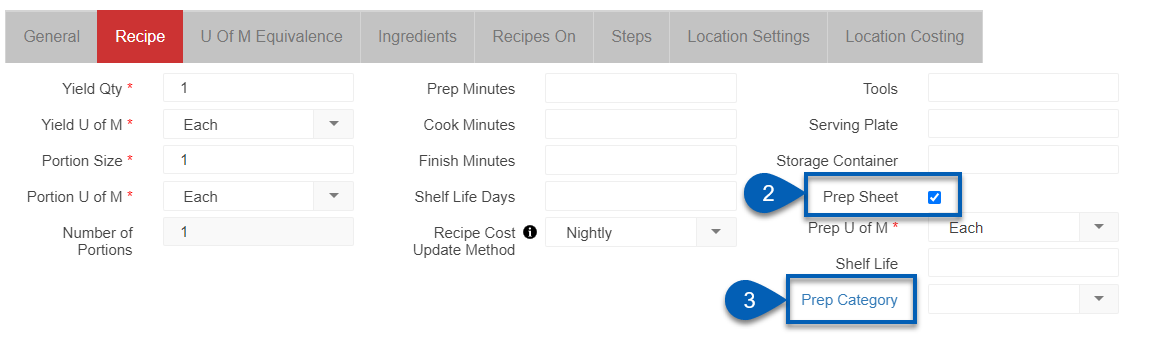
3) Click the Prep Category field name hyperlink.
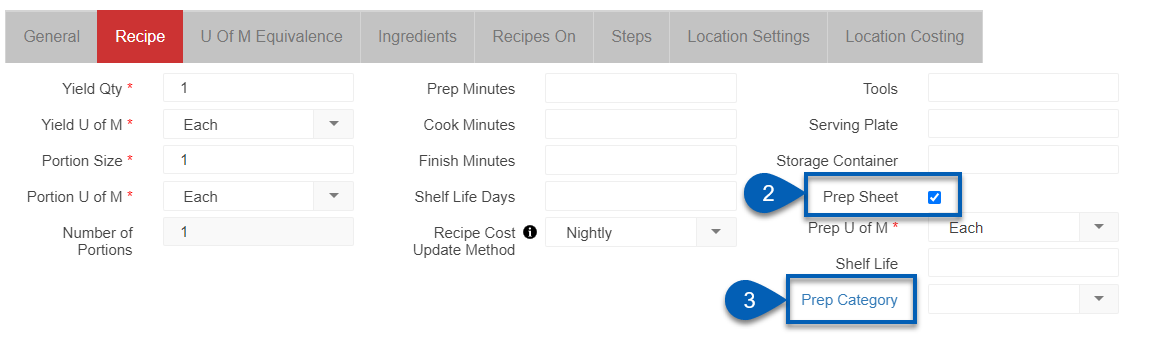
The Prep Settings sheet will open as a pop out in the center of the page.

Prep Settings Sidesheet
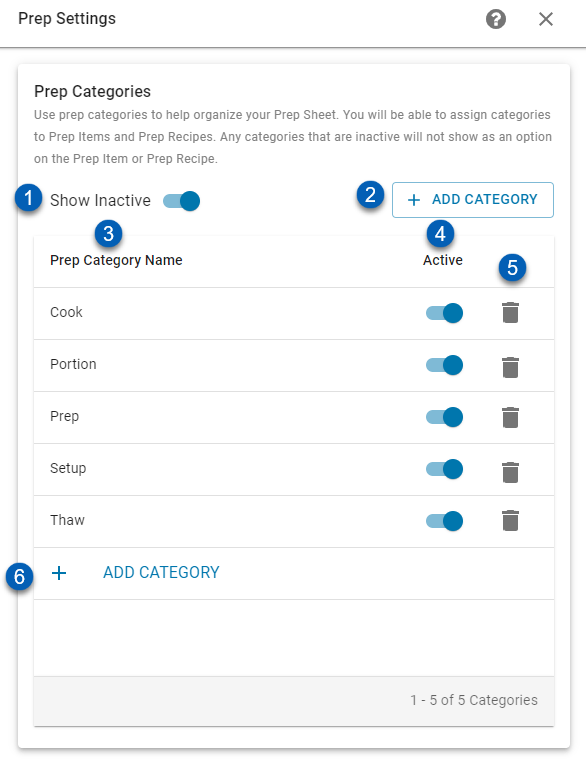
Field | Description | |
1 | Show Inactive Toggle | When toggled on, all prep categories will show on the list, including those that are marked as inactive. |
2 | + Add Category | Creates a new prep category. This will open an empty field on the list, where users can enter the name of their desired prep category. |
3 | Prep Category Name | The name of the prep categories sorted in alphabetical order. |
4 | Active Toggle | Activates or inactives the prep category. |
5 | Delete | Deletes the prep category from the list. |
6 | Add Category | Creates a new prep category. This will open an empty field on the list, where users can enter the name of their desired prep category. |
Once a category has been created in Prep Settings and marked as active, it will appear as a selection in the Prep Category selection menus on the Purchased Item Record and the Recipe Record.


