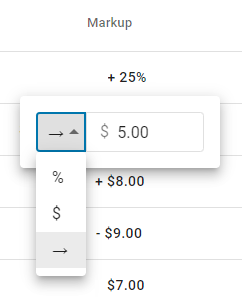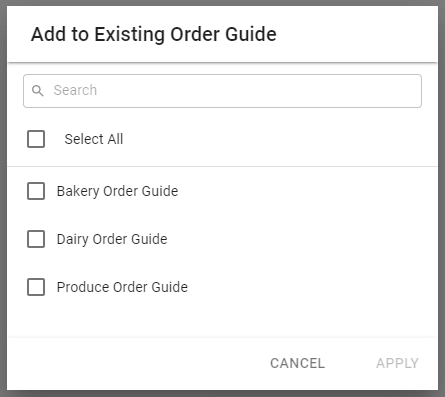The Commissary Catalog houses all items marked as Commissary Items in the New Commissary module. Once Items are added to this page, they can be managed from their item record or directly from the grid. Multiple fields are editable from the Catalog grid, enabling Admin Users to make updates to Commissary as needed without having to open and save multiple item records in one sitting.
Commissary Items can be added from the grid and then edited or deleted directly from their Item record. Click here to learn how to add, copy, and manage Commissary Items.
Navigation
Navigation Steps
Open the Inventory app.
Expand Commissary.
Click Catalog.
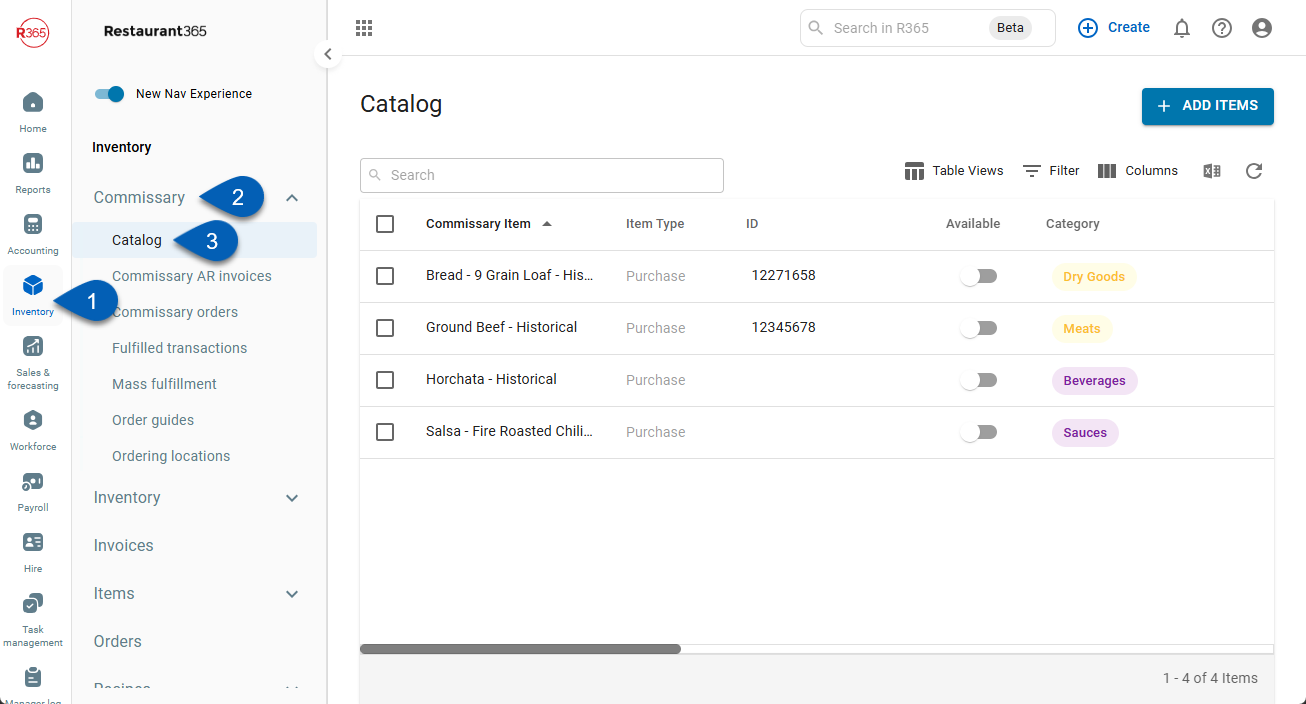
Search
Navigate to pages with the R365 global search bar:
Enter all or part of the page name in the R365 global search bar.
Select the page from the results list.
Only enabled pages can be searched for. If the desired page is not enabled, contact your CSM for assistance.

Page and List Functions
In addition to the list functions explained below, lists can also be filtered to display in ascending or descending order by clicking the column title. The list can then be further filtered after the initial sort by holding down the 'Shift' key on your keyboard and clicking another column header.
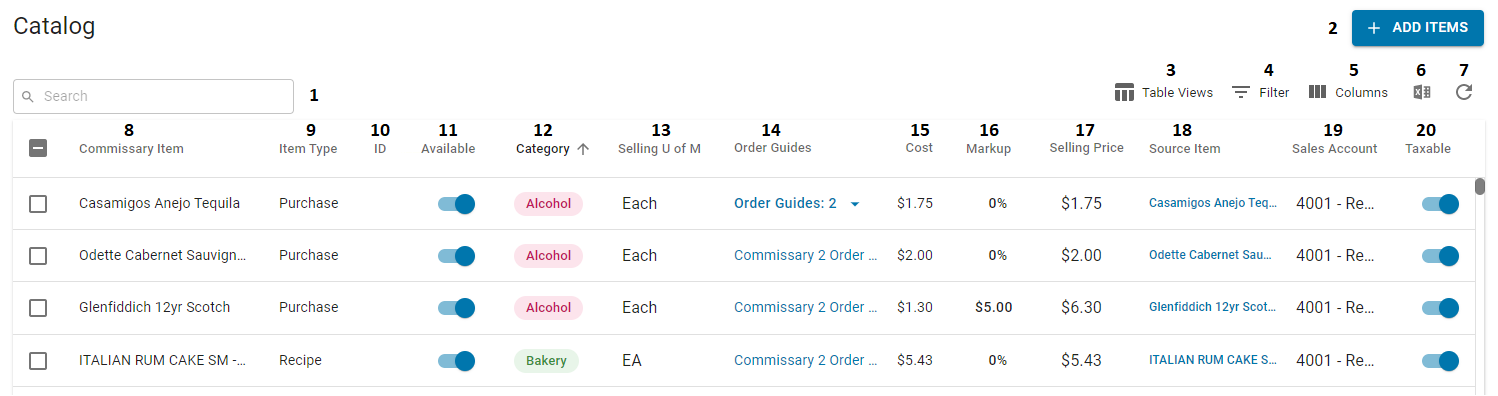
Field | Description | |
|---|---|---|
1 | Search Bar | Filter the listing based on the values entered. |
2 | Add Items | Add new commissary items. |
3 | Table Views | Create and edit saved views of the grid. Click the icon to 'Save Current View' or 'Edit Table Views'. All saved views appear above these actions.
|
4 | Filter | Create a filter for the table. Click the filter icon, then '+ Add Filter' to choose the column, filter type, and value. Click 'Apply' to filter or use the trash icon to remove it.
|
5 | Columns | Manage visible columns in the catalog grid. Check/uncheck to include/exclude. Drag and drop to rearrange. |
6 | Excel | Download the listed information into an Excel file. |
7 | Refresh | Refresh the listing. |
8 | Commissary Item | View the name of the commissary item. Click to open its details. |
9 | Item Type | Display the item type used in commissary. Options include Purchased or Recipe. |
10 | ID | Edit the commissary ID directly from the grid. |
11 | Available | Toggle to show if the item is available (blue) or not (gray) to order. Affects all related commissary order guides.
|
12 | Category | Assign a category tag. Click into the field to choose or manage categories. Remove by clicking the 'x' icon next to the category.
|
13 | Selling UofM | Select the unit of measure the item is sold in. Choose from a dropdown of UofMs that match the item type. |
14 | Order Guides | View connected order guide(s). Click to see linked guides. |
15 | Cost | Show the current cost at the commissary location. If there are multiple locations, displays the average.
|
16 | Markup | Set the markup percentage, dollar amount, or flat rate. Edit directly from the grid. Updates the selling price. Accepts positive or negative values. This will automatically update the Selling Price . Markup Types include:
|
17 | Selling Price | Show the selling price, calculated from cost and markup. Editable directly from the grid, which will recalculate markup. |
18 | Source Item | Link to the connected purchased or recipe item. Click this field to open its connected Purchased or Recipe Item record |
19 | Sales Account | Select or edit the sales account from a list of all Sales or Cost of Sales GL types. |
20 | Taxable | Toggle to indicate whether the item is taxable (blue = taxable, gray = not). If on, it’s automatically marked 'Taxable' on the AR Invoice or AR Credit Memo forms. |
Grid Functions
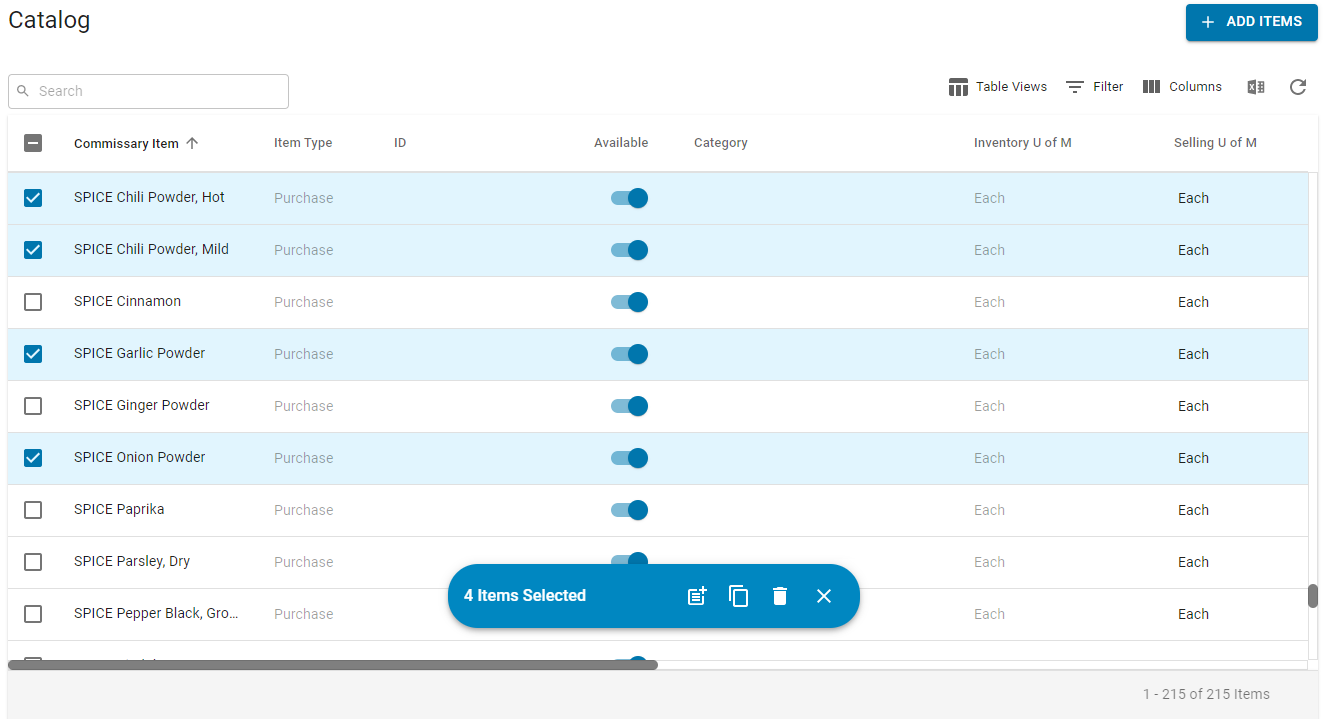
Users can complete the following grid functions from the toolbar menu that appears when one or more Catalog Items are selected:
| This will add the selected Commissary Item(s) to an existing Order Guide. When clicked, the 'Add to Existing Order Guide' modal will appear where the User can choose the Order Guide(s) that the item(s) will be added to when 'Apply' is clicked. |
| This will create a duplicate record of the item(s). Each new item will include a '[COPY]' note before the Item name and can be updated to include a different Name, Unit of Measure, Cost, and more depending on Commissary. needs |
| This will instruct the system to delete the selected item(s) from the Catalog. A confirmation modal will appear where the User can confirm the deletion before officially being removed from the grid. |
| This will close the toolbar menu and deselect all selected items. |
Create and Edit Commissary Categories
Commissary Categories are used to group items for filtering purposes within the Commissary Catalog page. Categories can be created and managed from the Catalog grid.
Create a Category
Create a new Category by first clicking into any Category field and then clicking 'Edit Commissary Categories' at the bottom of the drop-down menu that appears.
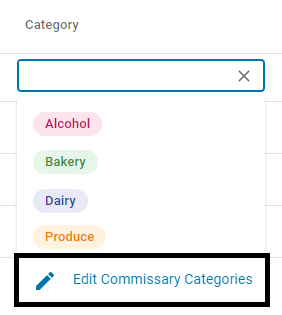
All of the current Categories will then become editable. At the bottom of the Category listing, click '+ New Category' to enter in the new Category name. Hit 'Enter' on your keyboard to add the new Category.
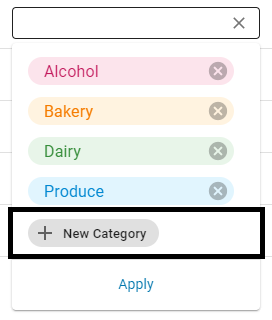
Edit a Category
Categories can be managed by first clicking into any Category field and then clicking 'Edit Commissary Categories' at the bottom of the drop-down menu that appears.
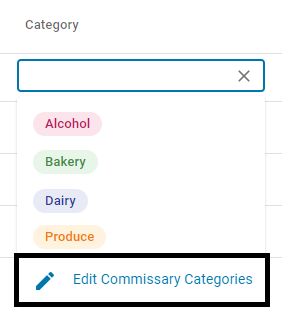
From here, users can either edit or delete a Category:
Edit - Edit a Category by clicking its name, updating it, and then clicking 'Apply' at the bottom of the menu
Delete - Delete a Category by clicking the 'x' icon next to the Category name and then 'Apply' at the bottom of the menu
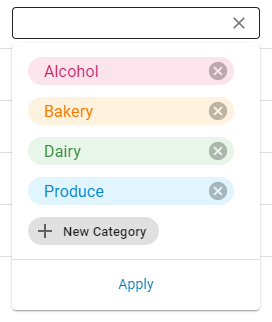
Commissary Catalog: Add and Manage Commissary Items
Commissary Items can be added and managed from the Catalog grid. Click here to learn the details on adding and editing Commissary Items.
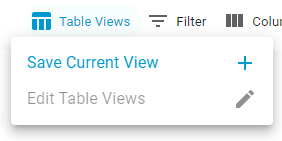
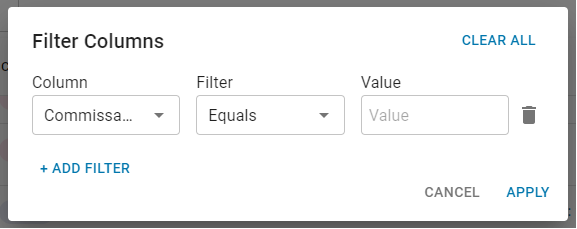
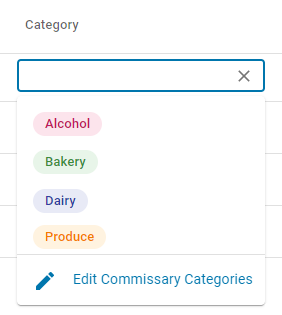
 - The percentage of the cost that should be marked up
- The percentage of the cost that should be marked up - The dollar amount that should be added to the cost
- The dollar amount that should be added to the cost  - The flat rate price of the Commissary Item regardless of its cost.
- The flat rate price of the Commissary Item regardless of its cost.