Commissary Order Guides are the pre-built guides that Ordering Locations are given access to when they need to enter orders from one or more Commissary Locations. Order Guides can be created and managed from the Order Guides page to reflect current Commissary Items and their costs.
Order Guides can be updated at any time, including having items and/or an entire guide marked as 'Unavailable' to hide from Ordering Locations until items are restocked or Seasonal Items are made available.
Navigation
Navigation Steps
Open the Inventory app.
Expand Commissary.
Click Order guides.
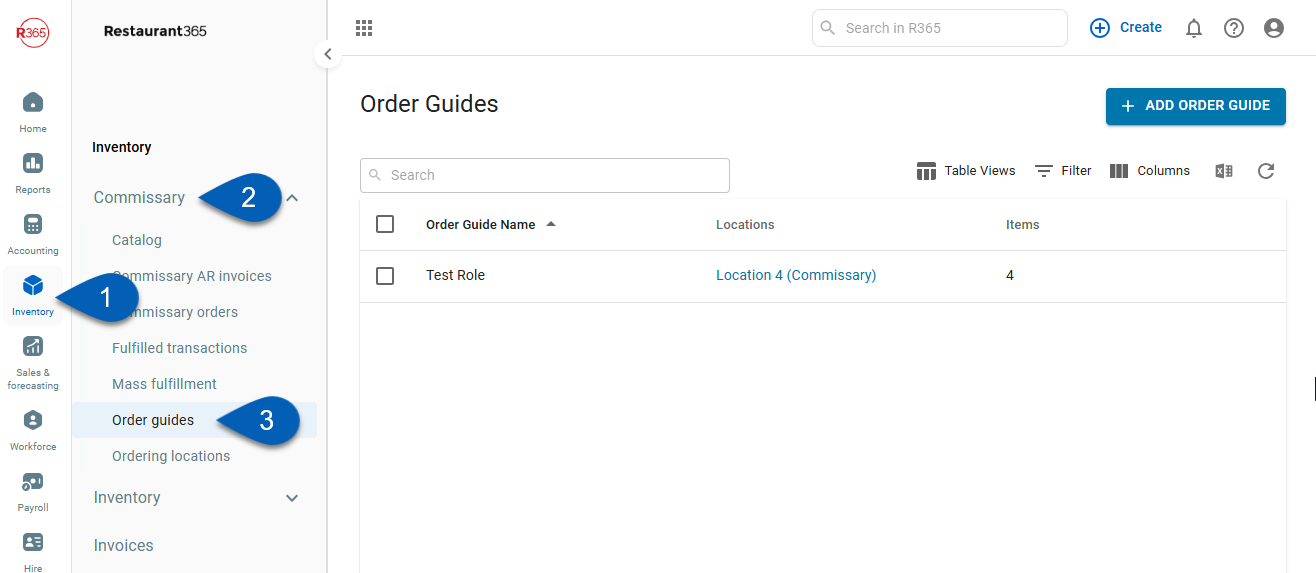
Search
Navigate to pages with the R365 global search bar:
Enter all or part of the page name in the R365 global search bar.
Select the page from the results list.
Only enabled pages can be searched for. If the desired page is not enabled, contact your CSM for assistance.

Page Functions
In addition to the list functions explained below, lists can also be filtered to display in ascending or descending order by clicking the column title. The list can then be further filtered after the initial sort by holding down the 'Shift' key on your keyboard and clicking another column header.
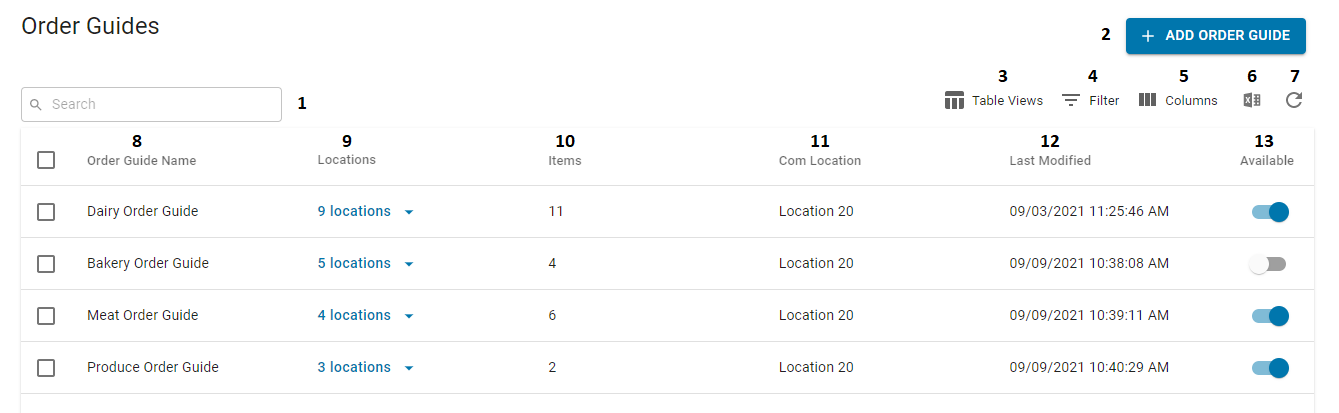
1) Search Bar - This will filter the listing for the values entered
2) + Add Order Guide - This button will enable the User to build a new Commissary Order Guide. Click here to learn how to create a new Order Guide
3) Table Views - This enables the User to create and edit Saved Views of this grid. Simply click this icon and then either 'Save Current View' to save the new View or 'Edit Table Views' to edit the selected Saved View. All Saved Views are listed above these two action buttons
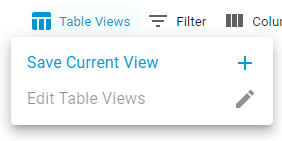
4) Filter - This allows the User to create a filter for the table. Click the filter icon to open the 'Filter Columns' modal. Once opened, click '+ Add Filter' to select the Column, Filter Type, and then the Value that should be filtered. Select the 'Apply' button to filter the table for the information entered or click the trash can icon to remove a filter
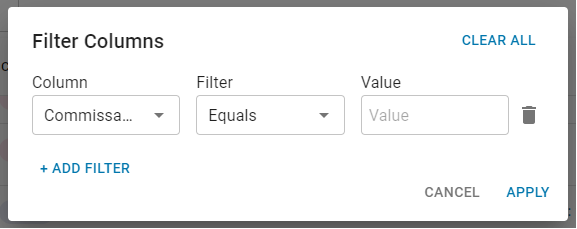
5) Columns - This lists all of the columns available to display in the Order Guide grid. Check or uncheck a column name to include or exclude it, respectively, in the list. Columns can also be reorganized by dragging and dropping the desired column's rearrange icon where needed
where needed
6) Excel - This will download the listed information into an Excel file
7) Refresh - This will refresh the listing
8) Order Guide Name - The name of the Order Guide
9) Locations - The Ordering Locations that are assigned to the Order Guide. If more than one Ordering Location is listed, click into the Location amount listed to view a list of all assigned Locations. Clicking the Location name will open up its Ordering Location form
10) Items - The number of items on the Order Guide
11) Com Location - The name of the Commissary Location associated with the Order Guide
12) Last Modified - The date and time that the Order Guide was last updated
13) Available - This toggle will display if this Order Guide is available (toggled on and displays as blue) or unavailable (toggled off and displays as gray) for Ordering Locations/Customers to use for ordering. This can be toggled on or off directly from the grid
This toggle is beneficial to use for Seasonal Order Guides or temporary Order Guides
Create an Order Guide

Order Guides can be created from the Order Guides page by clicking the '+Add Order Guide' button in the top, right corner of the page. This will open a new Order Guide form.
Order Guide Form
Create and/or edit an Order Guide by entering in its current details. Once all details are entered or updated correctly, ensure to click 'Save' in the top, right corner of the sidesheet.
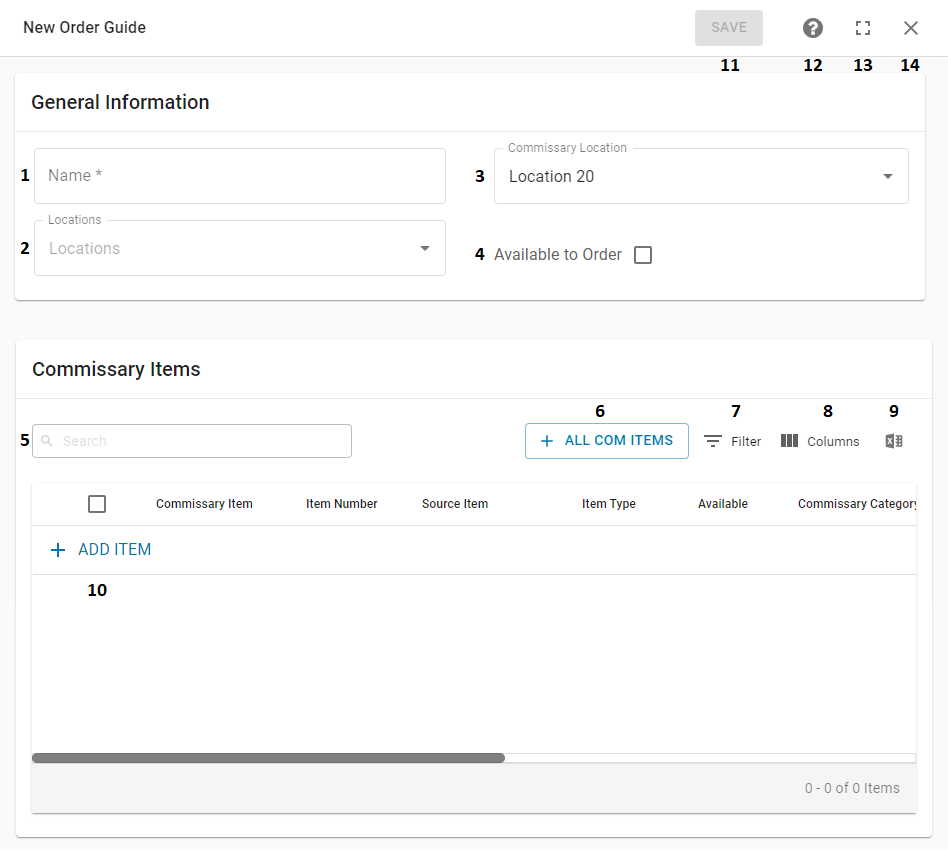
1) Name - The name of the Order Guide
2) Locations - The Ordering Locations that have access to this Order Guide when it is marked as 'Available to Order' (#4). Select one or more Locations to provide them access to this Guide
3) Commissary Location - The Commissary Location that will fulfill the Order Guide once it is completed by the Ordering Locations. If more than one Location is marked as a Commissary Location, then the User can choose from a drop-down list of all Commissary Locations
4) Available to Order - When checked, this will enable Ordering Locations to choose this Order Guide from a listing of all Order Guides when entering a Commissary Order
5) Search Bar - This will filter the listing for the values entered
6) + All Com Items - When clicked, all Commissary Items from the Catalogue will be added to this Order Guide
7) Filter - This allows the User to create a filter for the grid. Click the filter icon to open the 'Filter Columns' modal. Once open, click '+ Add Filter' to select the Column, Filter Type, and the Value that should be filtered. Select 'Apply' to filter the grid for the information entered or click the trash can icon to remove a filter
8) Columns - This lists all of the columns available to display in the Commissary Items grid. Check or uncheck a column name to include or exclude it, respectively, in the grid. Columns can also be reorganized by dragging and dropping the desired column's rearrange icon where needed
where needed
9) Excel - This will download the added Commissary Items (#10) into an Excel file
10) + Add Item - This will provide the option to search for and add Commissary Items to this Order Guide. Learn more about adding Commissary Items below
11) Save - This will save the Order Guide and add it to the Order Guides grid
12) Help Menu - This will open the Help Menu, which lists multiple resources to assist in creating an Order Guide
13) Full Screen - This will expand the sidesheet to full screen. This can then return back to its original size by clicking the minimize icon
14) Close - This will close the sidesheet without saving
Add Items
When adding Commissary Items, Users can either add all Commissary Items by clicking the'+ All Com Items' button above the Commissary Items grid or add items individually by clicking '+ Add Item' in the Commissary Items grid.
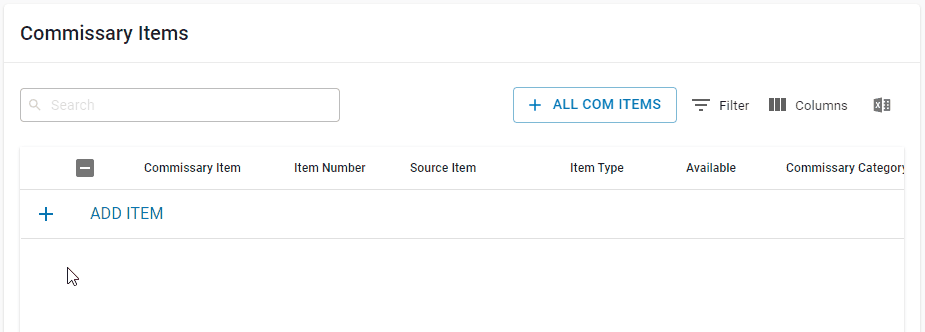
Once '+ Add Item' is clicked, the User can then search for the Commissary Item's name in the Commissary Item field. A listing of all related items will appear for the User to choose from. Once chosen, the User can then update the following details about this item:
Available Toggle- When toggled on (displays as blue), this makes the Commissary Item available to order within this Order Guide
At any point, an item can be marked as unavailable due to a lack of inventory or if it is a seasonal item. Toggling this off will then only make this item unavailable to order from this guide. To make this item unavailable for all guides, toggle off the 'Available' toggle on the Catalog Page
Markup Type and Amount- This dictates the markup percentage or price of the item, if any. The markup amount can be updated by clicking into this field, choosing the correct Markup Type, entering in the Markup Amount, and then clicking out of the field. This will automatically update the After-Markup Price for the item. Markup Types include:
 - The percentage of the Cost per UofM that should be marked up
- The percentage of the Cost per UofM that should be marked up - The dollar amount that should be added to the Cost per UofM
- The dollar amount that should be added to the Cost per UofM - The flat rate price of the Commissary Item regardless of its Cost per UofM
- The flat rate price of the Commissary Item regardless of its Cost per UofMThe Markup Amount can be entered as a positive or negative value. For items that have a Markup different from the Commissary Item record in the Catalog, an orange unlink icon will be displayed next to the Markup amount
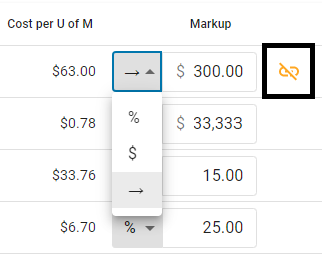
Taxable Toggle - When toggled on (displays as blue), this Commissary Item will be marked as 'Taxable' on the AR Invoice or AR Credit Memo form
Rearrange Items
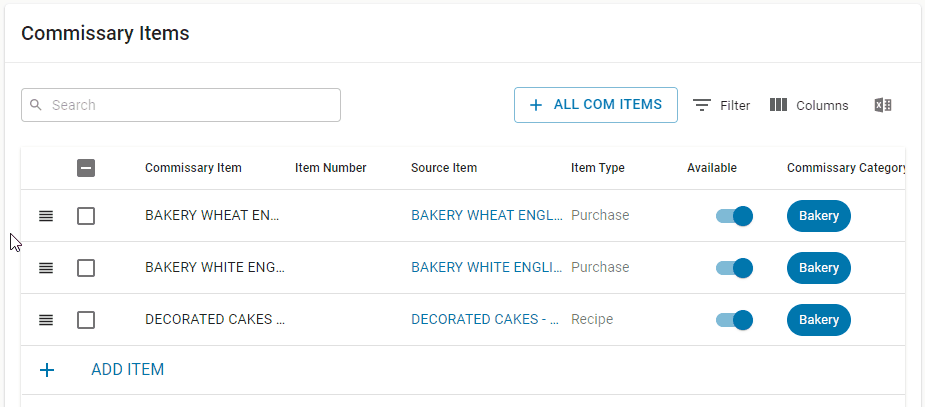
Items can be easily rearranged into the desired order scheme by clicking the Rearrange icon next to an item row and dragging and dropping it where needed in the listing.
next to an item row and dragging and dropping it where needed in the listing.
Remove Items
Items can be removed individually or in bulk from within an Order Guide.
Individually - Horizontally scroll to the end of the item's row and click its 'x' icon
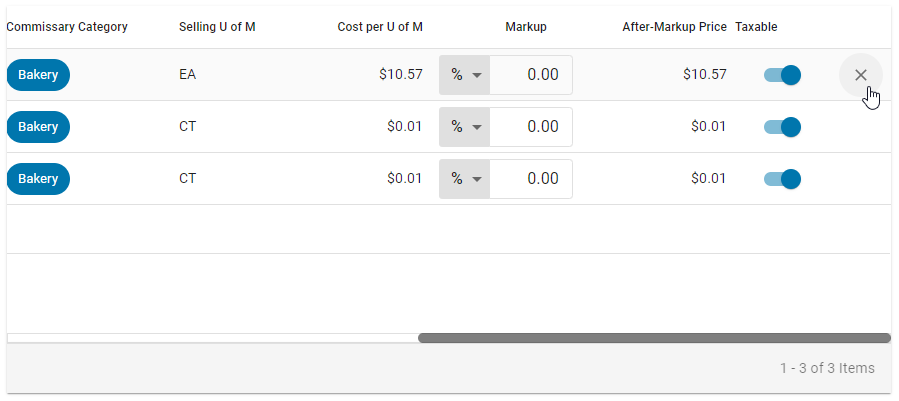
In Bulk - Select one or more items and then click the 'Delete' button that appears in the bottom, right corner of the grid
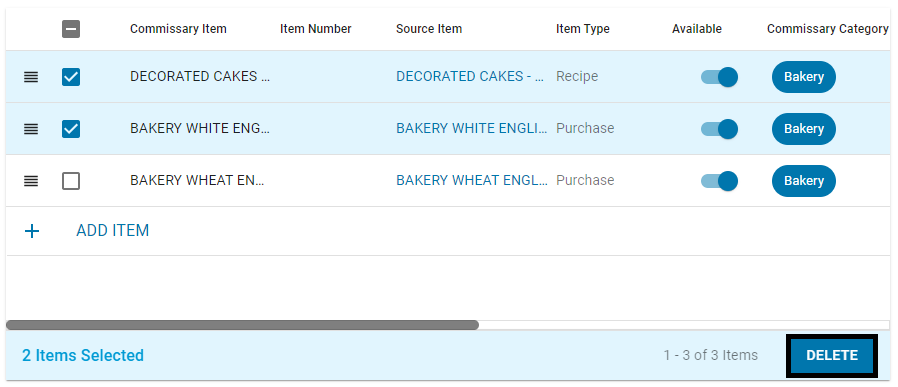
Temporarily Inactivate an Order Guide
For Seasonal Order Guides or guides that are only occasionally available, they can be created and marked as 'Unavailable' until the necessary timing.
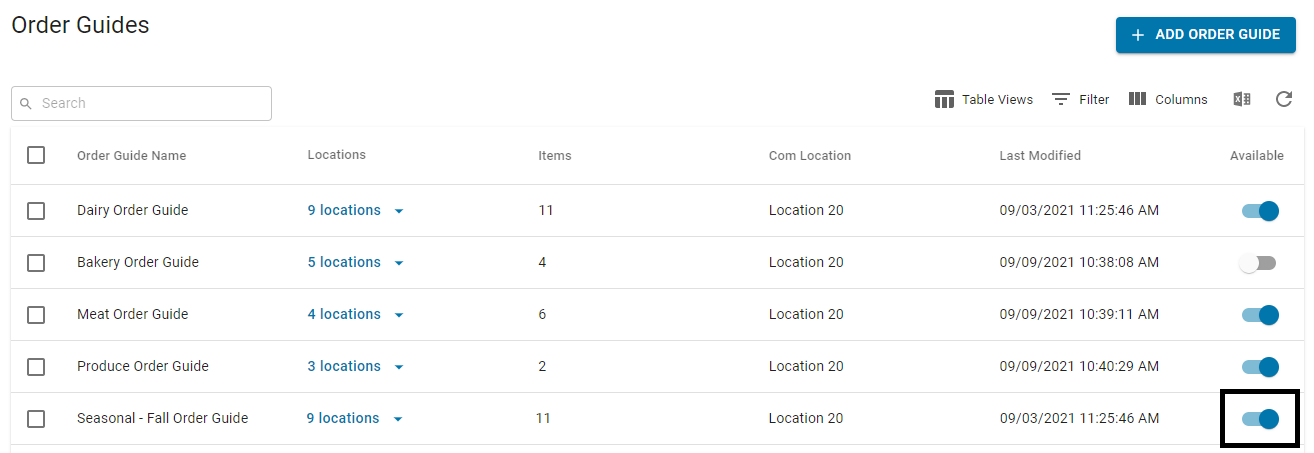
To mark a guide as 'Unavailable', simply navigate to the Order Guides page and toggle off 'Available' for the Order Guide in the grid. When this Order Guide can be used by Customers, then this Order Guide can be toggled on as 'Available' to display for its listed Ordering Locations.
Delete an Order Guide

If an Order Guide will no longer be needed, it can be deleted by opening up its form from the Order Guides grid and clicking the trash can icon in the top, right corner of the sidesheet. A confirmation message will appear where the User can confirm the deletion of the guide.