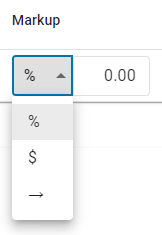Commissary items can be easily added from the Catalog page of the new commissary module. After items are added, Users can update an item's details from the Catalog page or from within each commissary item record. Items can also be copied and deleted as needed to reflect your current commissary.
Add Commissary Items
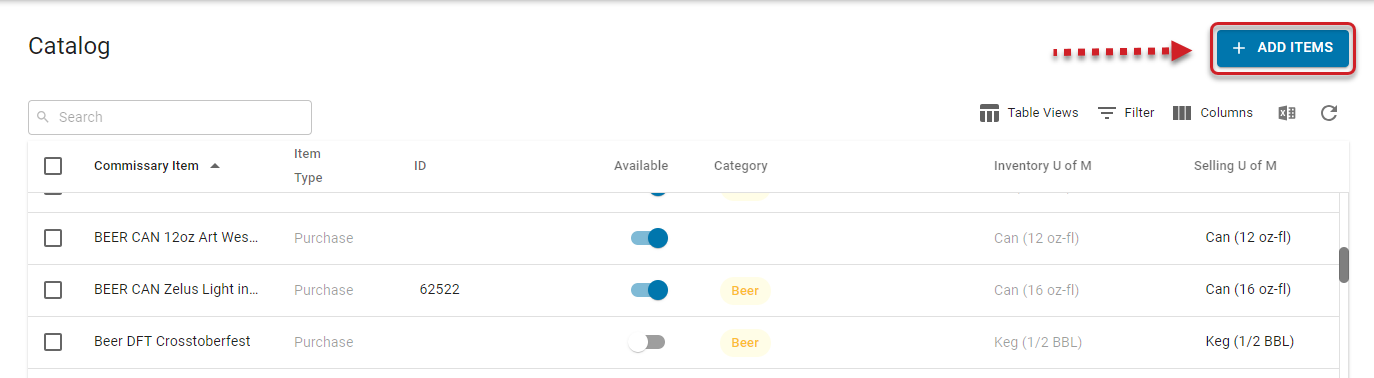
Commissary items can be added to the Commissary module by clicking the '+ Add Items' button in the top, right corner of the page. The 'Add Items' sidesheet will then open and allow the User to search for the necessary purchased items and recipe items.
Item Prerequisite:
In order to add items to the commissary catalog, users must first manage system preferences and ensure that all the required account fields on the Accounts tab have been completed.
For Recipes that are not flagged as 'Available in Inventory' but are sold in Commissary, ensure to update the Item Cost Account.
Add Items Sidesheet
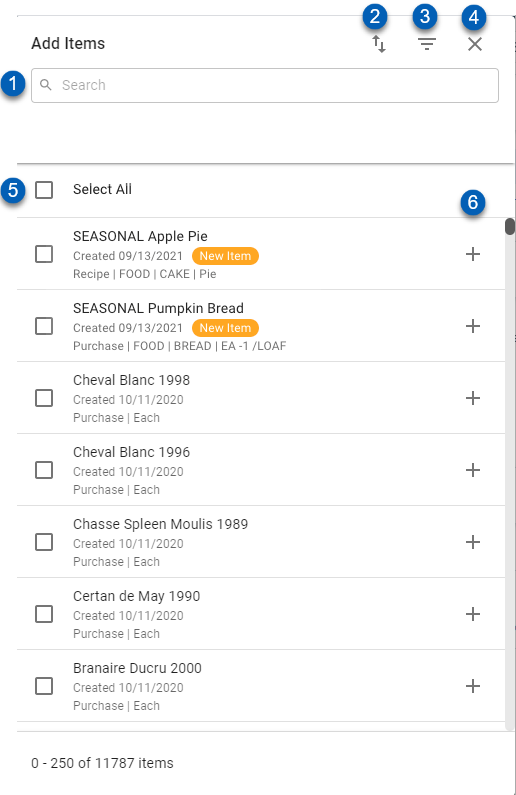
Field | Description |
Search Bar | This will filter the listing for the values entered. |
Sort By | This will sort the list of Purchased and Recipe Items by one of the following:
|
Filter | Click to open filter options for the item list. This provides two options to filter the listing for:
|
Close | Click to close the sidesheet without adding any items. |
Select All | Click to select all items on the first page of the sidesheet. In the screenshot above, that would be 250 items. |
Add | Click to add the line item to the catalog. |
Look for the items that will be marked as commissary items by updating the Sort By and/or Filter By options or searching for the desired item. Then, Items can be added individually or in bulk.
Add Items Individually
To add items one-by-one, click the plus icon next to the item
next to the item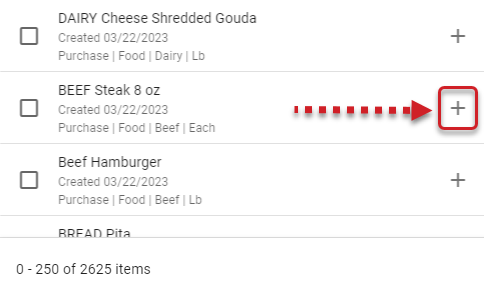
Add Items in Bulk
To add multiple items at once, select all desired items and then click the 'Add # Items' button that appears in the bottom, right corner of the sidesheet.
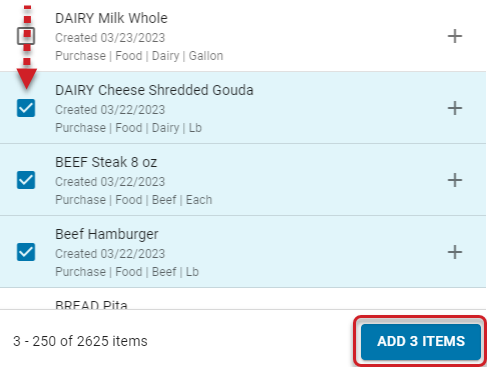
Add All Items
To add every single item to the catalog, check the 'Select All' box above the listing to select all items that have been loaded and then click the 'Add # Items' button that appears in the bottom, right corner of the sidesheet.
When looking for items, each page that loads will include 250 items. The bottom left of the sidesheet will display the number of items loaded based on the pages the User has scrolled through. In the example below, the User has loaded 750 items. To add more items to the catalog, continue scrolling through the items list.
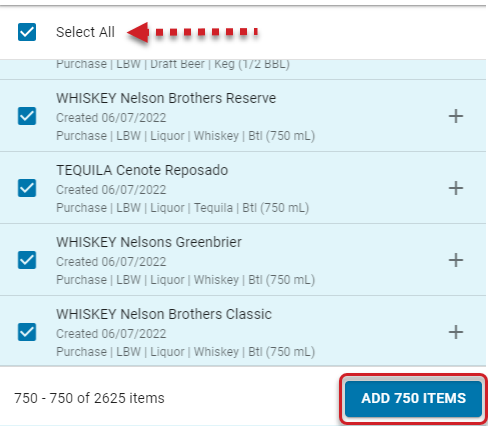
Copy Commissary Items
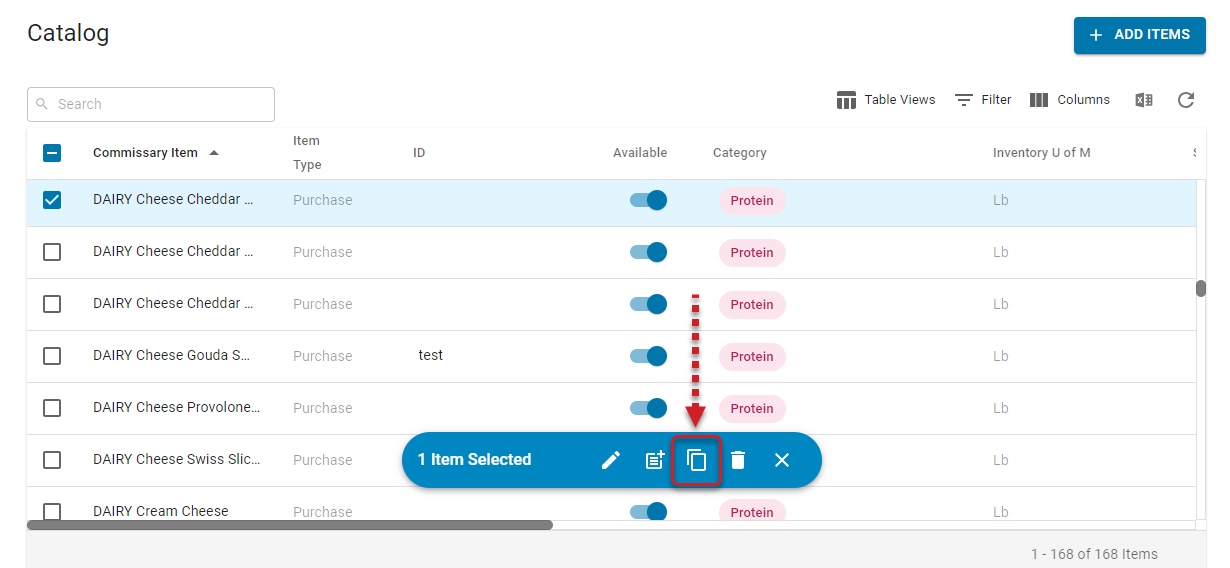
Items can be copied from the Commissary Catalog page by selecting the desired item and clicking the duplicate icon  that appears in the bottom, right corner of the page. This will create an exact copy of the item, which can then be updated and added to a different order guide.
that appears in the bottom, right corner of the page. This will create an exact copy of the item, which can then be updated and added to a different order guide.
Manage Commissary Items
Once a purchased or recipe item is added to the Commissary Catalog, it can have its details edited either from the Catalog page or its Item record. Below reviews the details of the item record.
When any updates are made to a Commissary Item record, ensure to click 'Save' to save the changes made.
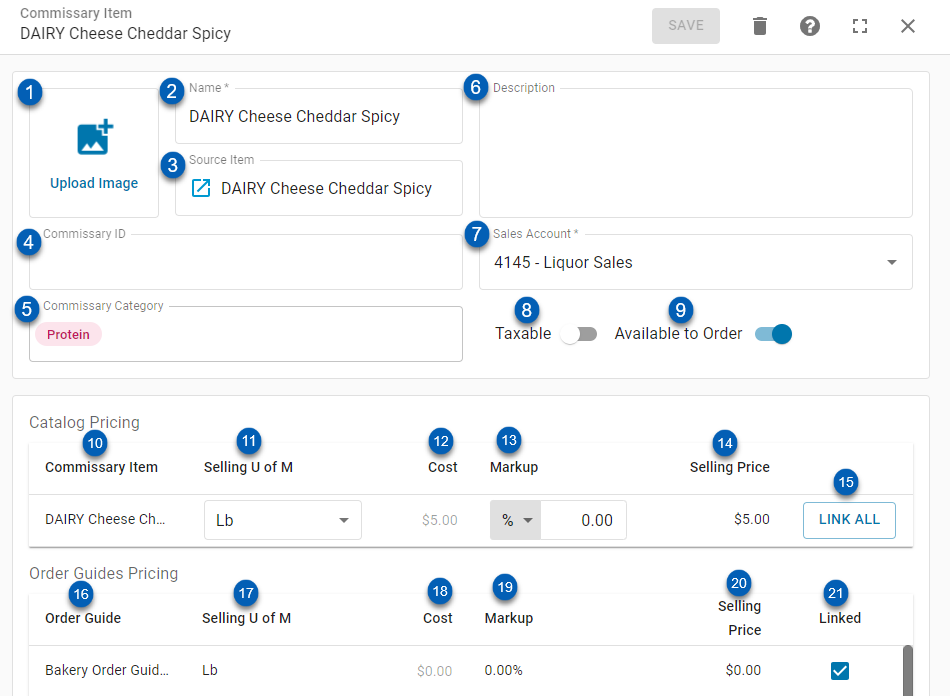
Field | Description |
Upload Image | This upload option enables an image to be uploaded as the thumbnail for this commissary item.
|
Name | The name of the commissary item. This will auto-populate to the purchased or recipe items name but can be manually updated. |
Source Item | The purchased or recipe items that is connected to this commissary item. Click the source link |
Commissary ID | The source item number, if available, that is connected to the commissary item. This is used on Reports and other screens and can be manually updated. |
Commissary Category | The category that is assigned to this Item. Categories can be added and managed from this field as well as from the Commissary Catalog page.
|
Description | A free-form text box that can include a longer description of the item that can be seen on connected order guides. |
Sales Account | A listing of all GL accounts, except for those with a GL type of bank account or stat account. This field will default to the sales account from the source item (#3), but if no sales account was assigned to the source item, then this field will default to the Item cost account listed in system preferences. |
Taxable | This toggle will display whether this commissary item is taxable (toggled on and displays as blue) or not (toggled off and displays as gray). If toggled on, this Item will be automatically checked as 'Taxable' on the AR Invoice or AR Credit Memo form. |
Available to Order | This toggle will either mark this item as available (toggled on and displays as blue) or unavailable (toggled off and displays as gray) to order on order guides. Updating this toggle will update the item's availability on its order guides. |
Commissary Item | The name of the commissary item. |
Selling UofM | The Unit of Measure that the Commissary Item is sold as. Clicking into this field will display a drop-down list of all UofMs that share the same item type as the Source Item (#3), which can be updated as needed from the grid. |
Cost | The current cost of the commissary item at the commissary location. If this item is received at more than one commissary location, then this field will display the average of all commissary locations.
|
Markup (Catalog Pricing) | This dictates the markup percentage or price of the item, if any. The markup amount can be updated directly from the grid by clicking into this field, choosing the Markup Type, entering in the Markup Amount, and then clicking out of the field. This will automatically update the Selling Price (#14). Markup Types include:
|
Selling Price | The price of this commissary item when it is sold. This amount is a combination of the cost (#12) and the markup amount (#13). |
Link All | When clicked, this will update the details of this commissary item in all of the order guides that have this item included. |
Order Guide | The name(s) of the order guide(s) that include(s) this commissary item. |
Selling UofM | The unit of measure that this commissary item is sold as. |
Cost | The current cost of this commissary item. |
Markup (Order Guide Pricing) | The current markup value for this Item. This will either be a percentage, dollar amount, or flat rate increase or decrease for the amount of the item. |
Selling Price | The price of this commissary item when it is sold. This amount is a combination of the cost (#18) and the markup amount (#19). |
Linked to Catalog | When checked, this ensures that any update to the item in catalog will automatically update the item in their order guides. When a box is unchecked, it will return to its previous markup amount.
|
Remove Commissary Items from the Catalog

If a commissary item needs to be removed from the Catalog, open its commissary item record and click the trash can icon in the top, right corner of the sidesheet. A confirmation message will appear where the user can confirm the deletion of the item from the catalog and all connected order guides.
 if they were created in the past 14 days
if they were created in the past 14 days to open the source item's record.
to open the source item's record.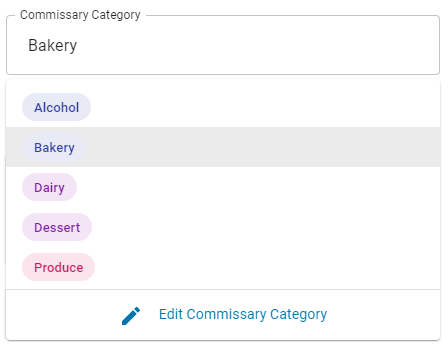
 - The percentage of the Cost (#12) that should be marked up
- The percentage of the Cost (#12) that should be marked up - The dollar amount that should be added to the Cost (#12)
- The dollar amount that should be added to the Cost (#12) - The flat rate price of the Commissary Item regardless of its Cost (#12)
- The flat rate price of the Commissary Item regardless of its Cost (#12)