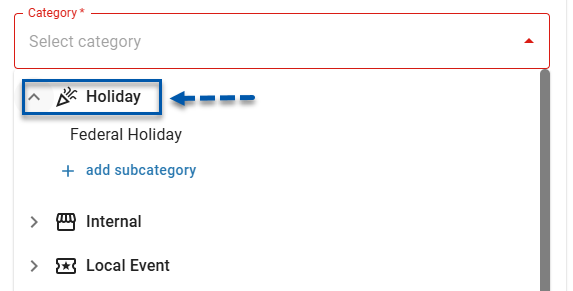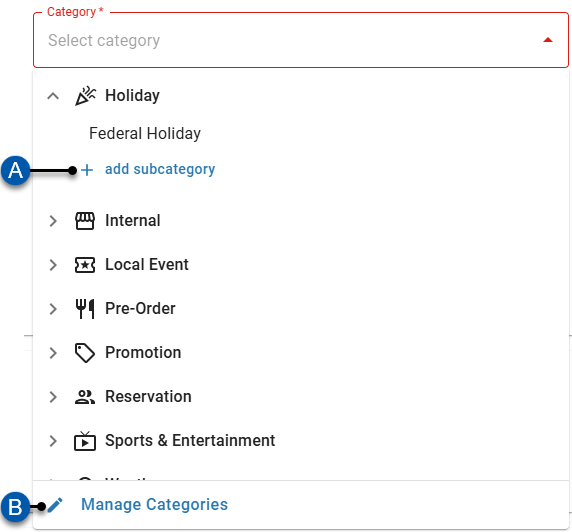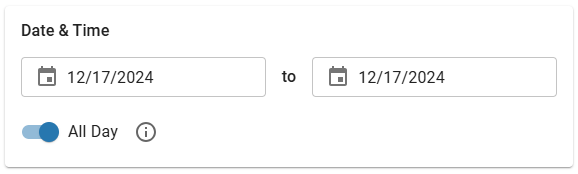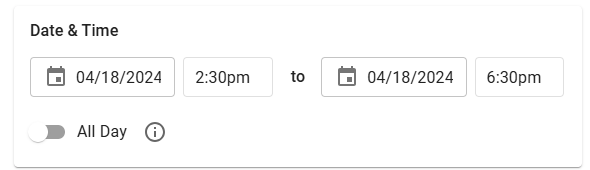The Event Details sidesheet contains event information and attachments for a single event.
Navigation
An existing event’s details can be opened from all pages where events are displayed.
1) Navigate to the Scheduling Calendar, Manager Tools Events tab, DSS, Forecasting page, or Operations Overview Dashboard.
An event’s details can be opened on all pages where events are displayed.
2) Click the desired event to open the event details.
Events tab of the Manager Tools Page
Click the row for the desired event.
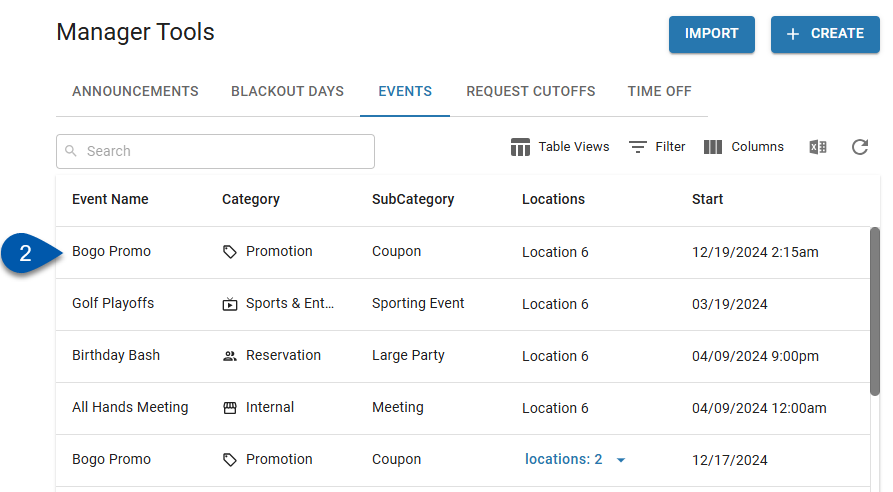
Scheduling
Click desired event.
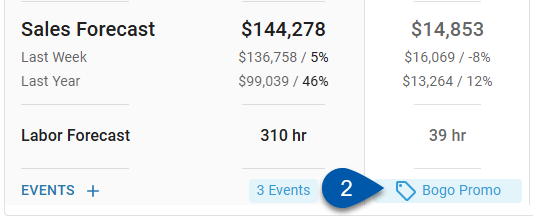
OR
Click View Event when viewing the event preview.
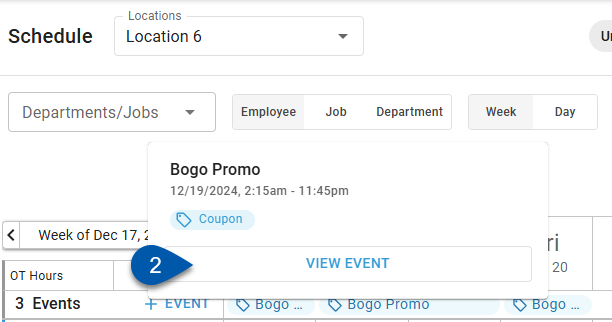
Forecasting
Click desired event.

OR
Click View Event when viewing the event preview.
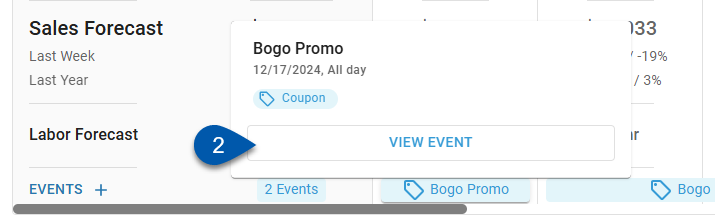
Daily Sales Summary
Click View Event for the desired event.

Operations Overview Dashboard
Select the Events tab of the Logbook widget, then click View Event for the desired event.
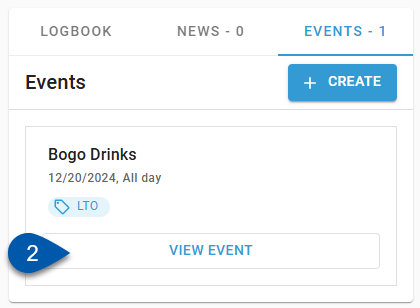
Event Details
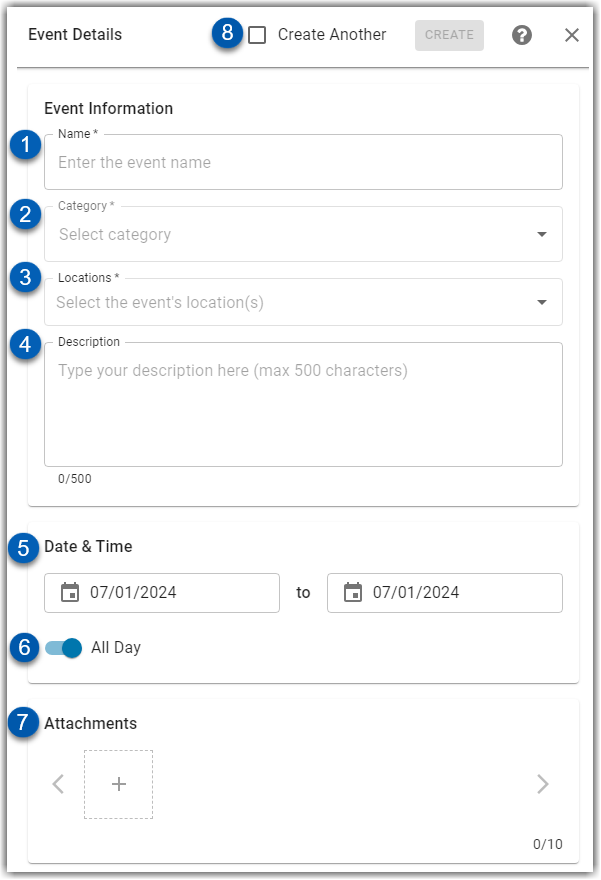
Field/Button | Description | ||||||||||
1 | Name | Name of the event. | |||||||||
2 | Category | Subcategory associated with the event. Users can select from a list of existing subcategories. Clicking a category expands/collapses all associated subcategories.
Users with appropriate Permissions can also create, edit, and delete subcategories. Learn more about managing event categories here.
| |||||||||
3 | Locations | Location(s) that the event is assigned to.
| |||||||||
4 | Description | Description of the event. | |||||||||
5 | Date & Time | Date and time range of the event. When the ‘All Day’ toggle (#6) is on, the event will apply to all hours of the selected business days.
| |||||||||
6 | All Day Toggle | Indicates if the event is for a full business day, or for selected hours. | |||||||||
7 | Attachments | Uploaded files. This form supports the following file types:
Learn more about working with attachments. | |||||||||
8 | Header Actions | When creating an event:
When viewing or editing an event:
|