Catering Items exist in the Catering module and are the items that will make up the contents of the Catering Menus and Catering Contracts. Catering Items can be created three different ways: from an existing Purchased Item / Recipe, from the New Item option in Catering options, and on-the-fly while working on a Catering Event. We will demonstrate the three methods of Catering Item creation and detail the Catering Item record.
The saving of Catering Items is the same no matter how the creation of the Catering Item is initiated, so below we will detail the three methods to create the Catering Item, followed by the Catering Item record, and how to save a new Catering Item.
The R365 Catering application is only available to organizations that were using R365 Catering prior to Q1 2024. For all other organizations, R365 Catering is no longer available for purchase.
Method 1: From an Existing Purchased Item / Recipe
Creating a Catering Item from an existing Purchased Item or Recipe can be done from the Purchased Item Record.
First, navigate to the Items page. Then click an Item name to open an Item Record, and open the 'Settings' tab.
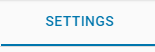
Once the 'Settings' tab is open, locate the 'Catering' section. Toggle the 'Catering' section on. Toggling this section on will then display the 'Catering' section on the Item record, which is where the User can enter in the Catering Item record information and save the record.
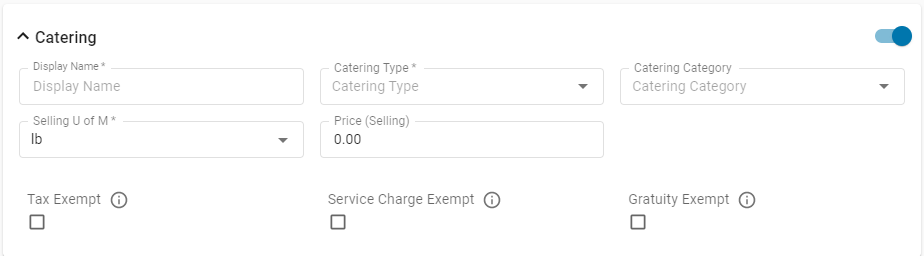
Method 2: From the Create Menu
To create a new Catering Item not based on a Purchased Item / Recipe:
Click Create in the system header.
Under Catering, select Item.
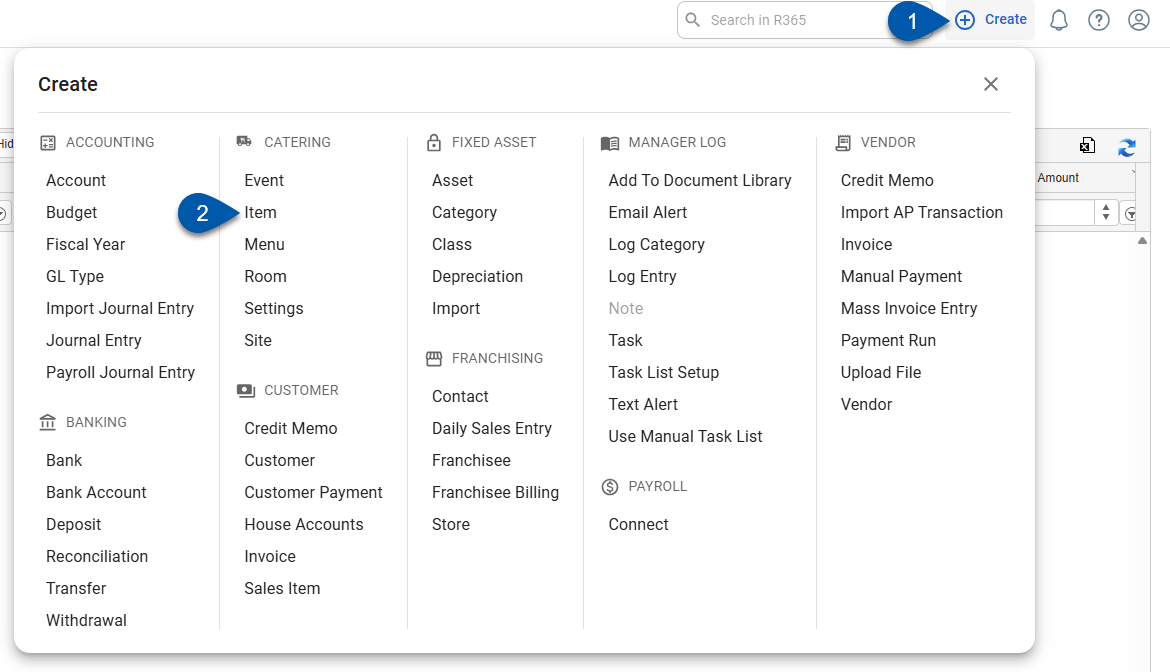
This will open a new tab, where the User will enter in the Catering Item record information and save the record.
Method 3: On-the-fly within a Catering Event / Catering Menu
As a User is creating a Catering Event or a Catering Menu, they have the option of adding new Catering Items on-the-fly.
Catering Event
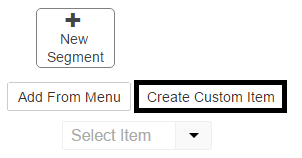
For Catering Events, this is accomplished while on the 'Details' tab of the Catering Event. Immediately below the 'Segments' on the 'Details' tab, there are two buttons: 'Add From Menu' and 'Create Custom Item'
Catering Menu

For Catering Menus, this is accomplished on the Catering Menu screen, immediately to the right of the 'Menu Name' field.
Classic Catering Item Record
To create a new custom item, a User clicks on 'Create Custom Item' and a prompt will open where the User will enter in the Catering Item record information and save the record.
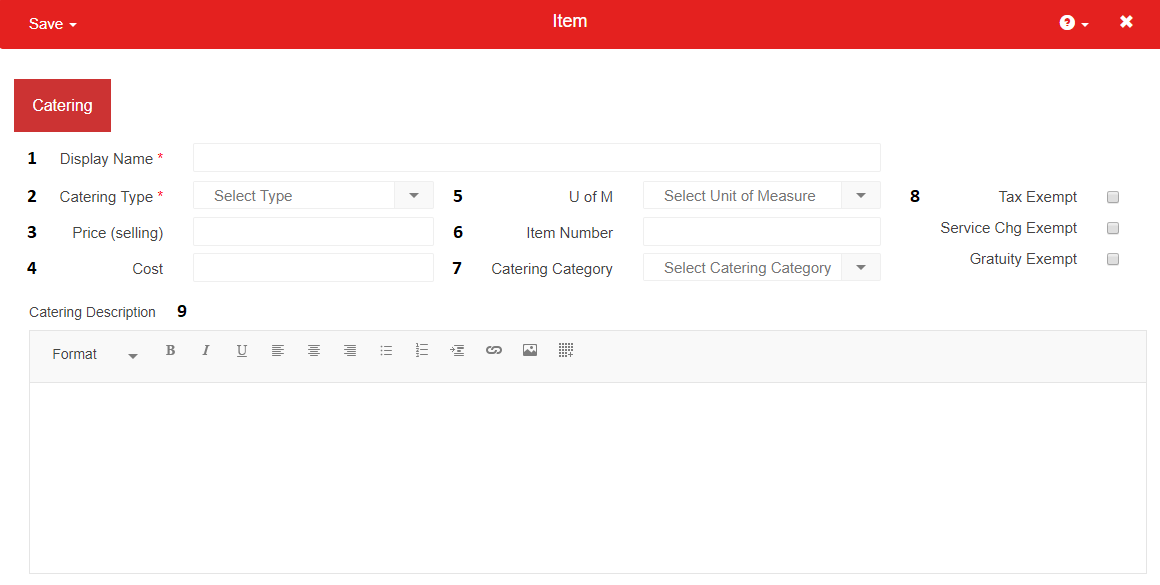
1) Display Name - This is the name that will display for this Catering Item when on menus and included on Contracts
2) Catering Type - There are 8 Catering Item Types in the system. Each Catering Item must be assigned to a Catering Type. These values are hard coded and not alterable. The 8 types are:
Food
Beverage
Liquor
Equipment
Labor
Venue
Delivery
Other
3) Price (selling) - The value in this field will be the selling price for this Catering Item. The selling price is used when calculating the total price of an event. You will have the option to display or hide selling prices when generating menus
4) Cost - The value in this field is the cost to your Organization. The total cost of an event will be calculated using these values. If a Catering Item does not have a cost, a warning will appear on the Catering Event screen notifying the User that the Catering Item without a cost is not being factored in to the total cost of the event
5) U of M - The Unit of Measure for this Catering Item. Click here for more information on Units of Measure
6) Item Number - The Item Number for this Catering Item. This is an optional field and will only be used for your purposes in sorting Catering Items
7) Catering Category - Catering Categories can be created by Users to group different categories of Catering Items on the Catering Contract. To create a Catering Category, type the name of the Category in this field and if the Category is new, the system will prompt you to create a new Category. Click here for training on Catering Categories
8) Exemptions - Tax, Service Charge, and Gratuity percentage values were set up on the Catering Settings screen. If this Catering Item is exempt to any of those percentages, check the appropriate box and the Catering Item will be excluded from any percentage calculations on Catering Events / Contracts
9) Catering Description - In this field, a detailed description of the Catering Item can be included. This will be displayed on Catering Menus and can be used to explain what the Catering Item is, what ingredients it contains (for allergy information), along with any other relevant information about the Catering Item
Purchase Item Catering Section
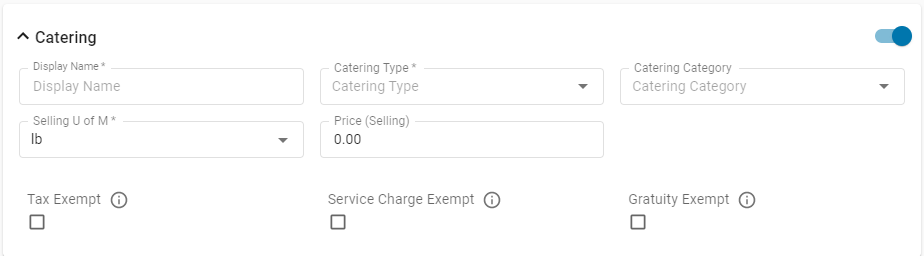
When an Item is labeled as a Catering item, the following fields open:
Display Name
Catering Type
Catering Category
Selling U ofM
Price (Selling)
Exemption Checkboxes
Tax Exempt
Service Charge Exempt
Gratuity Exempt