Vendor item records are essential if you plan on automating the AP Process through EDI, where vendors can send AP Invoices directly to R365. If you are planning not to utilize this service, vendor item records are not required.
A vendor item record ties directly to one purchased item while one purchased item can represent the same item received from different vendors. Because of this, purchased item records also need to be created.
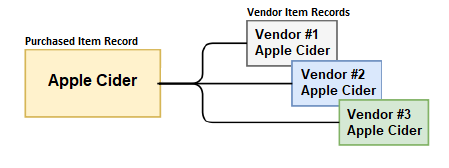
Purchased items are the items that are purchased from vendors (not vendor specific), counted during the inventory count process, and used as ingredients in recipe costing.
Vendor items are mapped to purchased items from the vendor item record. Users in the new vendor item experience can read about the new vendor item record.
Step #1: Create Purchased Item Records
Because a purchased item needs to be tied to a vendor item, it is important that purchased item records are created first. Purchased items can be created in three ways: manually, copying an existing purchased item, or via the import tool. If multiple purchased item records need to be created, users should add purchased items by using the import tool. The import tool can be accessed from the Admin app under Import.
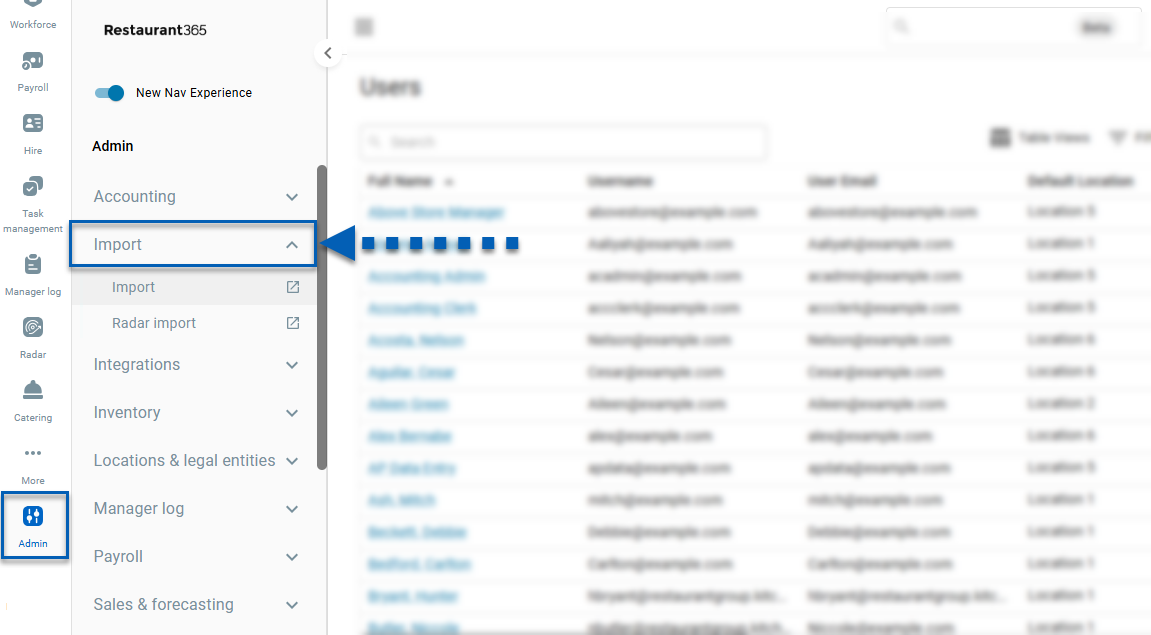
To create purchased items manually or by copying an existing purchased item, follow the steps for creating a new purchased item.
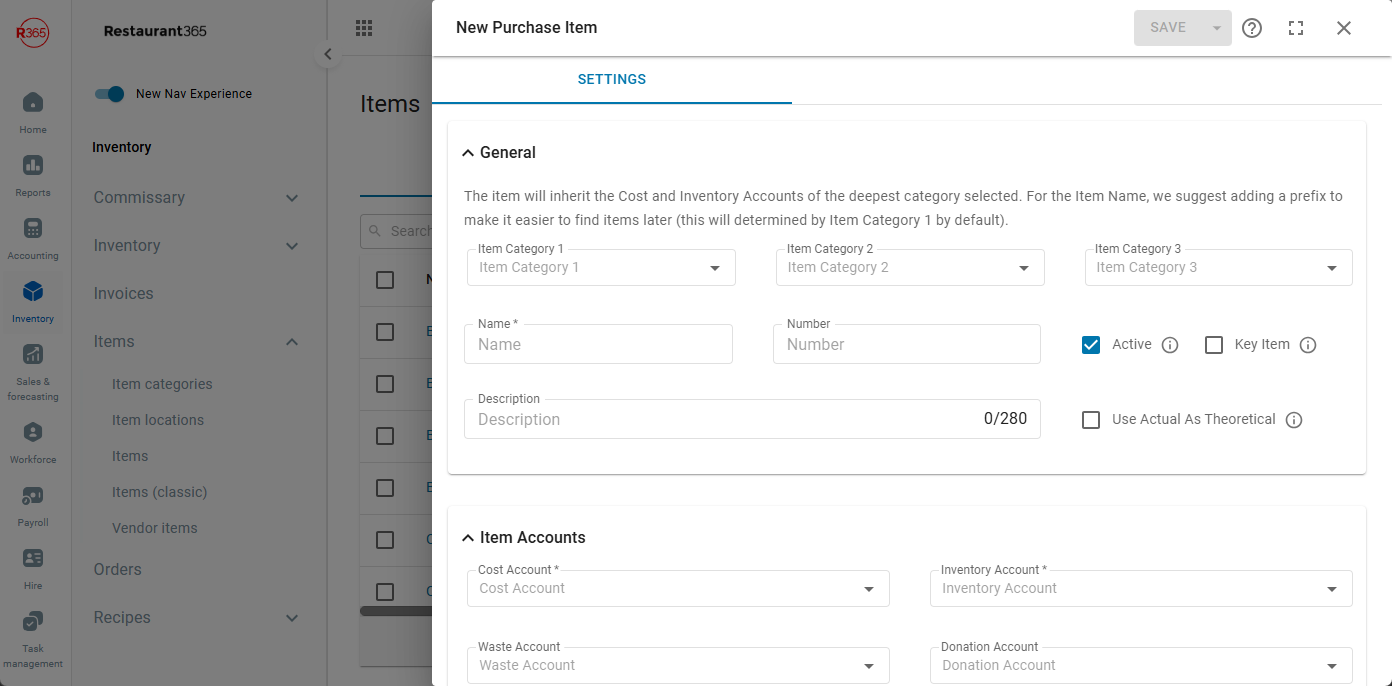
Step #2: Create Vendor Item Records
Once the necessary purchased item records have been created in R365, the final step is to create vendor item records or edit existing unlinked vendor items. In order to be linked to an item, a vendor item record must have a purchased item selected in the Item field of the record.
Vendor items appear on the vendor items list. Users may be in the legacy vendor item experience or the new vendor item experience. Review the following to learn how to add a purchased item to a vendor item record in both the legacy and new vendor item experiences.
Classic Vendor Item Experience
For users in the legacy vendor item experience, the vendor item list can be accessed by clicking Vendor Items from under Items in the Inventory left navigation menu.
Create a New Vendor Item
To create a new vendor item, click the Create button from the top right corner of the page. This will open the legacy vendor item record.
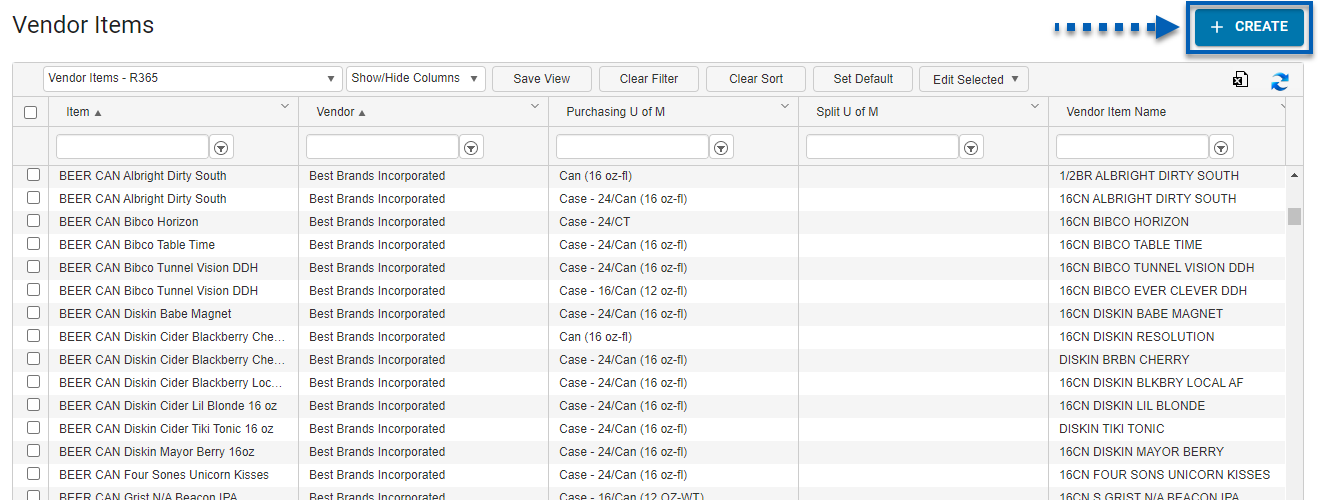
Complete the necessary fields to create a new vendor item in the legacy experience. Ensure that the Item field has a purchased item selected in order to link the vendor item to that item. Then, complete all other required fields. Once the record has been completed, save the record.
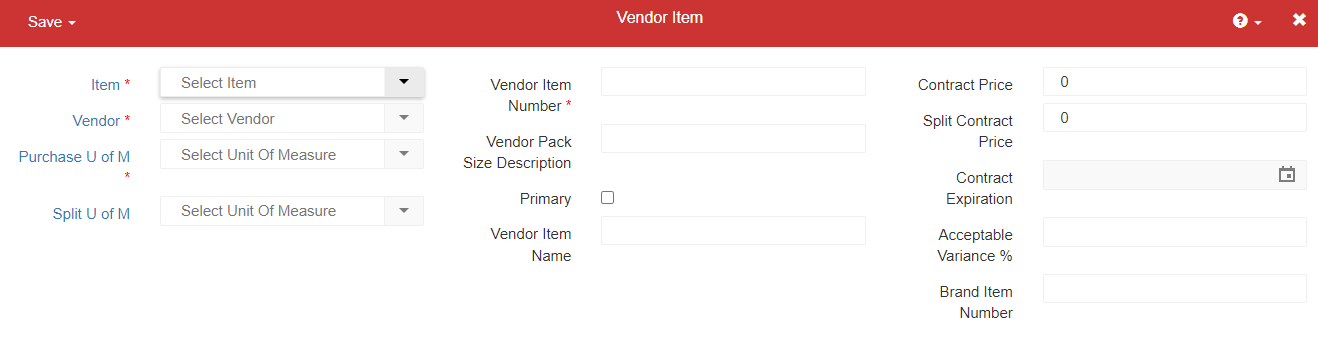
Open an Existing Unlinked Vendor Item
Users can find unlinked vendor items by locating the vendor item records with an empty Item field. Double click an entry from the list to open the vendor item record.
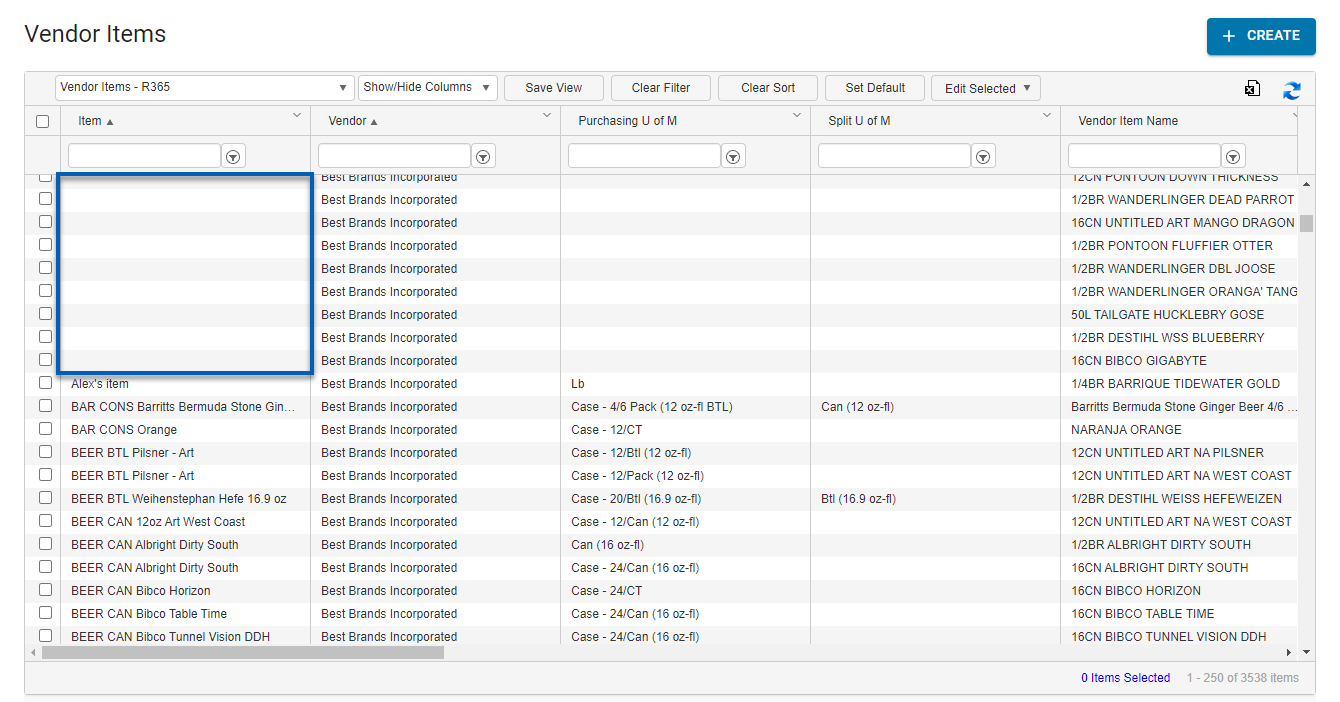
Once opened, select a purchased item in the Item field to link the vendor item to that item. Ensure that all other required fields are completed. Then, save the record.

New Vendor Item Experience
For users in the new vendor item experience, the vendor item list can be accessed by clicking Items from under Items in the Inventory left navigation menu. Then, click the Vendor Items tab.
Create a New Vendor Item
To create a new vendor item, click the +Create button in the top right corner of the page. From the dropdown, select Vendor Item. This will open the new vendor item record sidesheet.
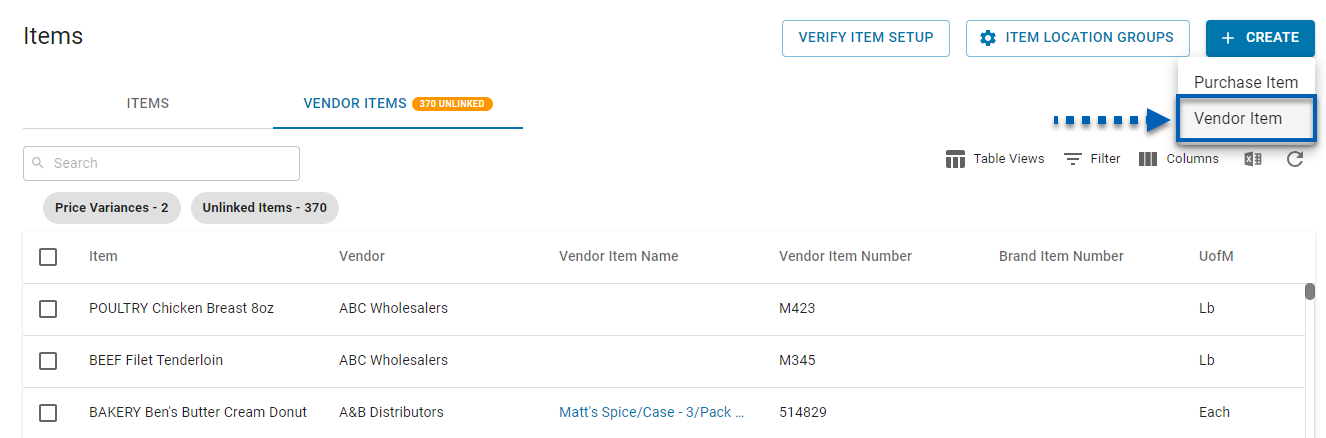
Complete the necessary fields required when creating a vendor item in the updated vendor item experience. Ensure that a purchased item is selected in the Item field to link the vendor item to that purchased item. Then, save the record.
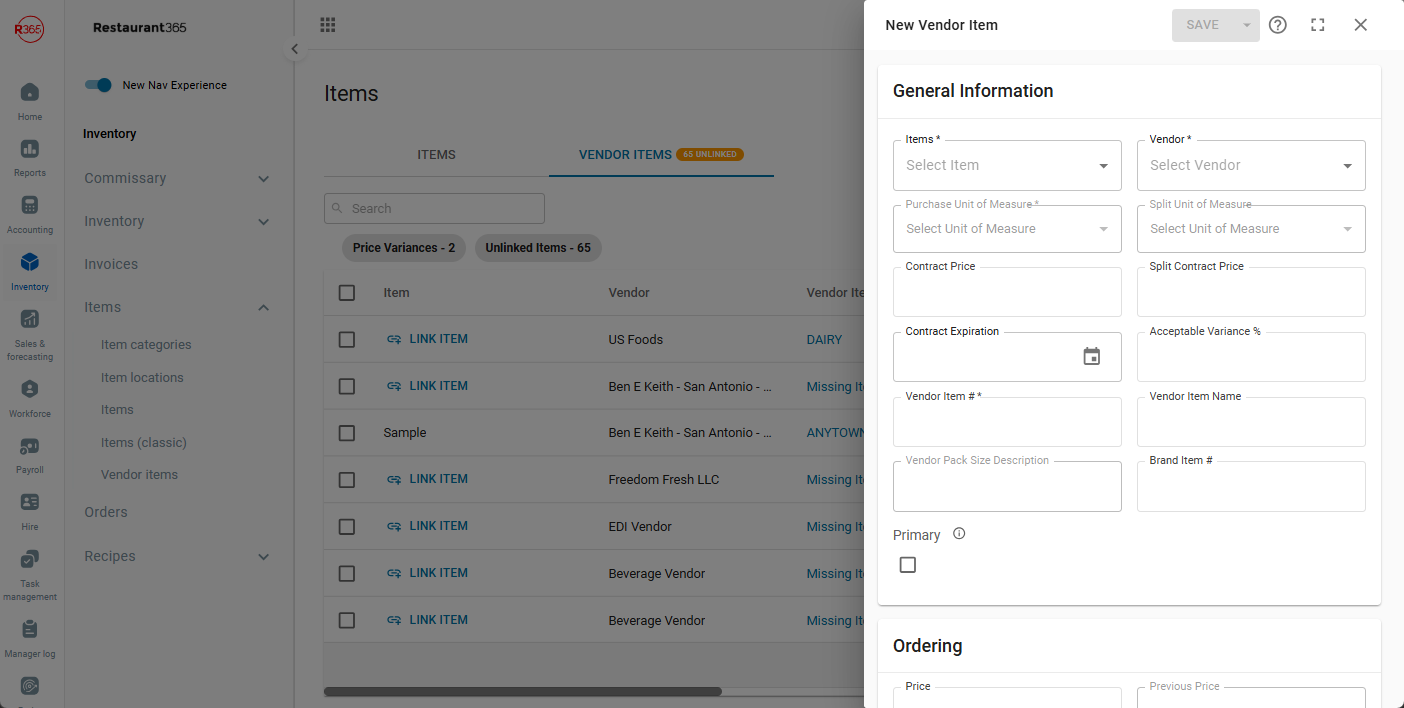
Open an Existing Unlinked Vendor Item
Users can find existing unlinked vendor items by clicking the Unlinked Items quick filter. This will filter the list to all vendor items that are unlinked. To link an item, click the Link Item button beside a vendor item. This will open the Link Items sidesheet.
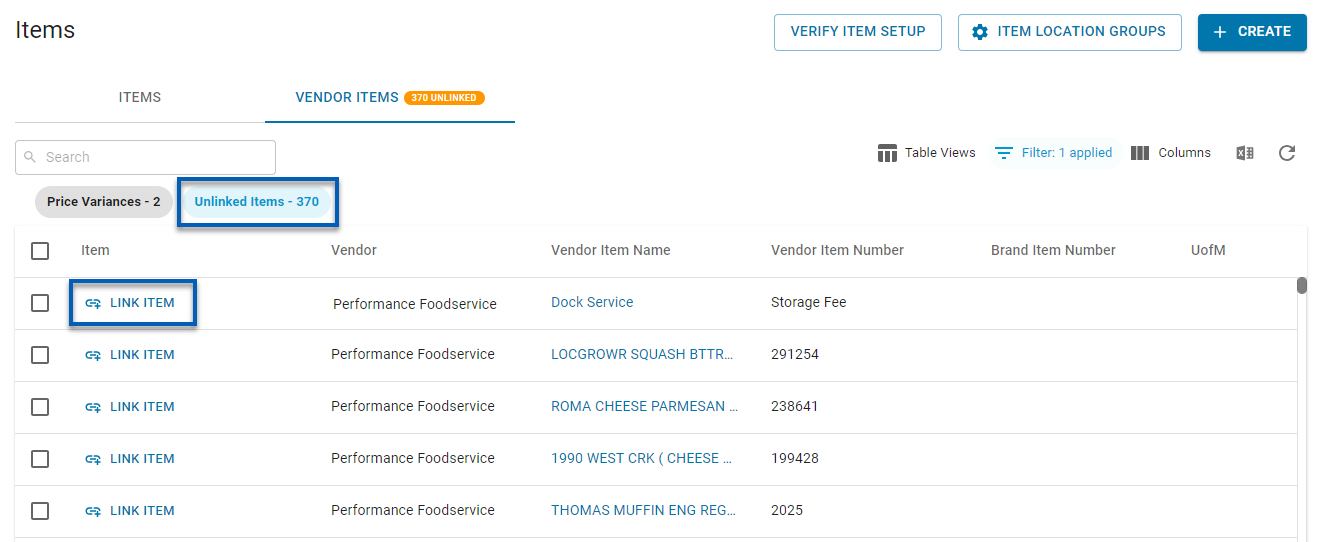
From the Link Items sidesheet, select the correct purchased item in the Linked Item Name field. This will be the item that is mapped or linked the vendor item. If needed, users can also click the +Create New Item button to quick-create a new purchased item. Learn more about editing the Link Items sidesheet.
Once an item is added, click Link & Close from the top of the form.
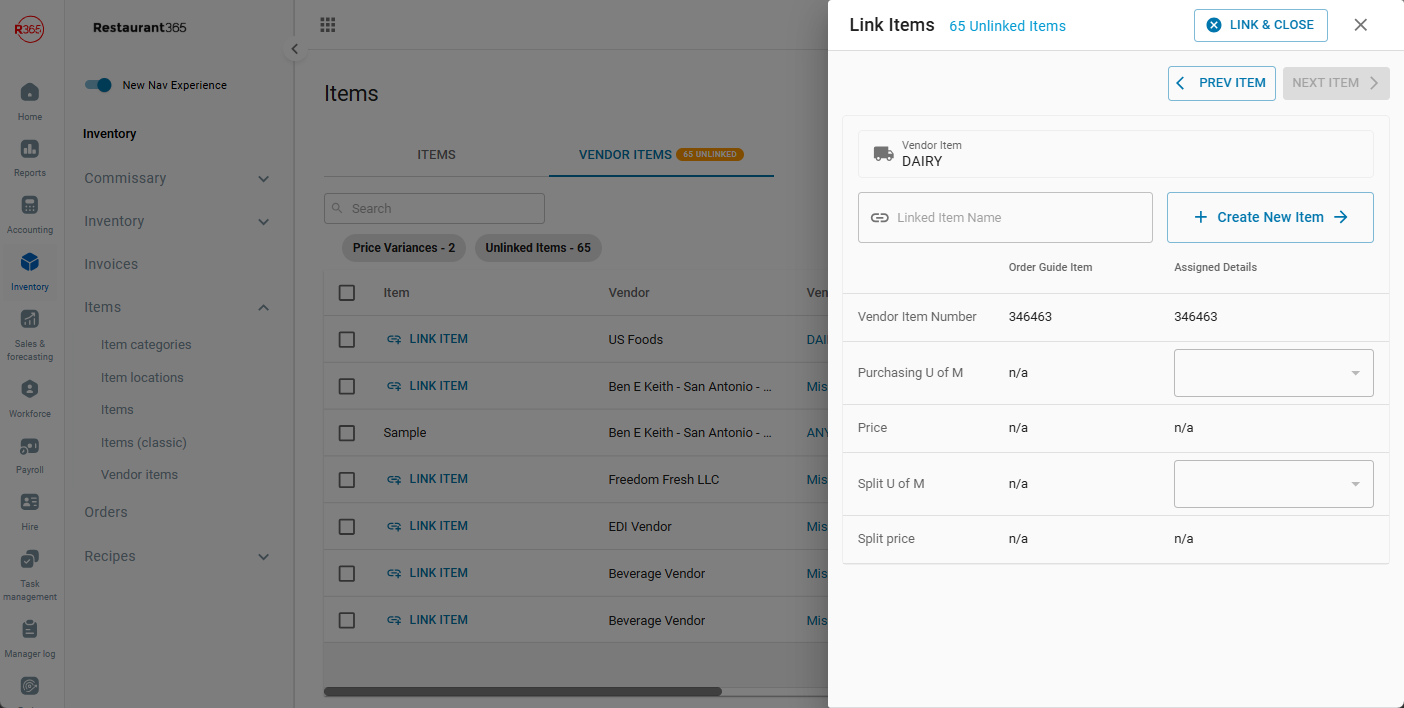
Once the vendor item record is saved, the vendor item and the purchased item will be linked to one another. To verify that a purchased item and vendor item have been mapped to one another, users can view a list of all of a purchased item's mapped vendor items from the purchased item record's Vendor Items tab.
Link Unmapped Vendor Items From an AP Invoice
Some users may be able to also link unlinked vendor items from an AP invoice, when applicable. Learn more about linking unmapped vendor items from an AP invoice form.