This article is part of adding a New Purchased Item.
Users can add new purchased item(s) by using the Import Tool. This article details the Purchased Item Record import process.
The import process requires users to first download the appropriate template, complete the template, then upload the file. Read below to learn more.
Importing a Purchased Item
Click steps to expand for additional information and images.
1) Open the Import tool.
Navigation Steps
Open the Admin app.
Expand Import.
Click Import.
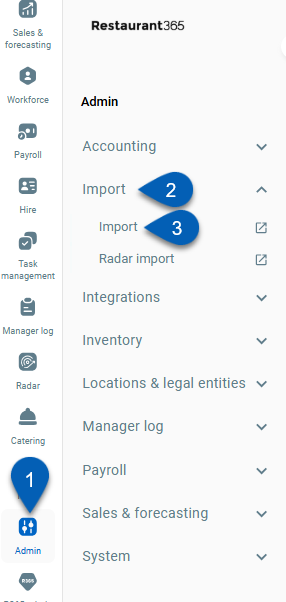
Search
Navigate to pages with the R365 global search bar:
Enter all or part of the page name in the R365 global search bar.
Select the page from the results list.
Only enabled pages can be searched for. If the desired page is not enabled, contact your CSM for assistance.

2) Select Purchased Item as the Import option.
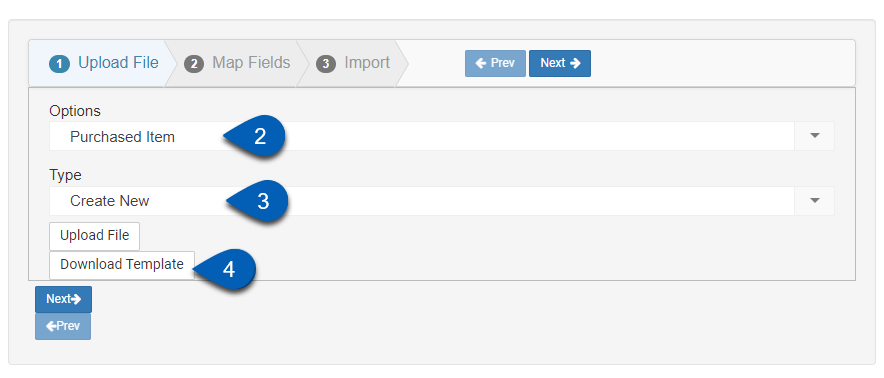
3) Select Create New as the Type.
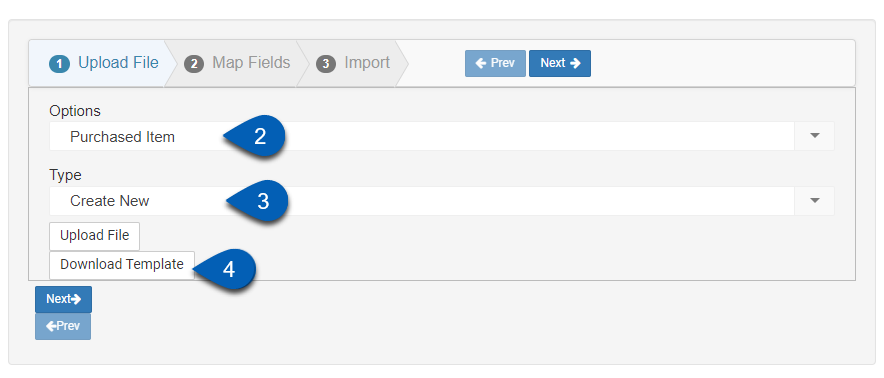
4) Click Download Template to download the purchased item import template.
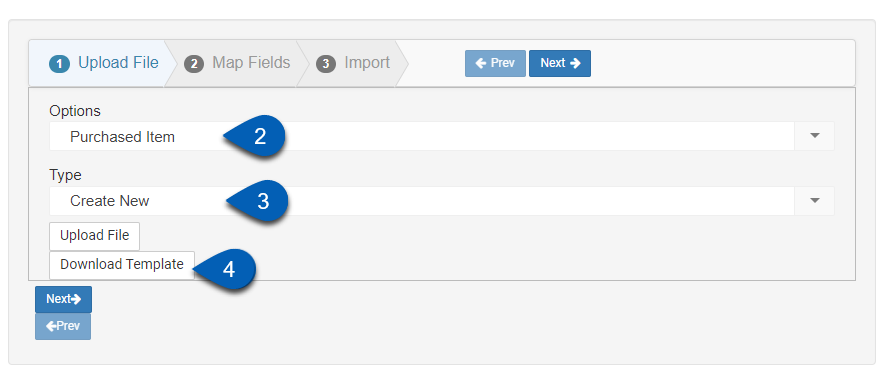
5) This will add the file named Purchased Item New to the download folder on the device. Open the file.
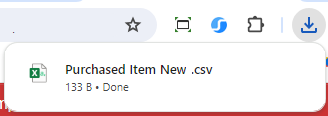
6) Users should complete each column of information for the purchased item(s) they want to import.
This includes the following:
Name
Measure Type
Reporting UofM
Item Category 1
Number
Cost Account
Inventory Account
Inventory UofM
Cost Update Method
Key Item
Learn more information about these Purchased Item Record fields.

7) Once the file is completed, save the file. Then, return to the Import Tool and click Upload File.
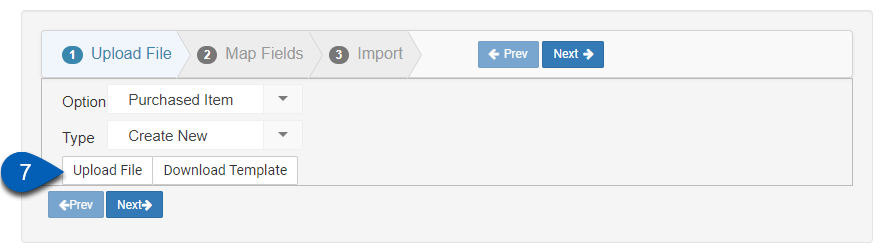
8) From the pop-out, click Select Files. Then, select the correct file to upload.

9) The file will show as uploaded.
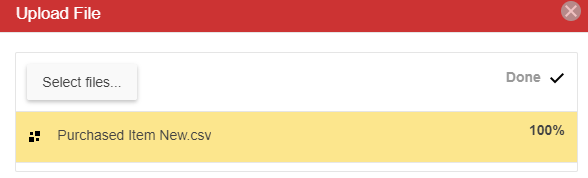
10) Once uploaded, click one of the Next buttons.
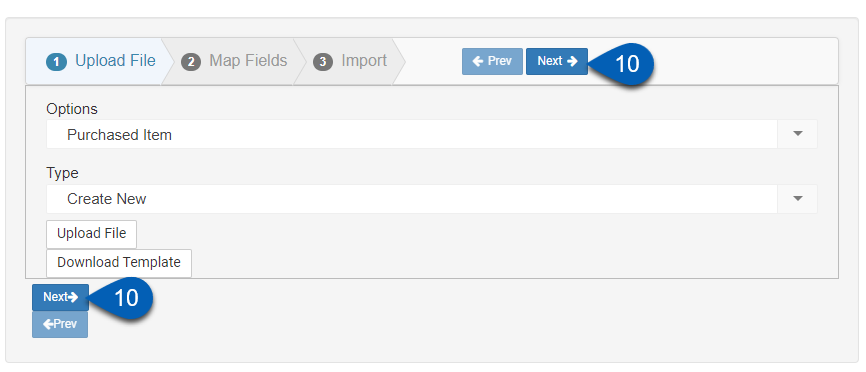
11) This will prompt users to map the fields, if necessary. Review the fields and the template columns. Make adjustments as needed.
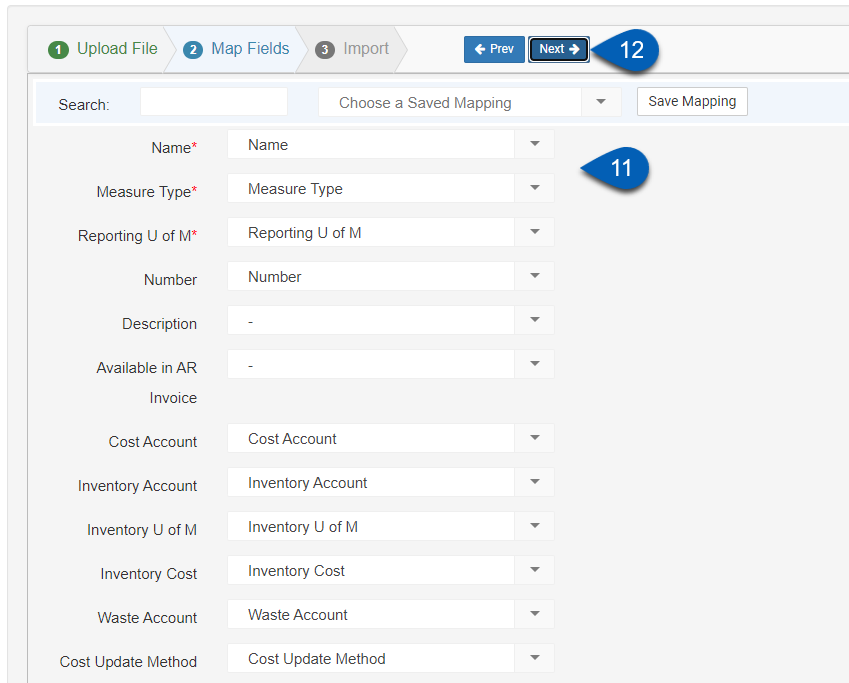
12) Once all is reviewed, click Next to continue to the next step.
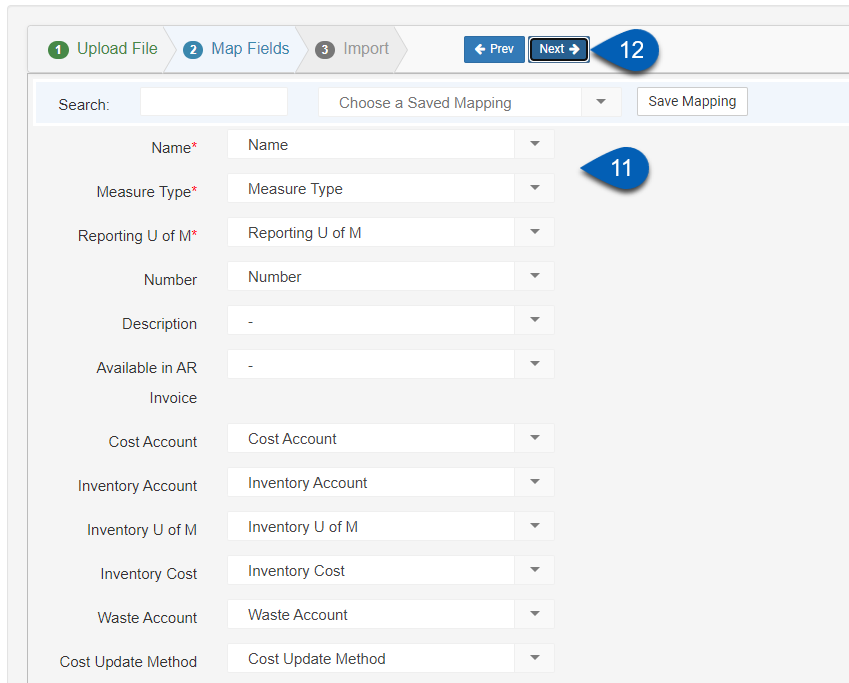
13) Click Import.
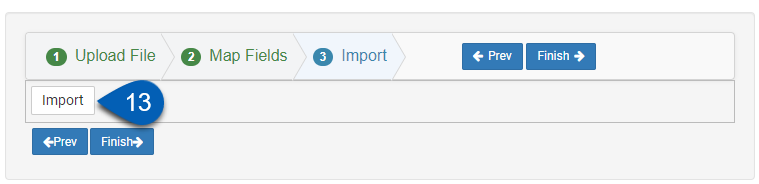
14) If the import was successful, users will be notified that the file imported successfully, and the import tool will list the items that were imported.
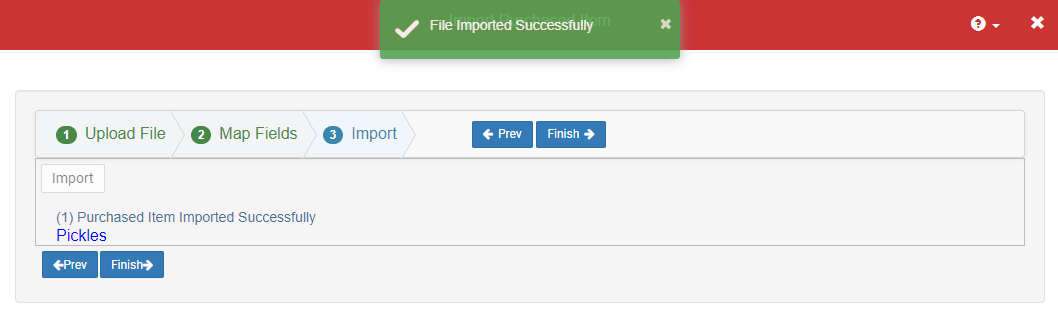
Purchased Item Import Error
Users may receive an import error upon import. If this is the case, the page will reload with a file named PurchasedItem_Correction List. Click the file to open it.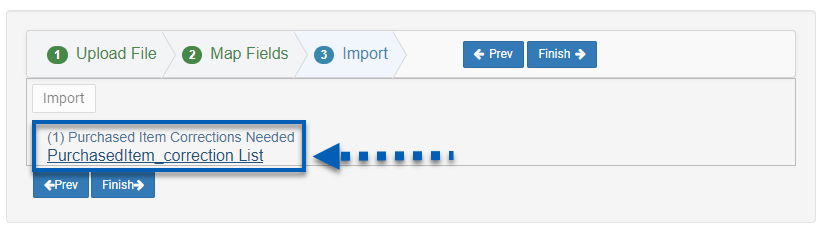
This file will be a copy of the imported file with an additional column named Problem, which will list the error that occurred. In the example below, the user left out a required field: Inventory UofM.
To resolve the error, fix any problems on the file, save the file, then complete the import process once again by returning to Step 1: Upload File.
Review our Import Tool Article if you have additional questions about importing a file or addressing issues surrounding an unsuccessful import.