Till Management enables managers to track, update, and reconcile cash from tills throughout the day. Data from the POS is automatically pulled into R365 every 15 minutes, displaying all open tills on the Tills page.
Till cards show the expected cash amount based on transactions marked as paid in cash. The physical cash from the till is counted in person and entered on R365 as the actual cash amount for the till. Once entered, the system automatically calculates the over/short amount by comparing the actual cash to the expected amount. Tills that have been updated with actual amounts can then be marked as complete and moved into the deposit process.
To help ensure accuracy, admin users can set thresholds for tills, deposits, and daily deposits in the Till Management settings. If the counted cash falls outside the allowed variance, the over/short amount is flagged in red. Additional alerts may appear throughout the page to guide users in resolving issues and completing required steps.
After tills are updated, managers can group them into deposit slips. Deposit slips are marked as completed once all tills are added, and they are then moved to the Deposits tab. From there, deposit slips should be reviewed and finalized. Finalization includes uploading an image of the actual bank deposit slip and confirming that the deposited amount matches the recorded cash in R365.
Till Management provides a complete workflow from till monitoring to deposit verification, ensuring cash is properly tracked, balanced, and recorded each day.
From the Tills page, the following can be completed:
Set allowable threshold variances for over/short amounts from the till management settings.
Once all tills are updated, complete deposit slips.
Prerequisites
Required POS System
Till Management can be enabled for databases that utilize any of the following POS Systems:
Brink
Qu
Sicom
Toast
Xiokos
Xenial Cloud
Xpient
For more information about enabling Till Management, reach out to R365 Support.
Location Record Settings
Once enabled, follow these steps to turn on Till Management for a location:
Click steps to expand for additional information and images.
1) Navigate to the location records list and open one of the location records for a location that will utilize this feature.
Open the Admin application.
Expand Locations & legal entities.
Click Locations.
Double-click the location to open the location record.
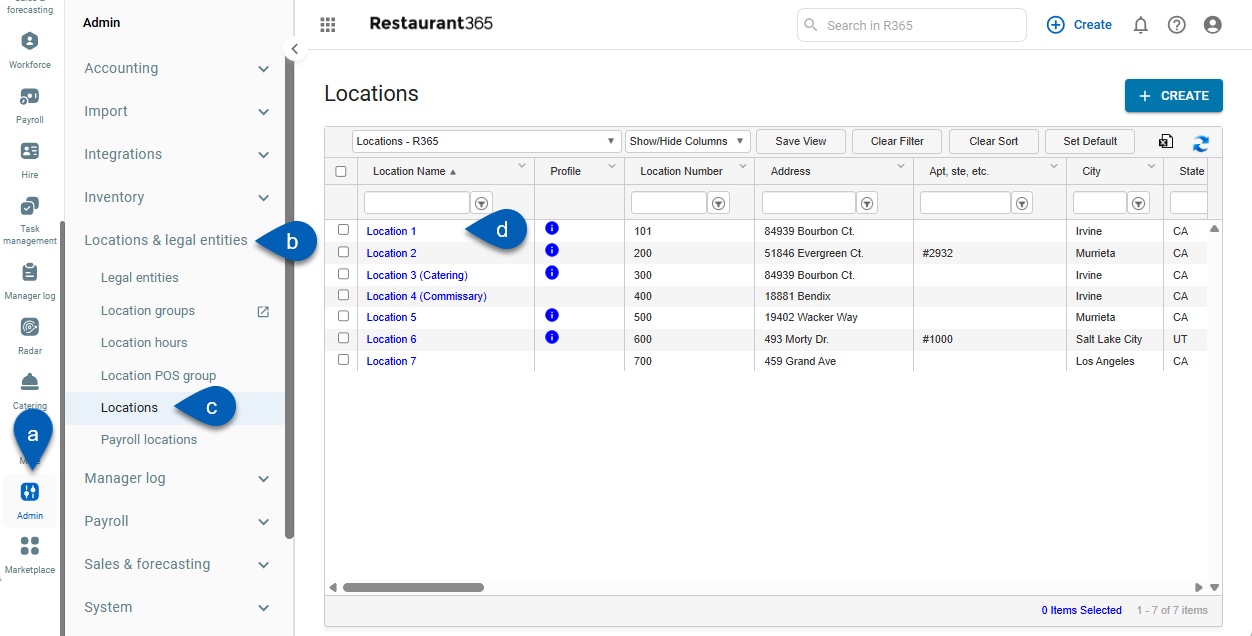
2) Open the POS Integrations tab.

3) Check the Till Management box and then save the Location record to enable Till Management for this Location.

4) Save the location record to enable Till Management for this location.
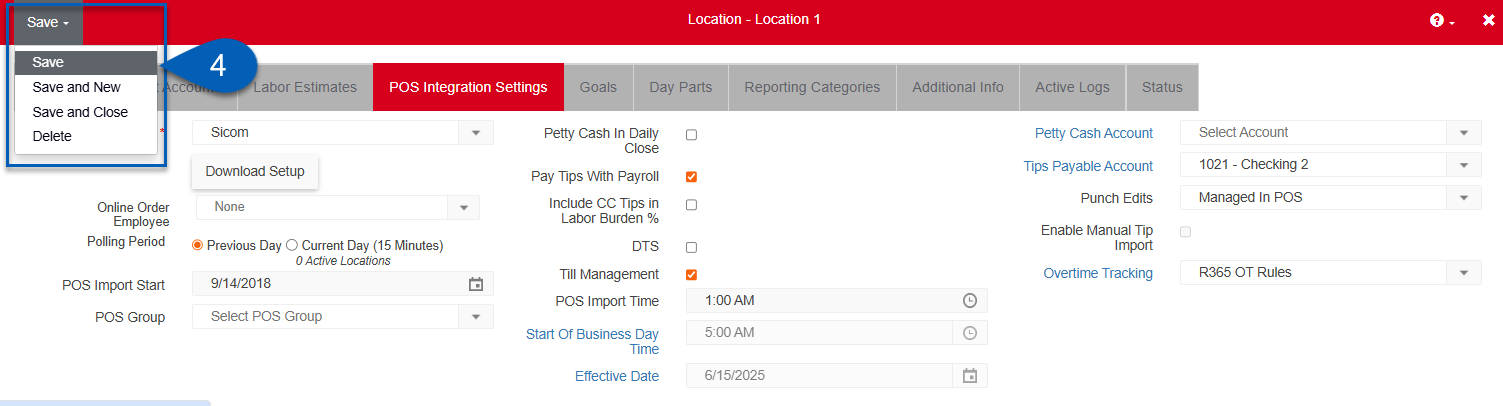
Repeat these steps for all locations that will use Till Management.
Security
Till Management permissions are found in the permission tree as follows:
Sales & Cash
Cash Management
Tills
View Tills
Count/Edit Tills
Create Manual Tills
Assign Tills
Complete Till Deposits
Unlock Till Deposits
These permissions can be added to custom user roles or individual users. The Permission Access report can be used to determine which user roles or users already have these permissions assigned. For more information, see User Setup and Security.
Navigation
Navigation Steps
Open the Sales & Forecasting app.
Click Cash.
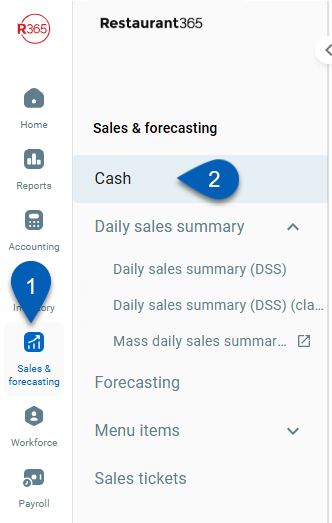
Search
Navigate to pages with the R365 global search bar:
Enter all or part of the page name in the R365 global search bar.
Select the page from the results list.
Only enabled pages can be searched for. If the desired page is not enabled, contact your CSM for assistance.

Till Management Page
The Till Management page is where current and previous tills can be viewed and updated as well as where till amounts can be added to a deposit slip and validated. Users can update available settings as well as view the completion of tab checkpoints from this page.

Feature | Description | |
|---|---|---|
1 | Location Selector | This includes a listing of all Locations with Till Management enabled. Review the 'Prerequisites' section above to learn how to enable Till Management for a Location. |
2 | Till Management Settings | The allowable variance thresholds set for tills, deposits, and daily deposits. These can be entered as a percentage or dollar amount. |
3 | Tills Tab | A listing of all open and closed tills for the selected Location and day . From this tab, users can enter in till actual amounts and complete deposit slips. |
4 | Deposits Tab | A listing of all deposit slips for the selected location and date range, as shown below. The date range selector on this tab includes the following date range options:
|
5 | Day Selector | The day associated with the listed tills. This selector has three options:
|
6 | Tab Description | This will provide a brief description of the selected tab as well as the actions that should be completed on that tab. |
7 | Last Update Time | The last time this page was updated. |
8 | Progress Tracker | The progress made for each tab. As these checkpoints are completed, a blue checkmark |
 have not been completed and have tills that have not been added to a deposit slip.
have not been completed and have tills that have not been added to a deposit slip. will be displayed next to each checkpoint,. Until they are complete, a gray 'x' icon
will be displayed next to each checkpoint,. Until they are complete, a gray 'x' icon