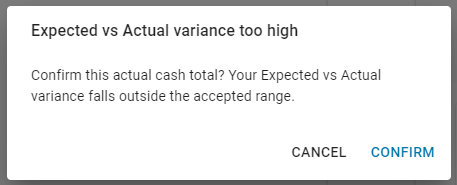In Till Management, finalized tills are added to deposit slips to complete the deposit process. Multiple tills can be combined into one deposit slip, or separate slips can be created for individual tills. Once a deposit slip is reviewed and marked complete, it moves to the Deposits tab and updates the unapproved deposit section of that day’s daily sales form.
The Deposit section of the Daily Sales form will only be updated if that Daily Sales is currently listed as unapproved. If it is marked as approved, then the Deposit section will not update.
This article covers the following steps:
Add tills to deposit slips
Manage deposit slips
Complete deposit slips
Till Management is only available for database that use select POS Systems. See the list of qualifying POS Systems to learn more.
Add Tills to a Deposit Slip
Once a till has been finalized, it can be moved to create a deposit slip.
To create a deposit slip, drag and drop completed tills to the New Deposit box on the right side of the screen that says 'Drag tills here after counting cash.’ Dragging to this box will create a new deposit from the till.
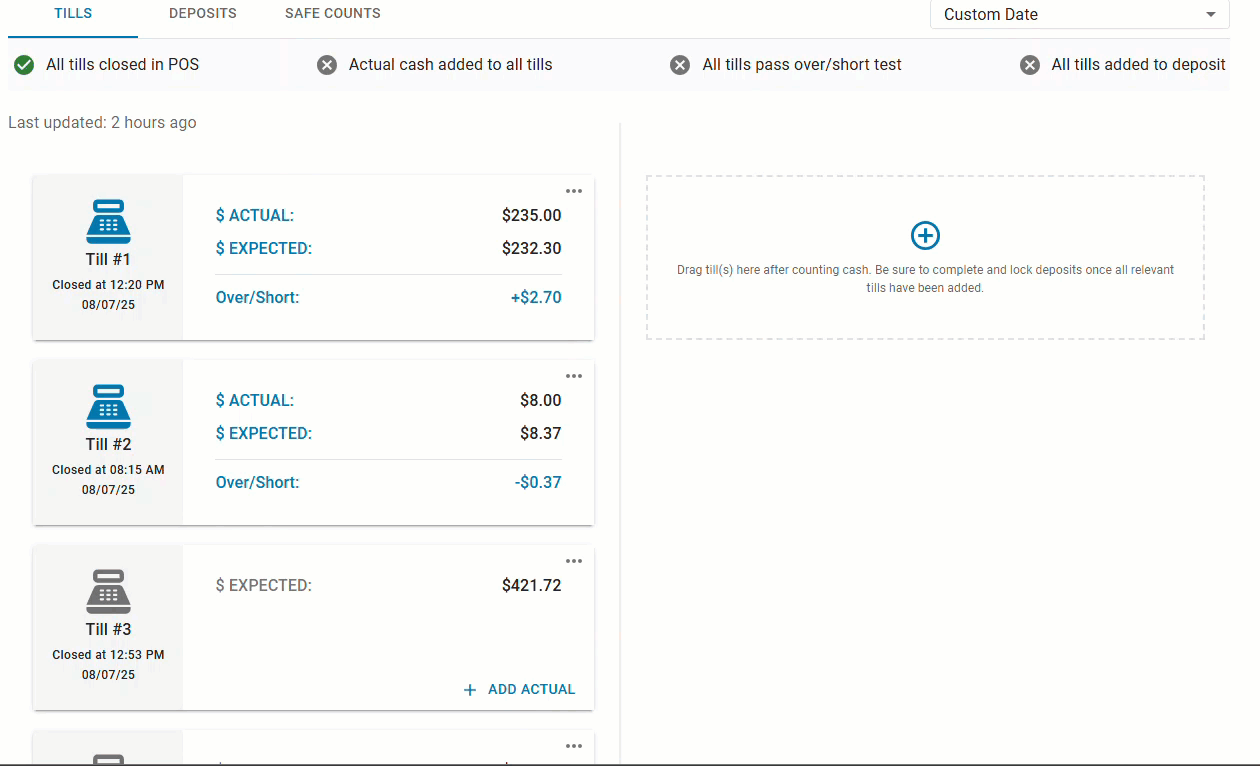
To add a till to an existing deposit, drag the till directly to the existing deposit slip. Multiple tills can be added a single deposit slip.
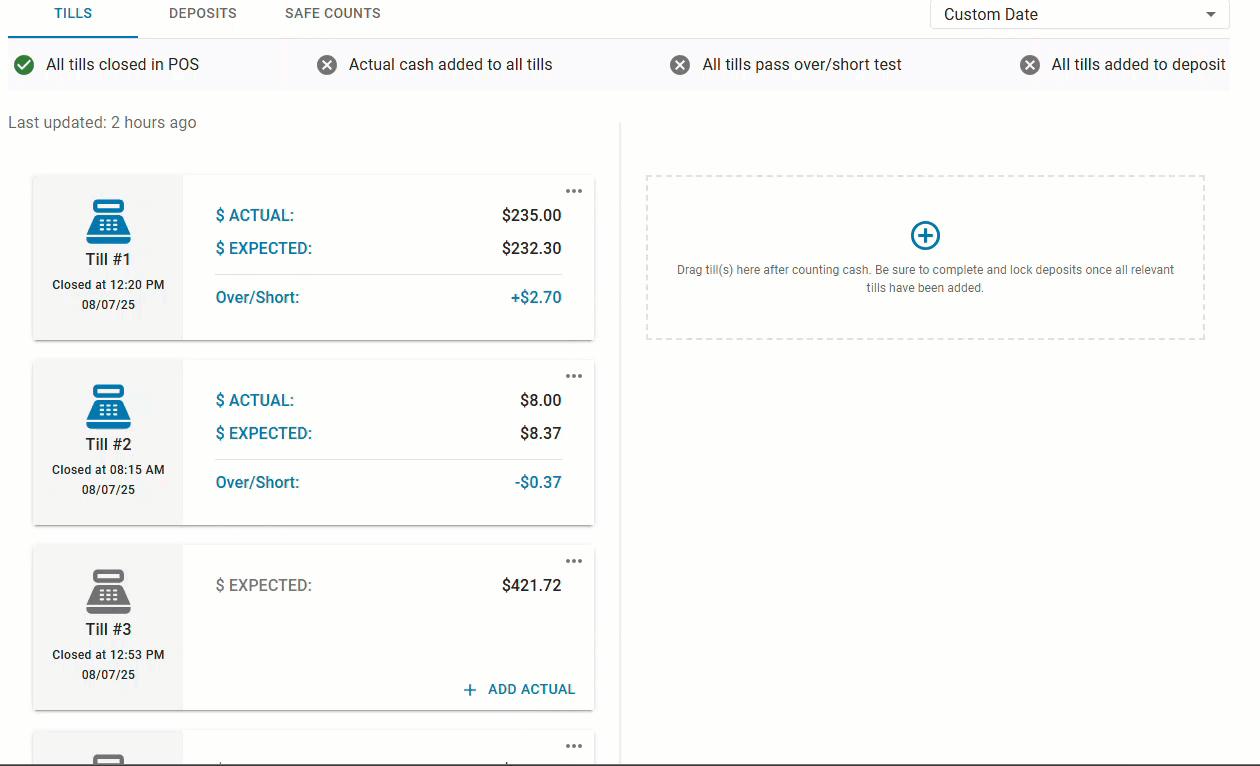
Manage Deposit Slips
Deposit slips should include tills within the over/short variance threshold. If there are any tills outside of this variance, they will need reviewed to ensure the actual cash entered is accurate. Click Show Tills to reveal the tills added to a deposit slip.
Update Incomplete Deposit Slips
If an actual cash amount needs to be updated on a till, hover over the till to enable the till actions. Click either the Move Back to Tills button or the Edit button listed at the end of the till row. If the till was moved back to the Unassigned Tills section, then it can be updated by following these steps.
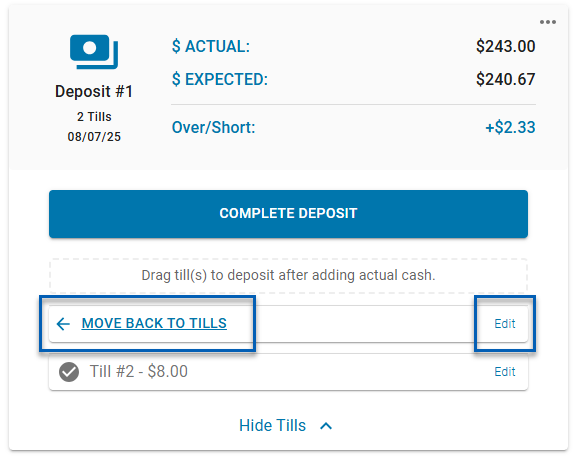
Editing Tills
When Edit is clicked from deposit slip or the Tills section, the Cash sheet that is completed when entering cash amounts will open. Update and edit the cash amounts as needed. Once the values are edited, confirm the totals before saving the sheet.
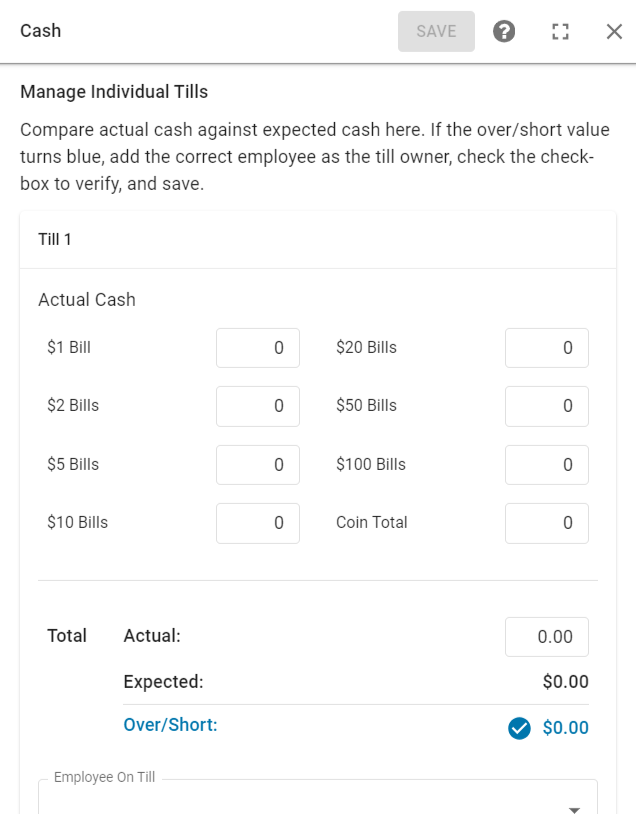
If an update is made where the amount entered and saved is outside of the variance threshold, a warning message will appear bringing attention to this variance. Click Confirm in order to save the new amount.
Clicking the till will open the till details. When the deposit details is expanded, users will also gain access to the More Options button, which gives users additional options to move the deposits. This includes enabling the user to move the till to another incomplete deposit slip or back to the Unassigned Tills section to be further edited. Once the desired option is selected, the till will update accordingly.
.png)
Update Completed Deposit Slips
Deposit slips that are marked as Complete will need to be unlocked to edit. To do so, users with the security access to unlock deposits can click the three dot icon in the top, right corner of the completed deposit slip and then Unlock Deposit. This will make the deposit slip editable. Then, proceed to make necessary edits.
.png)
Delete a Deposit Slip
In the event that a deposit slip would need to be deleted, it can be removed by clicking the three dot icon in the top, right corner of the deposit slip and then selecting Delete Deposit. This will remove the deposit slip from the listing.
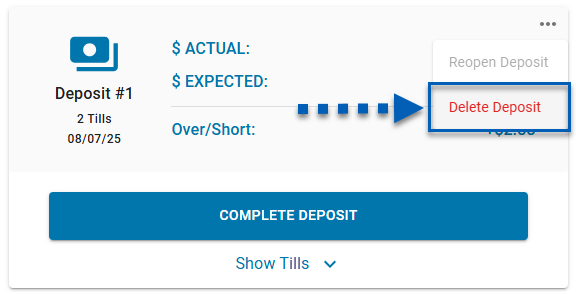
Complete a Deposit Slip
Once tills are added to a new or existing deposit slip, these slips will then need to marked as completed. To do this, review the tills tied to the deposit to make sure all tills are accurate and then click 'Complete Deposit' at the bottom of the deposit slip.
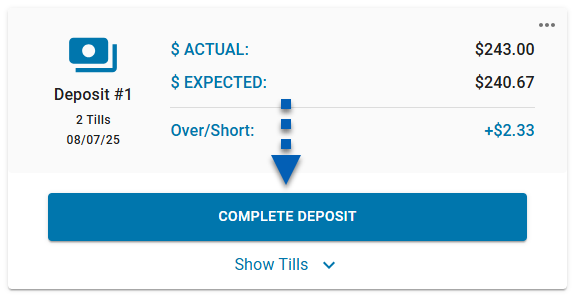
A confirmation message will appear noting that this deposit slip was added to the Deposits tab.
.png)
Finalize All Checkpoints
When all tills are added to a deposit slip, ensure to review and complete all deposit slips. These slips will then be added to the Deposits tab and all checkpoints will display a blue checkmark  to indicate they are complete.
to indicate they are complete.
.png)
Validate a Deposit Slip
Once deposit slips are completed, they will move to the 'Deposits' tab where they can be validated. Learn how to validate a deposit slip.