The first step in finalizing tills in Till Management is entering actual cash amounts.
The Tills tab of the lists all open and closed tills for the selected day and location. Once a till is closed, the physical cash in the till is counted, and the bills and coins counted are entered on the till as the actual cash amount. Once the actual cash amount is added, the till will calculate and show the over/short amount, or the variance between the actual and expected amount. Expected cash amounts are polled directly from the POS for transactions marked as being paid in cash.
Any over/short variances that are outside of the set threshold amount will be displayed in red to alert the user. It is recommended to review these variances and ensure the amounts entered are accurate.
As tills are updated and added to a deposit slip, the till checkpoints listed on the Tills tab will update to show if all tills have completed a checkpoint or not. These checkpoints will serve as a guide to determine if all tills are accurately entered and tied to a deposit slip.
In this article, the following steps of Till Management are covered:
Enter actual cash amounts to finalize tills.
Till Management is only available for databases that utilize select POS Systems. To view the list of qualifying POS Systems, click here.
Location and Date Selection
The tills shown on the Tills tab are the tills available to edit for the selected location on the selected date. To ensure that the correct tills are being managed, first set the correct location using the location selector. Only locations accessible by the user will be available for selection.
Once a location is set, select the correct date to view the correct tills. Options are Today, Yesterday, or a custom date. When selecting a custom date, only tills from the last 180 days can be accessed. In the custom date calendar picker, any calendar date with a red dot is a date with open tills.

Till Progress Tracker
Under the Tills tab, four checkpoints are displayed. These include:
All tills close in POS
Actual cash added to all tills
All tills pass over/short test
All tills added to deposit

As these checkpoints are completed, a blue checkmark  will be displayed next to each checkpoint, but until then, a gray X
will be displayed next to each checkpoint, but until then, a gray X  will be displayed to show which checkpoints still need to be completed. This helps track the accurate completion of all tills.
will be displayed to show which checkpoints still need to be completed. This helps track the accurate completion of all tills.
Till Statuses
Tills will be polled every 15 minutes for Locations that are set up for Till Management. When tills are displayed, they will have one of three statuses:
Status | Description | |
|---|---|---|
Open | The till is currently still open. This will not display any till information. |
|
Closed Without Actual Till | Displays the till close date and time as well as the expected cash amount of the till based on the transactions that were marked as paid in cash on the POS. These require actual cash amounts to be added before adding the till to a deposit slip. |
|
Closed With Actual Till | Displays the expected cash amount as well as the actual cash amount entered by the user. This shows the actual cash amount, expected cash amount, and the over/short calculated based on the difference between the two. These tills are complete and ready to be added to a deposit slip. The status of a till will display as either red or blue to show that the over/short amount is outside of or within the set Till Variance, respectively, based on the set till variance threshold. |
|
Add or Edit Actual Cash Amounts
Once tills are closed and their expected amounts are displayed in R365, their actual cash amounts can be entered and their till details can be reviewed.
Actual cash amounts are entered and edited on the Cash sheet. To add/edit actual cash amounts, follow these steps:
Click steps to expand for additional information and images.
1) Navigate to the till that needs the actual cash amounts add/edited.
If the till has not been added to a deposit slip, it will be on the left side of the screen. If the till has been added to a deposit slip, it will be on the right side of the screen listed on a deposit under the Show Tills expander.
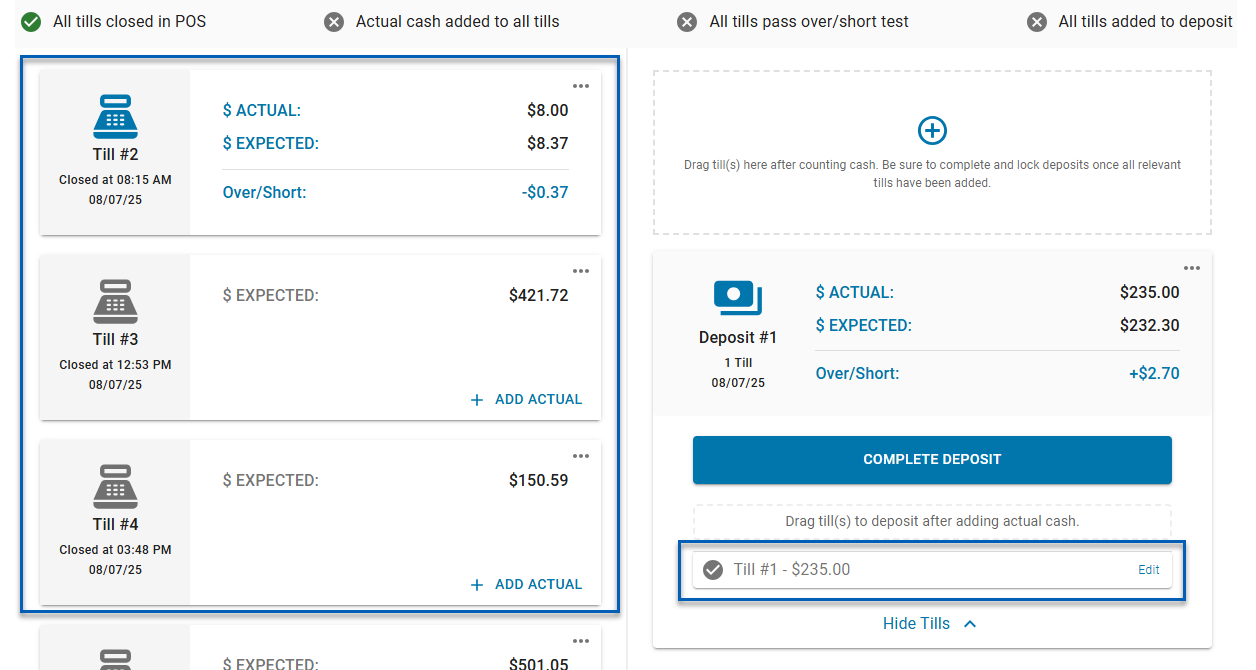
2) Click Add Actual to add cash amounts for the first time, OR click Edit to edit cash amounts that have already been entered or added to a deposit.
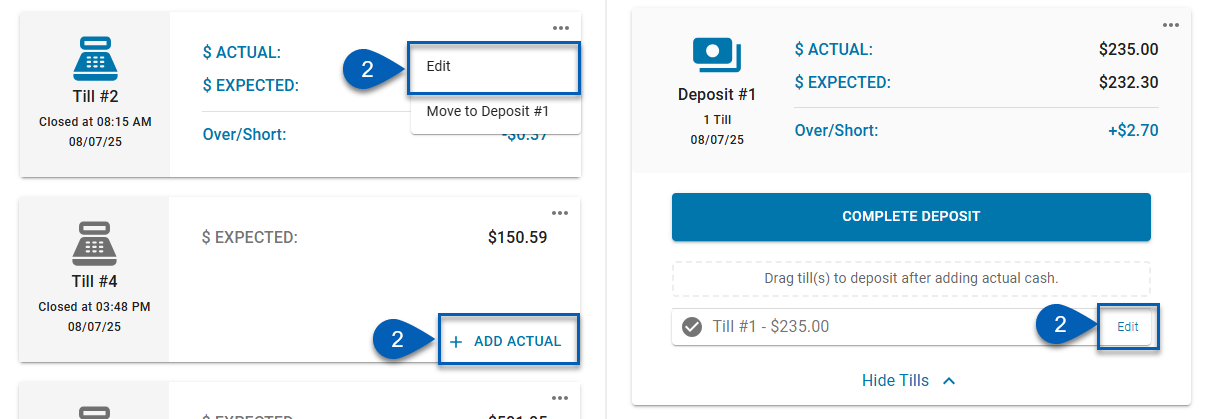
3) Enter in the count of bills and coins total that reflects the cash counted in the store. If editing, edit the existing values.
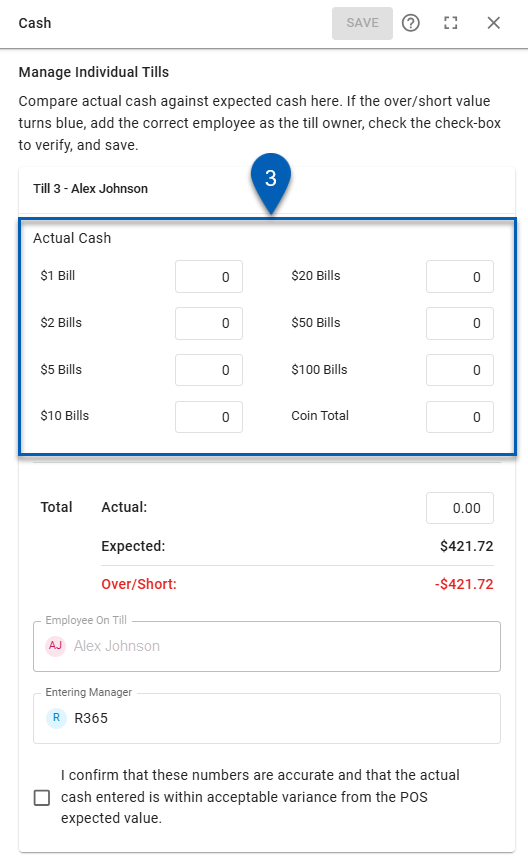
4) Optional: If there are till details available to review. Click the Till Detail button to open and review the till detail section.
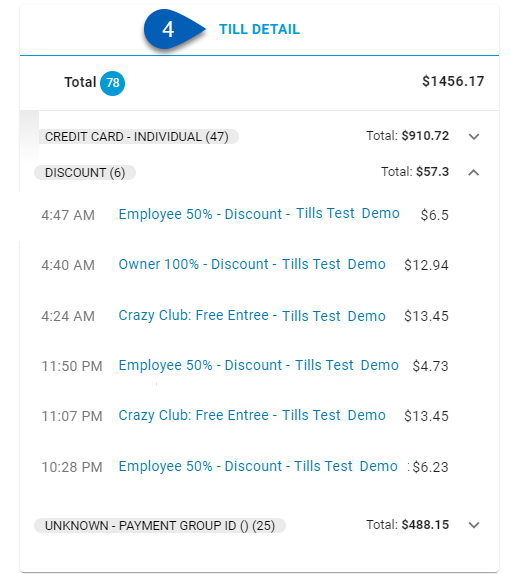
4) Check the box to confirm the entry.
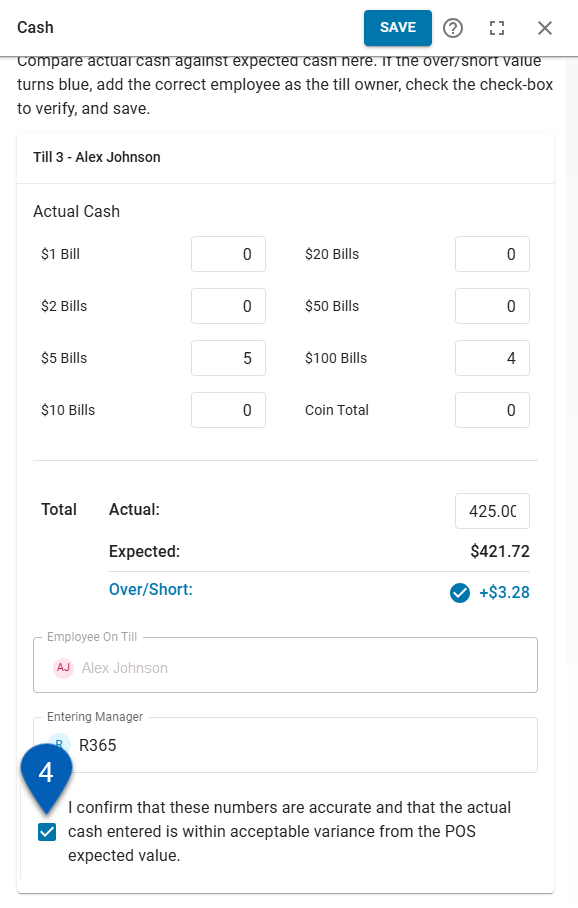
5) Click Save.
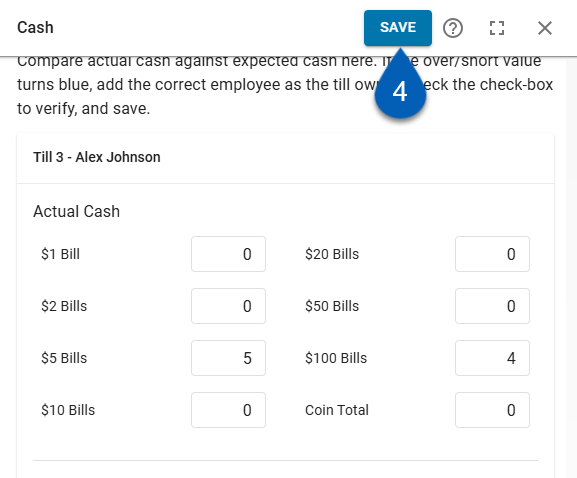
Once the actual cash amounts have been added to the till, the till is ready to be added to a deposit.
Cash Sheet
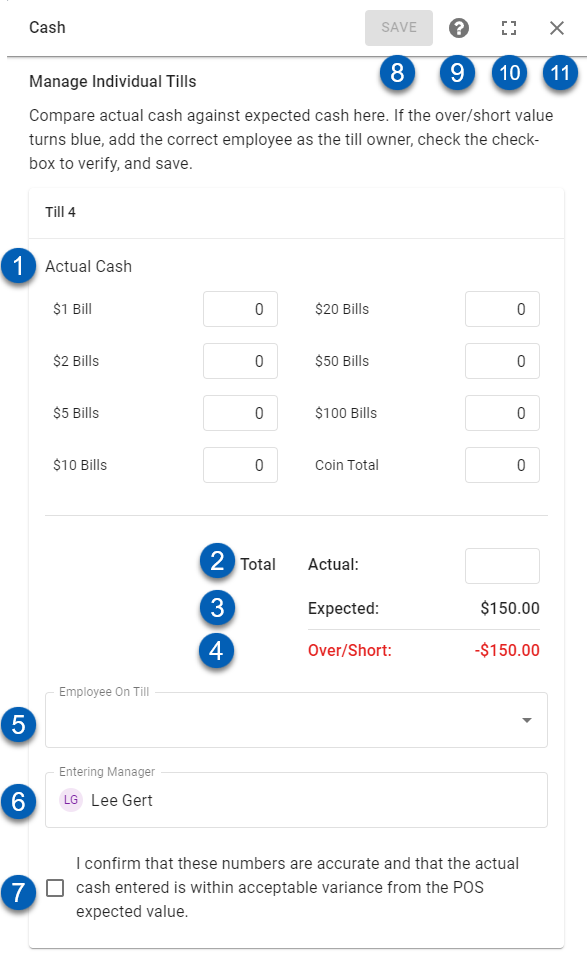
Item | Description | |
|---|---|---|
1 | Actual Cash | The actual cash amount in the till. Users can enter in the amount of bills next to the associated bill denomination and the sum of the Coins in the 'Coin Total.' When values are entered in these fields, The Total Actual amount (#2) will automatically calculate Note: If a User enters in a Total Actual amount (#2), then it will override the entries listed in the Actual Cash fields |
2 | Total Actual | The actual total cash amount in the till. Users can enter in the actual cash by individual dollars (#1) or by entering the total amount in this field |
3 | Total Expected | The total expected amount in the till, based on the transactions marked as paid in cash in the POS |
4 | Over / Short Variance | The difference between the Total Actual (#2) and the Total Expected (#3). This amount will display in red if it is outside of the set Till Variance and will display in blue with a checkmark icon if it is within the set Till Variance. Click here to learn how to set the till variance.
|
5 | Employee On Till | The Employee assigned to the till in the POS. If an Employee name is displayed, this field will be read-only. If this field is empty, Users with the necessary security roles will be able to update this field to the correct Employee |
6 | Entering Manager | The User updating the till. This is a read-only field |
7 | Confirmation Checkbox | This checkbox confirms that the amounts entered are accurate and within the acceptable variance, as set in the till management settings. This box is required to save any changes made. |
8 | Save | This will save the changes made. This button will only be enabled once values are entered and the Confirmation checkbox (#7) is checked |
9 | Help Menu | This will open the Help Menu, which lists multiple resources to assist in updating the till |
10 | Full Screen | This will expand the side panel to full screen. Once full screen, this icon can be clicked again to minimize the side panel back to its original size |
11 | Close | This will close the side panel without saving any changes made |
Till Details
At the bottom of the Cash sheet, if applicable, the Till Detail will be available for review. The Till Detail section categorizes Till Transactions. These transaction summaries show information that can be used to identify potential indicators of fraud.
The Till Details (if any) can be found in an expandable section at the bottom of the Cash sheet.
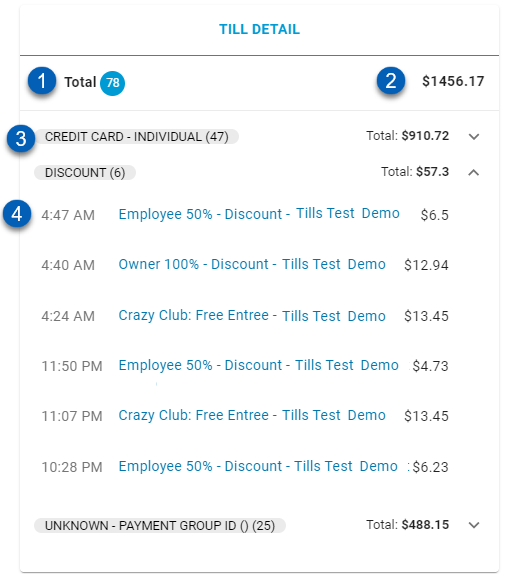
Field | Description | |
|---|---|---|
1 | Total Transactions | The number of transactions that occurred from the till. |
2 | Total Dollar Amount | The total dollar amount of the transactions. |
3 | Transaction Type # | The type of transaction made and the number of those transactions. Click the arrow icon |
4 | Transaction Details | The details of the transaction made, including the following:
|
Add Tills to a Deposit Slip
Once a till has been finalized, it can be moved to create a deposit slip.
To create a deposit slip, drag and drop completed tills to the New Deposit box on the right side of the screen that says 'Drag tills here after counting cash.’ Dragging to this box will create a new deposit from the till.
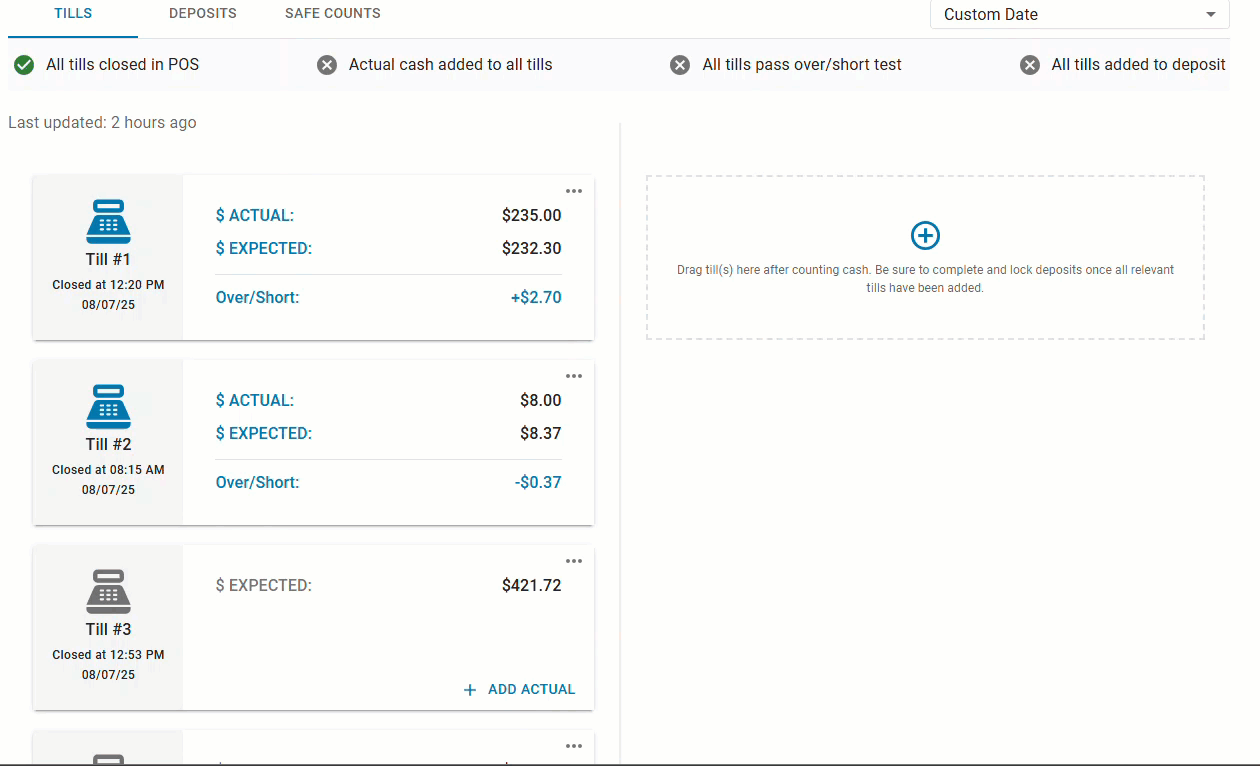
To add a till to an existing deposit, drag the till directly to the existing deposit slip. Multiple tills can be added a single deposit slip.
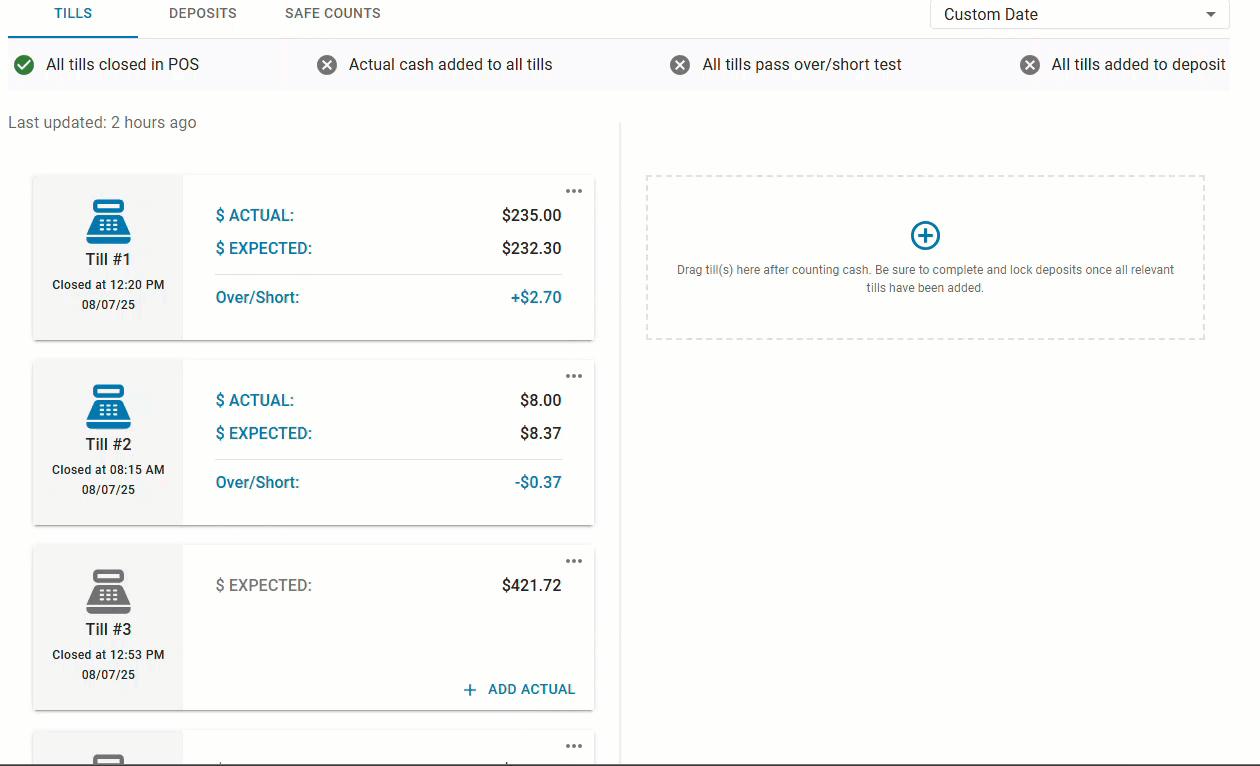
Complete Deposits
After the tils are added to deposit slips, deposits can be reviewed and completed. Read more about completing deposits.
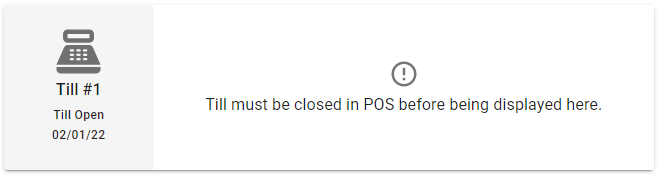

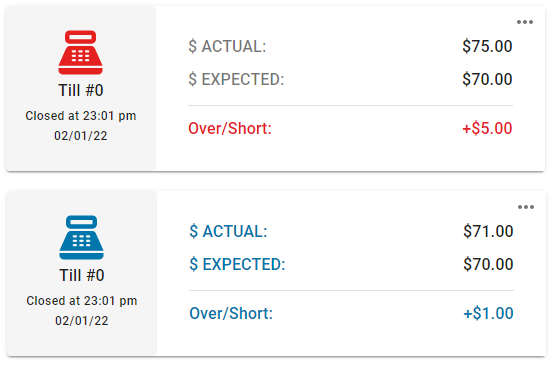
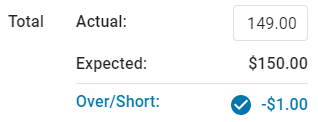
 to expand or collapse the transaction details.
to expand or collapse the transaction details.