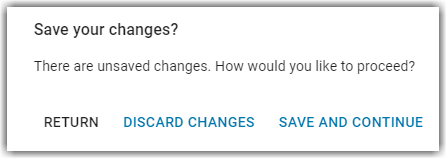The Security & Permissions page centralizes key user security and permissions settings with tiptions for managing user roles, report roles, and password parameters. From this page users van view users by role, adjust settings, and audit user access. The page is divided into the following tabs:
Users & Security Limits
Users who have permissions related to user management, including creating and editing user roles, permissions, assigned locations, and report roles, can only edit within their own access level. Learn more about user editing restrictions and access levels.
All changes to Security and Permissions configurations must be saved using the Save menu in the upper-left corner. This page does not autosave.
When another tab is clicked before the user roles tab changes can be saved, users will be prompted to save their changes. The prompt will have the option to return to the page, leave the page and discard the changes, or save the changes and continue to the page that the user is attempting to navigate to.
Security
Security & Permissions permissions are found in the permission tree as follows:
Administration
Password Policy
View Password Policy
Edit Password Policy
Users
Report Roles
View Report Roles
Create/Edit/Delete Report Roles
User Roles
View User Roles & Permissions
Create/Edit/Delete User Roles & Permissions
These permissions can be added to custom user roles or individual users. The Permission Access report can be used to determine which user roles or users already have these permissions assigned. For more information, see User Setup and Security.
Navigation
Navigation Steps
Open the Admin application.
Expand the Users & Security category.
Click Security & Permissions.
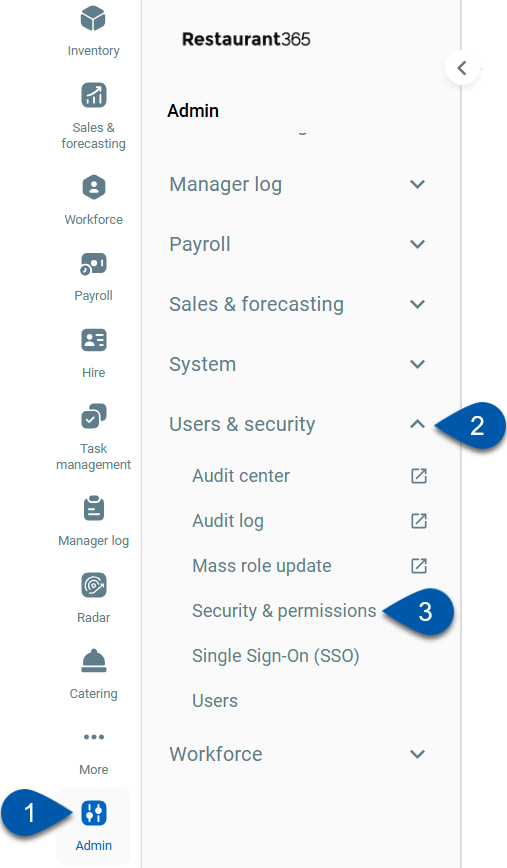
Search
Navigate to pages with the R365 global search bar:
Enter all or part of the page name in the R365 global search bar.
Select the page from the results list.
Only enabled pages can be searched for. If the desired page is not enabled, contact your CSM for assistance.

User Roles Tab
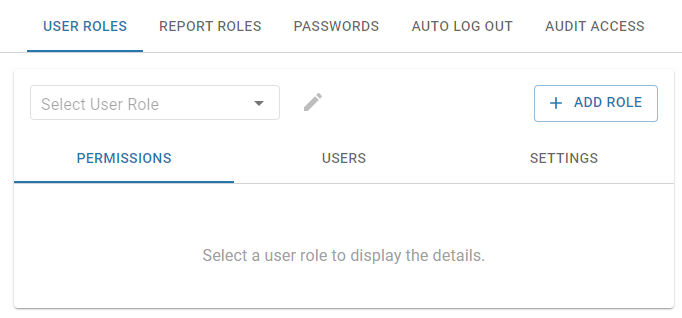
The User Roles tab contains security information organized by User Role. Learn more about the features for the User Roles tab here.
The User Roles tab has three subtabs:
PERMISSIONS - List of permissions available in the system according to the selected User Role. All permissions are additive and give permission to either access something or to perform an action. This tab is used to view the permissions currently granted to the selected Role, add or remove permissions, as well as create new User Roles.
USERS - List of all active Users. This tab is used to search for active Users by User Role and to assign or remove Users from User Roles.
SETTINGS - Password Requirements by User Role. This tab is view-only.
Report Roles Tab
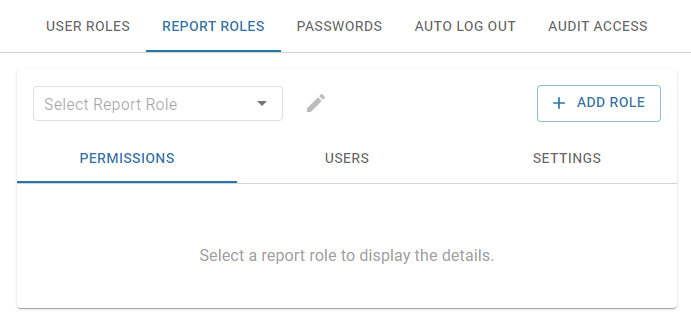
The Report Roles tab contains features for Report Roles management, including viewing, editing, User assignment, and creating new Report Roles. Learn more about the features for the Report Roles tab here.
The Report Roles tab has three subtabs:
PERMISSIONS - Listing of all Report Permissions. Each Report Permission grants Users assigned to the selected Report Role the permission to view that Report. This tab is used to view, assign, or remove Report Permissions for the selected Report Role.
USERS - Listing of all active Users. This tab is used to search for active Users by Report Role and to assign or remove Users from Report Roles.
SETTINGS - 'P&L Cutoff' and 'Report Subscription' configurations viewable by Report Role. This tab is used to adjust these settings.
Passwords Tab
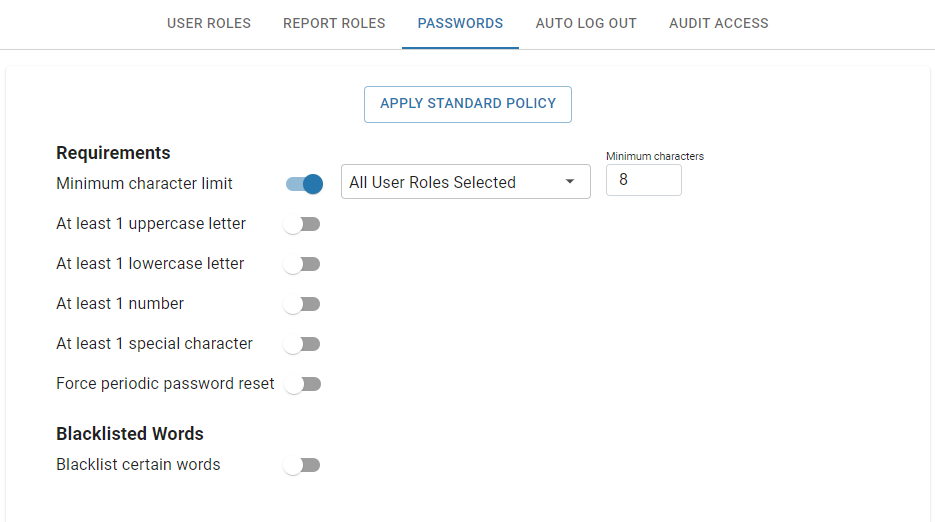
The Passwords tab contains the Password Policy configurations. Learn more about the features of the Passwords tab here.
Authentication Tab
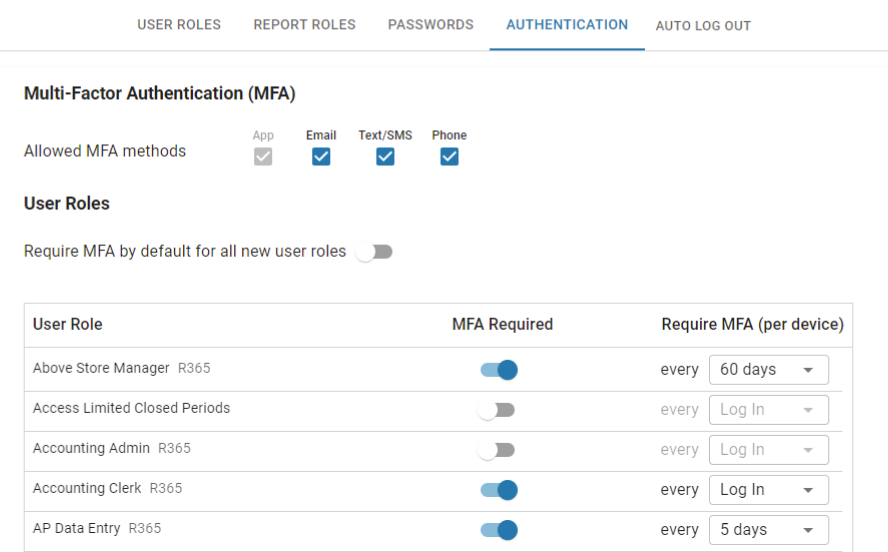
The Authentication tab contains the configurations for the global Multi-Factor Authentication (MFA) settings, as well as MFA requirements by User Role. Learn more about the Authentication tab here.
The Authentication tab (MFA) is only available as part of the R365 Professional Package. Contact your CSM or Account Executive to learn how MFA can enhance your R365 experience!
Multi-Factor Authentication (MFA) adds an additional layer of security that prompts Users to authenticate their logins. Authentication prompts can be required as frequently as every login or as rarely as every 60 days.
When MFA is enabled, all Users have the ability to opt in to MFA for their User Account. Users who opt in to MFA will have the ability to pick any authentication frequency, and may opt out at any time.
Auto Log Out Tab

The Auto Log Out tab contains the inactivity threshold setting for the Instance. Once the system recognizes that a User has not been active for the allotted threshold, that User will automatically be logged out. Learn more about the Auto Log Out tab here.
API Users Permissions Tab
This feature is in beta for select customers. Contact your CSM for more information.

Enable or disable edits in R365 for API managed users on the API User Permissions tab of Security & Permissions.
When enabled, API managed users can be updated in R365 or via API.
When disabled, API managed users can only be updated via API.
Audit Access Tab
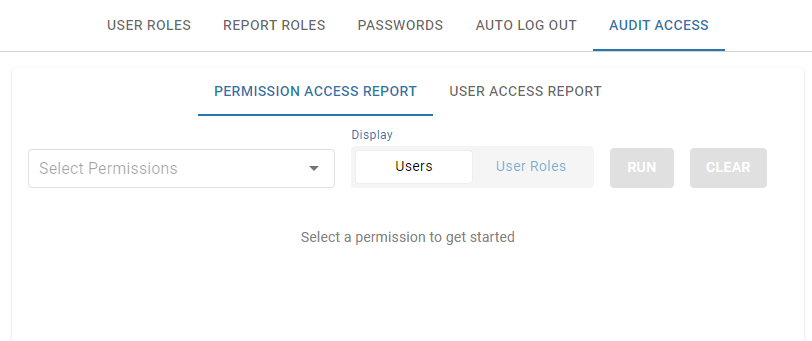
The Audit Access tab contains the tools to generate reports based on User Access or Permissions Access.
The Audit Access tab has three subtabs:
Permission Access Report - The Permissions Access Report generates a list of users that have select permissions.
User Access Report - The User Access Report generates and exports a list of selected users and all system access that each user has.
User’s Permissions Report - The User’s Permissions Report generates and exports a list of selected users and every permissions assigned to them.