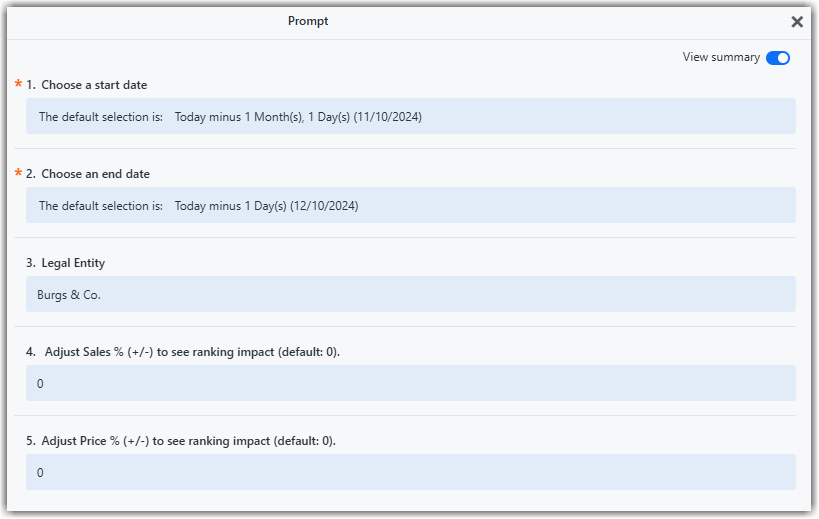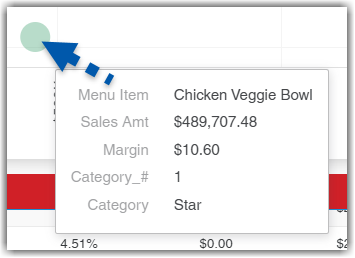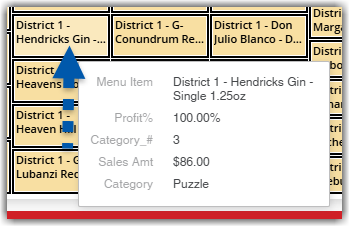The Menu Item Engineering Dashboard within the R365 intelligence (INTL) tool provides a comprehensive analysis of menu item performance. This pre-built dashboard allows users to evaluate menu profitability and operational efficiency. Users can run "what-if" scenarios to explore potential changes and make informed, data-driven decisions to optimize menu design and overall profitability.
The Dashboard is comprised of four pages: Bubble Chart, Heat Map, Top 10/Bottom 10, and Data.
Master dashboards cannot be edited. However, this dashboard can be duplicated as the starting point for creating and editing a custom dashboard.
Data Source
The Menu Engineering Dashboard pulls data directly from the POS system and incorporates recipes linked to the menu items.
Dashboard Prompts
Default Prompts and Filters
The following prompts are applied to the Menu Engineering dashboard by default:
Prompts:
Start Date: Today minus one month and one day.
End Date: Today minus one day.
Legal Entities All
Users can customize the prompts prior to running the dashboard, or select re-prompt in the dashboard header.
Filters
Sales Amount > 0
Menu Item’s Recipe Cost > 0
Users can adjust the default filters by selecting the filter in the header of any page in the dashboard.
Custom Dashboard Prompts
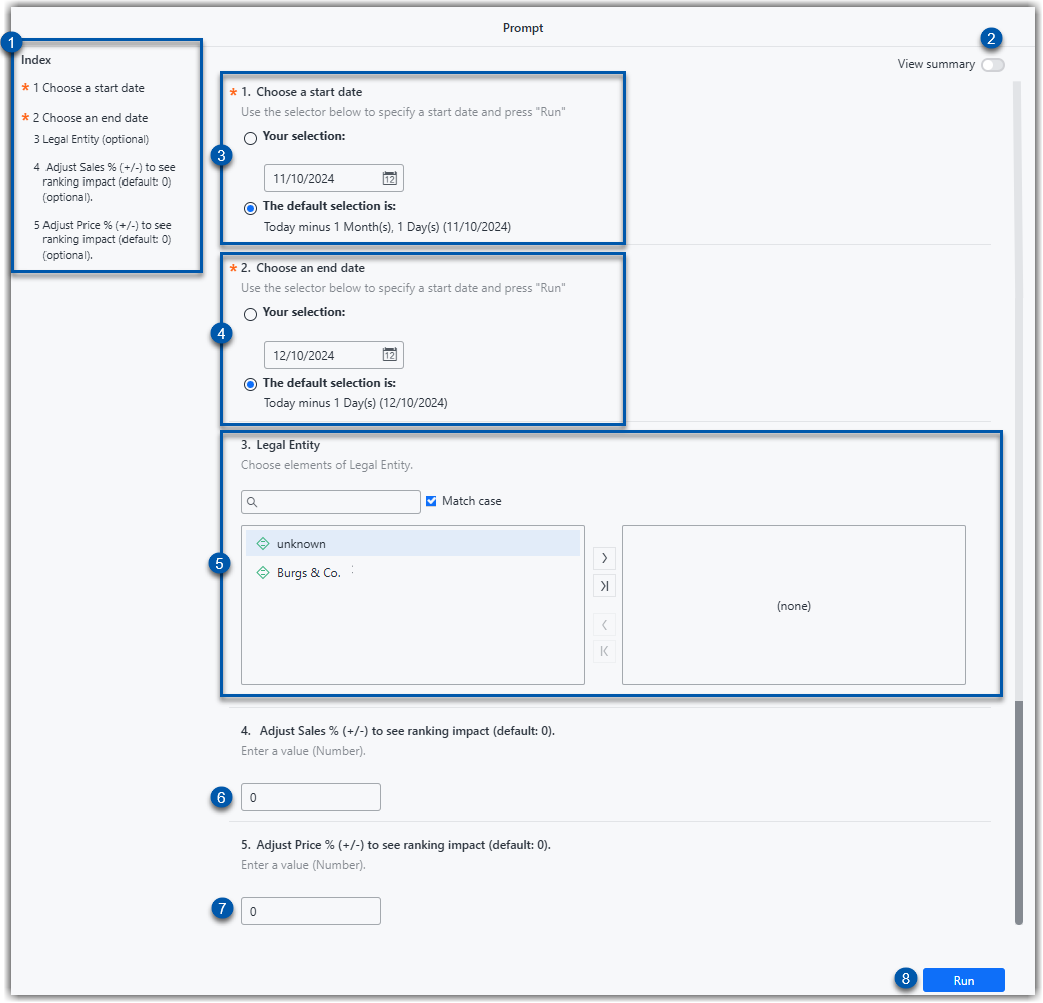
Button/Field | Description | |
|---|---|---|
1 | Index | List of parameters for the dashboard. Click to jump to a desired parameter. |
2 | View summary | Collapses the parameters to a summary view with the selections made.
|
3 | Choose a start date | First date for which to pull data for the report.
|
4 | Choose an end date | Last date for which to pull data for the report.
|
5 | Legal Entity | Legal entities that will be included in the dashboard.
|
6 | Adjust Sales % | Adjusts sales % by the percent entered to give a ranking impact on avg. sales, sales %, profit, and profit % in the dashboard for what-if analysis.
|
7 | Adjust Price % | Adjusts price % by the percent entered to give a ranking impact on price, margin, average margin, and cost % in the dashboard for what if analysis.
|
8 | Run | Generates the dashboard. |
Bubble Chart
The Bubble Chart displays bubbles that represent menu items based on factors like sales volume, profitability, and margin performance, allowing users to visually assess high and low-performing items. Users can use the menu item category filters to adjust the grid to display their selections.
Users can customize and interact with visualizations on dashboard pages through the dashboard view. Learn more about dashboard views.
The Bubble Chart is sourced from POS data and uses recipes connected to the menu items.
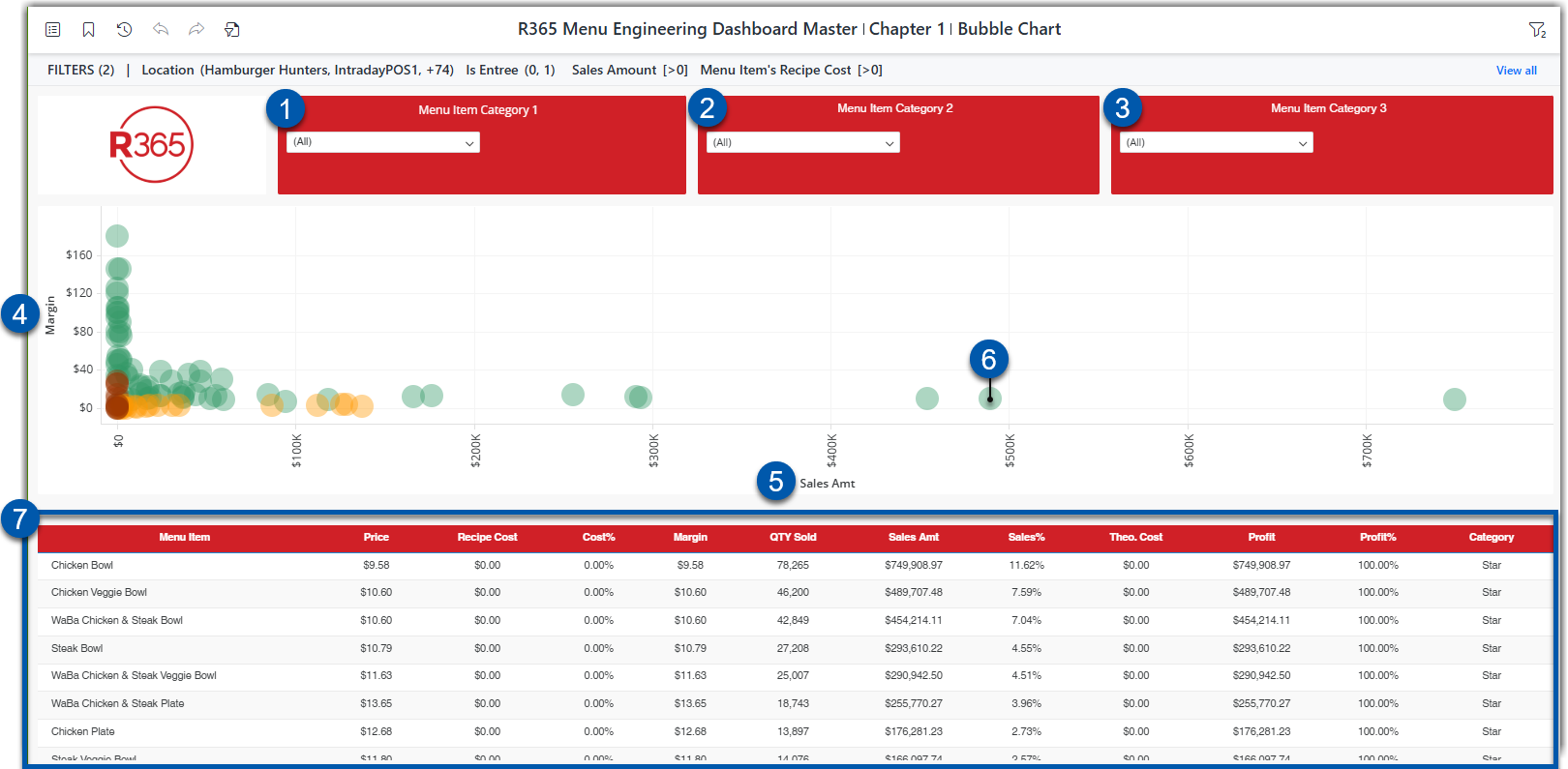
Button/Field | Description | |
|---|---|---|
1 | Menu Item Category 1 Selector | Filters the visualization to the menu item category 1 selected. Users can choose one or more item categories to display. |
2 | Menu Item Category 2 Selector | Filters the visualization to the menu item category 2 selected. Users can choose one or more item categories to display. |
3 | Menu Item Category 3 Selector | Filters the visualization to the menu item category 3 selected. Users can choose one or more item categories to display. |
4 | Margin | The y or vertical axis shows the margin for the menu item. |
5 | Sales Amt | The x or horizontal axis shows the gross sales amount. |
6 | Graph point | The circles on the graph represent individual data points.
Hovering over a circle will show the detailed data with the menu item, sales amount, margin, category #, and category. |
7 | Menu Item Data | Displays details of menu item data. |
Bubble Chart - Menu Item Data Columns
Columns | Description |
|---|---|
Menu Item | Menu items listed by their rank in sales. |
Price | The average selling price of each menu item as pulled from the POS. |
Recipe Cost | The cost of each menu item from its linked recipe in R365 |
Cost % | The Cost of the menu item divided by its Price |
Margin | The difference between the price of the item and the cost. |
Qty Sold | The amount of the item sold. |
Sales Amt | The gross sales amount as pulled from the POS. |
Sales % | The sales percentage of the item compared to overall sales. |
Theo. Cost | The theoretical cost based on the cost of each menu item multiplied by the quantity sold. |
Profit | The difference between the the sales and the theoretical cost. |
Profit % | The total theoretical cost of the qty of items sold divided by the total sales of the that item. |
Category | The industry category ranking system for menu analysis evaluates each item by comparing its profitability and popularity to other menu items. This comparison provides clarity on which items may be promoted, retained, or removed to optimize the menu and enhance overall profitability. These categories include:
|
Heat Map
The Menu Item Engineering Dashboard includes a heat map that provides an interactive visual representation of menu item performance using key metrics such as sales and margin. The heat map dynamically adjusts based on the selected filters and parameters, helping to analyze and evaluate menu performance effectively. Users can use the menu item category filters to adjust the grid to display their selections.
Users can customize and interact with visualizations on dashboard pages through the dashboard view. Learn more about dashboard views.
The heat map is sourced from POS data and uses recipes connected to the menu items.
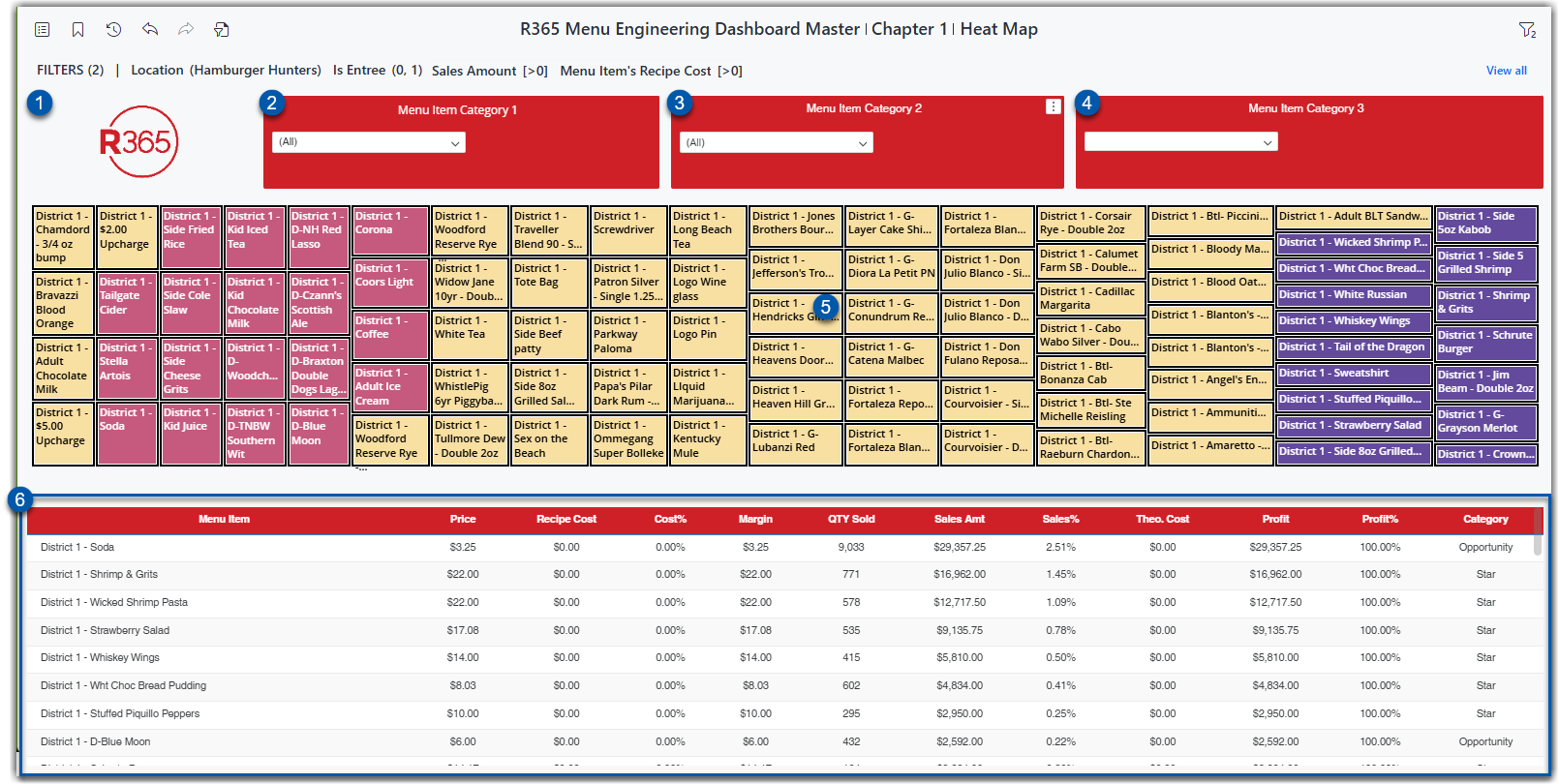
Button/Field | Description | |
|---|---|---|
1 | Knowledge Base Link | Links to supporting articles for R365 intelligence. |
2 | Menu Item Category 1 Selector | Filters the visualization to the menu item category 1 selected. Users can choose one or more item categories to display in the heat map. |
3 | Menu Item Category 2 Selector | Filters the visualization to the menu item category 2 selected. Users can choose one or more item categories to display in the in the heat map. |
4 | Menu Item Category 3 Selector | Filters the visualization to the menu item category 3 selected. Users can choose one or more item categories to display in the in the heat map. |
5 | Graph Point | The boxes in the graph represent individual data points. The size of each box in the heatmap corresponds to the profit % of the menu item. Users can hover over a box to view detailed data with the menu item, profit %, category #, sales amount, and category.
|
6 | Menu Item Data | Displays details of menu item data. |
Heat Map - Menu Item Data Columns
Columns | Description |
|---|---|
Menu Item | Menu items listed by their rank in sales. |
Price | The average selling price of each menu item as pulled from the POS. |
Recipe Cost | The cost of each menu item from its linked recipe in R365 |
Cost % | The Cost of the menu item divided by its Price |
Margin | The difference between the price of the item and the cost. |
Qty Sold | The amount of the item sold. |
Sales Amt | The gross sales amount as pulled from the POS. |
Sales % | The sales percentage of the item compared to overall sales. |
Theo. Cost | The theoretical cost based on the cost of each menu item multiplied by the quantity sold. |
Profit | The difference between the the sales and the theoretical cost. |
Profit % | The total theoretical cost of the qty of items sold divided by the total sales of the that item. |
Category | The industry category ranking system for menu analysis evaluates each item by comparing its profitability and popularity to other menu items. This comparison provides clarity on which items may be promoted, retained, or removed to optimize the menu and enhance overall profitability. These categories include:
|
Top 10/Bottom 10
The Top 10/Bottom 10 Visualization highlights the highest and lowest-performing menu items across all categories by default. Users can apply filters to focus on specific categories, with rankings based on key metrics such as Sales and Margin. The rankings dynamically update to reflect the applied filters, providing a clear view of menu item performance. Users can use the menu item category filters to adjust the grid to display their selections.
Users can customize and interact with visualizations on dashboard pages through the dashboard view. Learn more about dashboard views.
The Top 10/Bottom 10 is sourced from POS data and uses recipes connected to the menu items.

Button/Field | Description | |
|---|---|---|
1 | Knowledge Base Link | Links to supporting articles for R365 intelligence. |
2 | Menu Item Category 1 Selector | Filters the visualization to the menu item category 1 selected. Users can choose one or more item categories to display in the table. |
3 | Menu Item Category 2 Selector | Filters the visualization to the menu item category 2 selected. Users can choose one or more item categories to display in the table. |
4 | Menu Item Category 3 Selector | Filters the visualization to the menu item category 3 selected. Users can choose one or more item categories to display in the table. |
5 | Top 10 | Displays details of menu item data for the top 10 performing menu items. |
6 | Bottom 10 | Displays details of menu item data for the bottom 10 performing menu items. |
Top 10/Bottom 10 - Menu Item Data Columns
Columns | Description |
|---|---|
Menu Item | Menu items listed by their rank in sales. |
Price | The average selling price of each menu item as pulled from the POS. |
Recipe Cost | The cost of each menu item from its linked recipe in R365 |
Cost % | The Cost of the menu item divided by its Price |
Margin | The difference between the price of the item and the cost. |
Qty Sold | The amount of the item sold. |
Sales Amt | The gross sales amount as pulled from the POS. |
Sales % | The sales percentage of the item compared to overall sales. |
Theo. Cost | The theoretical cost based on the cost of each menu item multiplied by the quantity sold. |
Profit | The difference between the the sales and the theoretical cost. |
Profit % | The total theoretical cost of the qty of items sold divided by the total sales of the that item. |
Category | The industry category ranking system for menu analysis evaluates each item by comparing its profitability and popularity to other menu items. This comparison provides clarity on which items may be promoted, retained, or removed to optimize the menu and enhance overall profitability. These categories include:
|
Data
The data tab displays details of menu item data. Users can use the menu item category filters to adjust the grid to display their selections.
The data for the Menu Engineering Dashboard is sourced from POS data and uses recipes connected to the menu items.
Users can customize and interact with visualizations on dashboard pages through the dashboard view. Learn more about dashboard views.
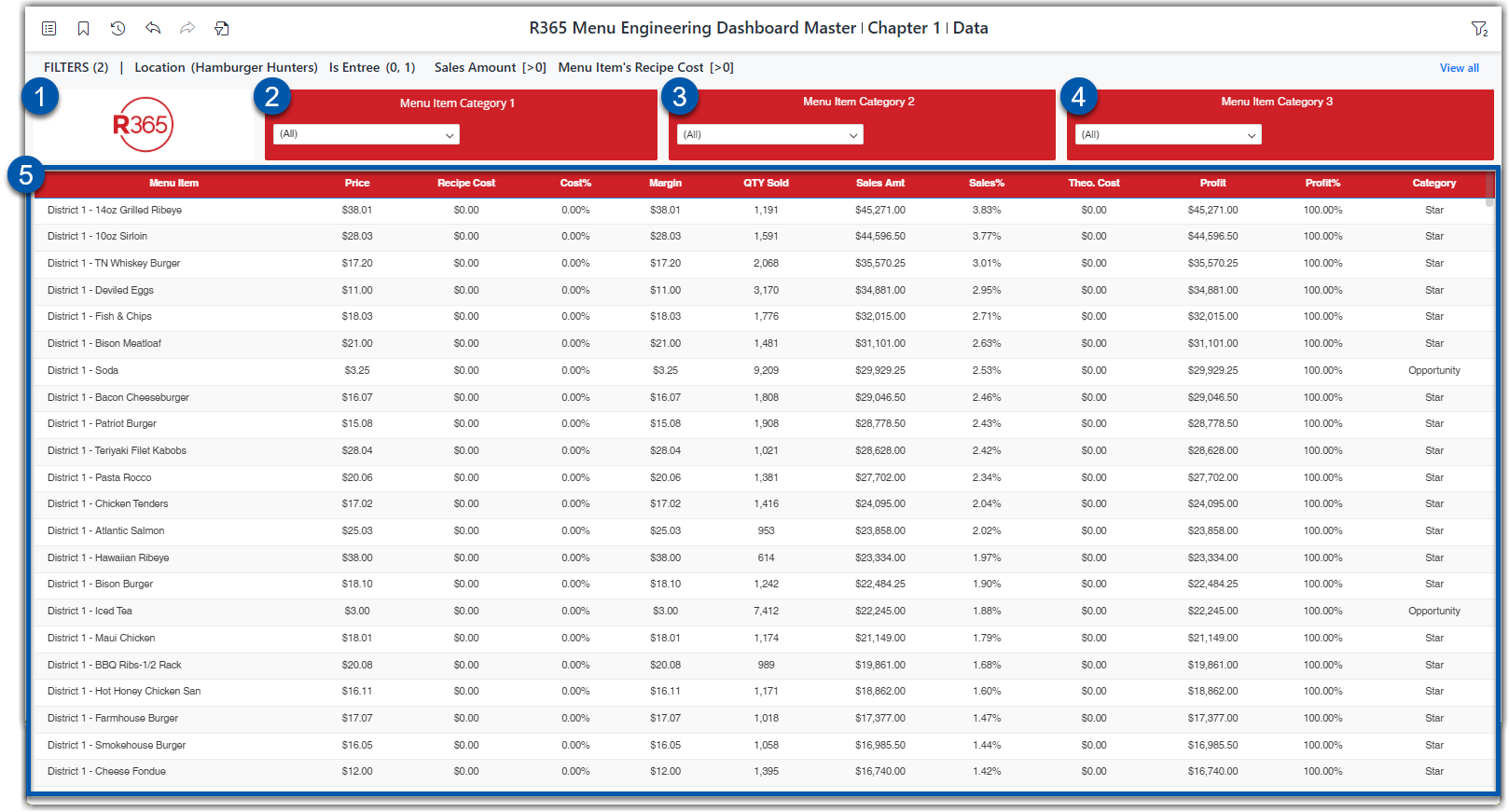
Button/Field | Description | |
|---|---|---|
1 | Knowledge Base Link | Links to supporting articles for R365 intelligence. |
2 | Menu Item Category 1 Selector | Filters the visualization to the menu item category 1 selected. Users can choose one or more item categories to display in the table. |
3 | Menu Item Category 2 Selector | Filters the visualization to the menu item category 2 selected. Users can choose one or more item categories to display in the table. |
4 | Menu Item Category 3 Selector | Filters the visualization to the menu item category 3 selected. Users can choose one or more item categories to display in the table. |
5 | Menu Item Data | Displays details of menu item data. |
Menu Item Data Columns
Columns | Description |
|---|---|
Menu Item | Menu items listed by their rank in sales. |
Price | The average selling price of each menu item as pulled from the POS. |
Recipe Cost | The cost of each menu item from its linked recipe in R365 |
Cost % | The Cost of the menu item divided by its Price |
Margin | The difference between the price of the item and the cost. |
Qty Sold | The amount of the item sold. |
Sales Amt | The gross sales amount as pulled from the POS. |
Sales % | The sales percentage of the item compared to overall sales. |
Theo. Cost | The theoretical cost based on the cost of each menu item multiplied by the quantity sold. |
Profit | The difference between the the sales and the theoretical cost. |
Profit % | The total theoretical cost of the qty of items sold divided by the total sales of the that item. |
Category | The industry category ranking system for menu analysis evaluates each item by comparing its profitability and popularity to other menu items. This comparison provides clarity on which items may be promoted, retained, or removed to optimize the menu and enhance overall profitability. These categories include:
|