R365 Hire Reports are available for both the Recruiting and Onboarding modules. Each module uses a range of variables to assess all aspects of their respective processes. Custom reports can be created and saved for a more accurate look into enhancing both Hiring and Onboarding.
Recruiting Reports

Navigate to the Recruiting module by clicking the Restaurant365 logo and selecting 'Recruiting/ATS'.
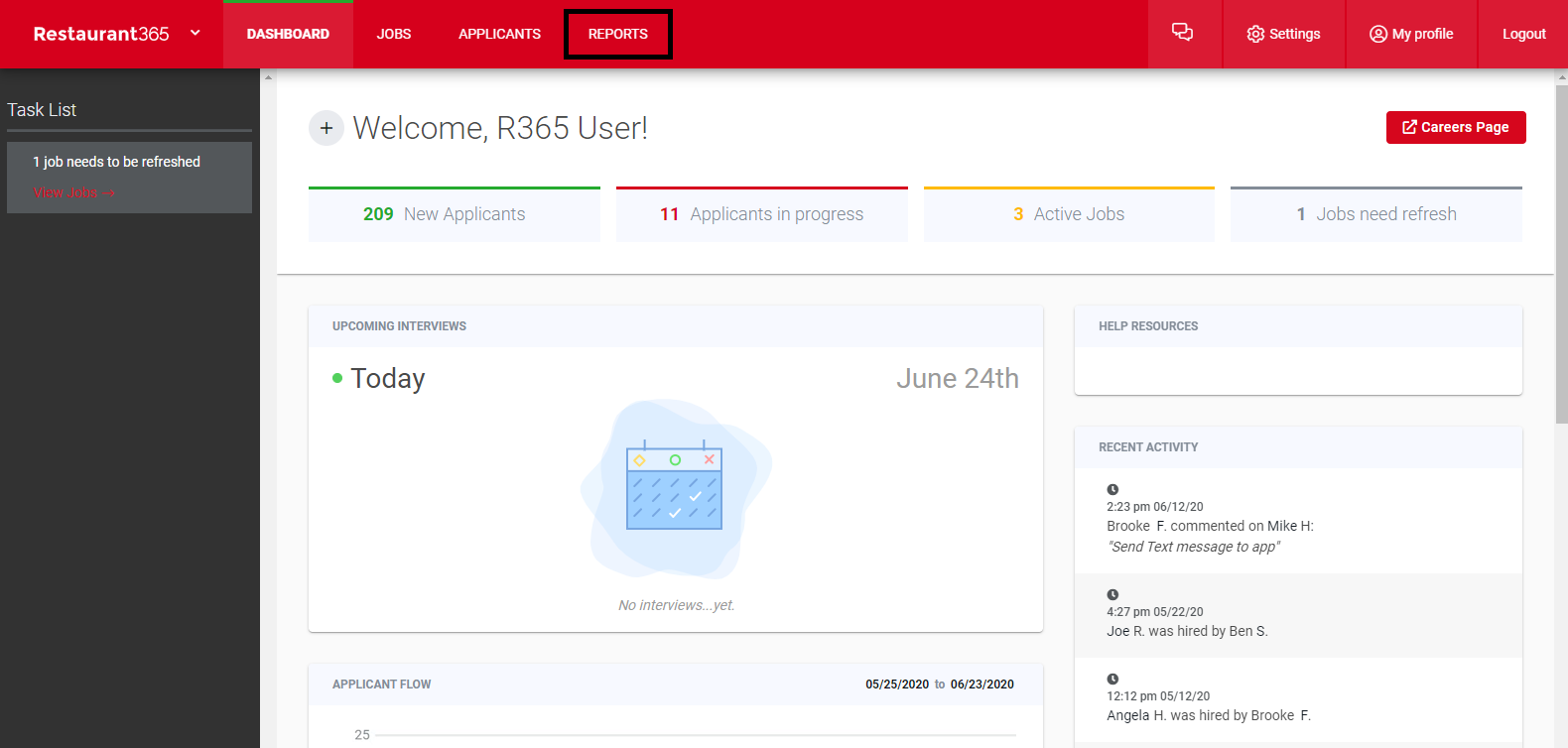
On the Recruiting Dashboard, open Recruiting Reports by clicking 'Reports' in the top ribbon.

Applicant Detail - This tab includes the Applicant Detail bar graph, which shows how many Active and Inactive Applicants there are by hiring step and for the selected date range. The totals noted on the right of the graph list the total amount of Applicants for each Job
Clicks / Applicant - This tab includes the Clicks/Applicant bar graph, which shows the amount of time a Job was viewed against the amount of Applications were received for that Job. The percentages noted on the right of the graph list the percentage of Applications against the amount of 'Clicks' the Job posting received
Job Detail - This tab includes the Job Detail line graph, which shows the trends in the weekly Applicant flow over time. Each data point is the number of Applicants received in a given week. Hovering over each point will display the number of active jobs that week, the number of Applicants who received those Jobs that week, and the average number of Applicants received per active Job that week
Time to Fill - This tab includes the Time to Fill bar graph, which shows the average number of days it took to make hires for each Job. The first blue bar represents the average time it took to fill all Jobs in the selected date range. Hovering over each bar will display the names of the New Hires and the details of when they were hired and how many days it took to fill that position. The total number of hires is listed to the right of the graph
Source Analysis - This tab includes two Source Analysis donut graphs: an 'All Applicants' graph, which displays a breakdown of the Sources the Applicants used to find the Job posting, and a 'Hired Applicants' graph, which shows a breakdown of the Sources the New Hires used to find the Job posting. Hovering over each part of the graph will provide the percentage of Applicants or New Hires came from the corresponding Source
User Activity - This tab includes the User Activity bar graph, which shows the activity levels of all Users in R365 Hire. The first bar displays the average of all User activity while the following bars are separated by individual User. Three different data points are included in this graph:
Applicant Status Updates - This occurs when a User advances an Applicant to another stage in the hiring process
Applicant Communications - This occurs when a User has any email communication with an Applicant
Applicant Scorecards - This occurs when a User has completed an Interview Scorecard for an Applicant
Reports - This tab enables the User to create a unique Report based on one of the following Report Types and, if desired, email it to a recipient:
Applicant Detail
Hired Applicant Detail
Job Detail
Job Pipeline
Applicant Prescreen Detail
Scorecard Detail
Source Analysis
User Activity
Filters - Additional parameters that each report can be ran for. When an update is made to one or more of the listed filters, 'Update Chart' (#9) must be clicked
Update Chart - This button will apply the entered filters to the chart
Onboarding Reports

Navigate to the Onboarding module by clicking the Restaurant365 logo and selecting 'Onboarding'.
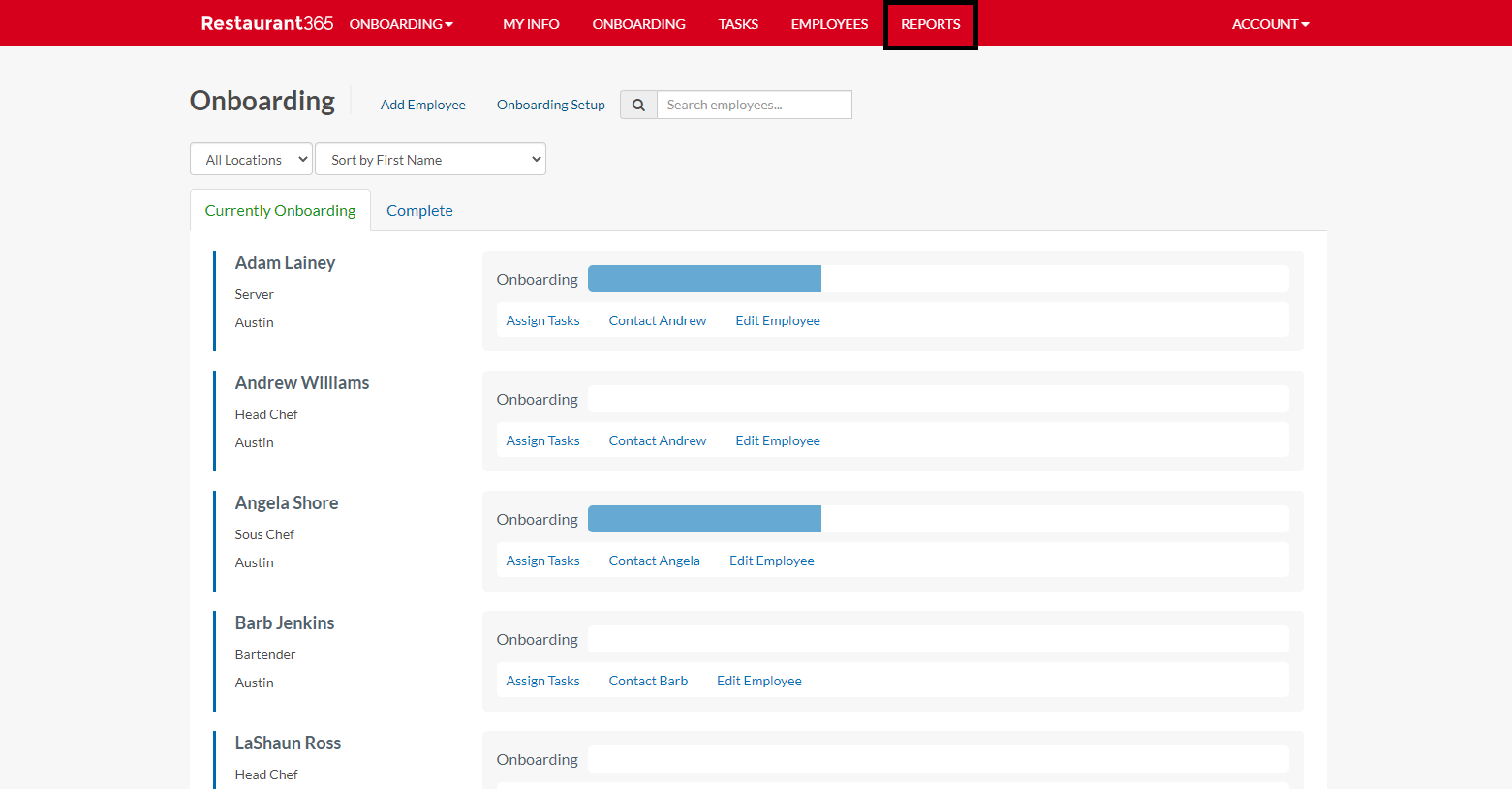
On the Onboarding Dashboard, open the Onboarding Reports by clicking 'Reports' in the top ribbon.

The 'Reports' window will open and display all User-created Onboarding reports. Existing reports can be edited, ran, or deleted from this window as needed. To create a new report, click 'Create New Report'.
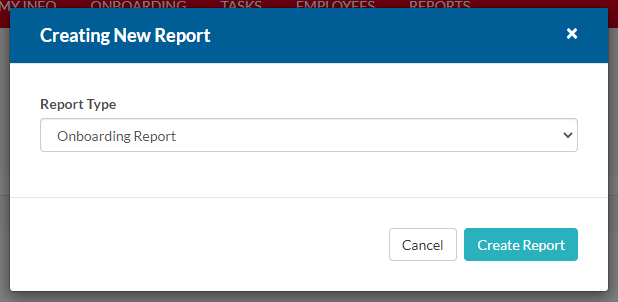
A 'Creating New Report' modal will appear. Select the desired Report Type and click 'Create Report'. Report Types include 'Onboarding Report' and 'Employee Report'.
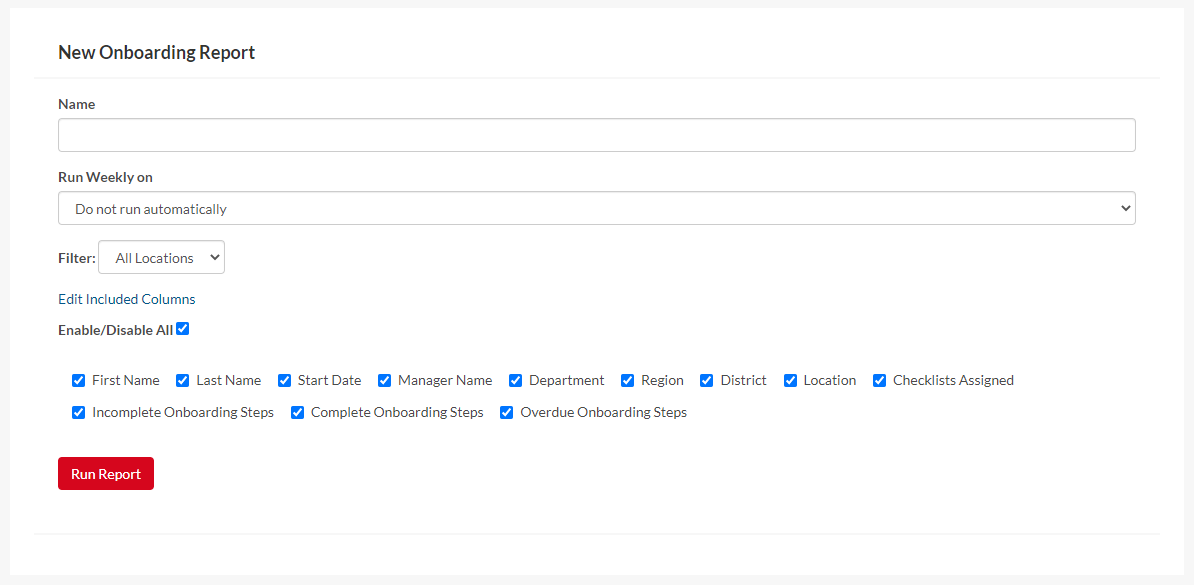
The report will display informational fields that will be used to define the report and an additional option to 'Edit Included Columns'. To view these columns, click this option. A listing of all columns will be listed, which can be disabled individually by clicking the check mark next to the desired column or in mass by clicking the check mark next to 'Enable/Disable All'.
Once finished, click 'Run Report' to save and run the report.