The Recruiting Dashboard shows a high level overview of account activity, including New Applicants, Applicants in Progress, Active Jobs, and Jobs that need to be refreshed. Upcoming Interviews as well as an Applicant Flow chart will be displayed to show any recent developments in the Hiring Process.
The Recruiting Dashboard is located in the Recruiting module, which can be opened by clicking the Restaurant365 logo in the top ribbon. From this Dashboard, navigating to the Applicant Pool, Jobs Postings, and even Careers Page is easy and effortless and provides a clear view into any hiring action items. Recruiting Dashboard
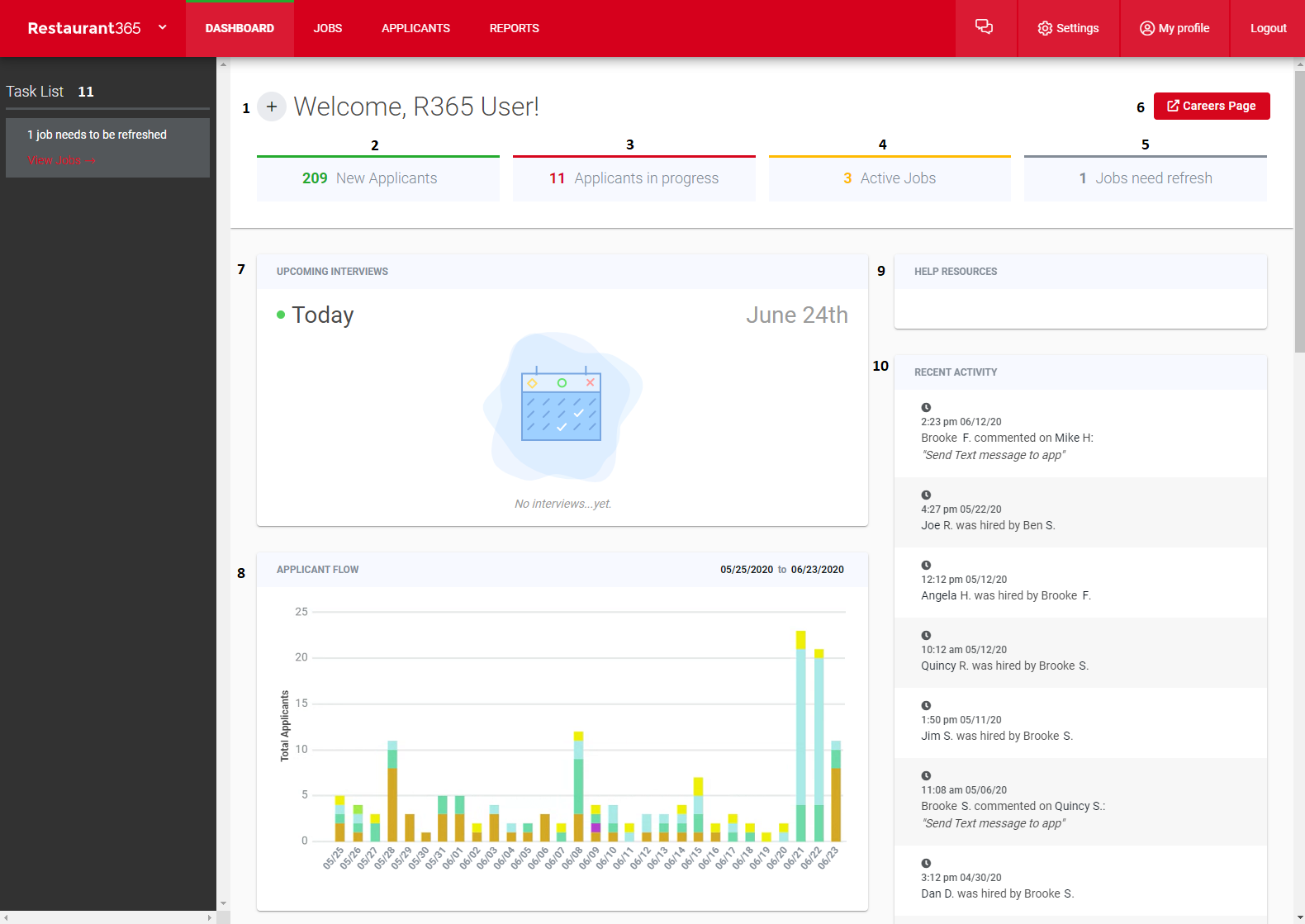
Create New - This button allows the User to post a Job or add an Applicant. These can also be added on their respective pages
New Applicants - This tab will navigate the User to the Applicants listing, which can also be navigated to by clicking 'Applicants' in the top ribbon. On this screen, a listing of all Applicants can be viewed and updated as needed. Click here to learn more about the Applicants listing
Applicants in progress - This tab will navigate the User to the Applicants listing, which can also be navigated to by clicking 'Applicants' in the top ribbon. On this screen, a listing of all Applicants can be viewed and updated as needed. Click here to learn more about the Applicants listing
Active Jobs - This tab will navigate the User to the Jobs listing, which can also be navigated to by clicking 'Jobs' in the top ribbon. This screen displays all Active and Closed Jobs and allows the User to create and edit a Job as needed. Click here to learn more about the Jobs listing
Jobs need refresh - This tab will navigate the User to the Jobs listing, which can also be navigated to by clicking 'Jobs' in the top ribbon. This screen displays all Active and Closed Jobs and allows the User to create and edit a Job as needed. Click here to learn more about the Jobs listing
Careers Page - This button will display a preview of the organization's Careers Page. To edit this page, navigate to 'Settings' in the top ribbon and then click 'Manage Careers Page'. Click here to learn more about the Careers Page
Upcoming Interviews - This box will include any upcoming interviews that are scheduled. These can be easily rescheduled or canceled if needed by clicking the action menu
 next to the Employee's scheduled time
next to the Employee's scheduled time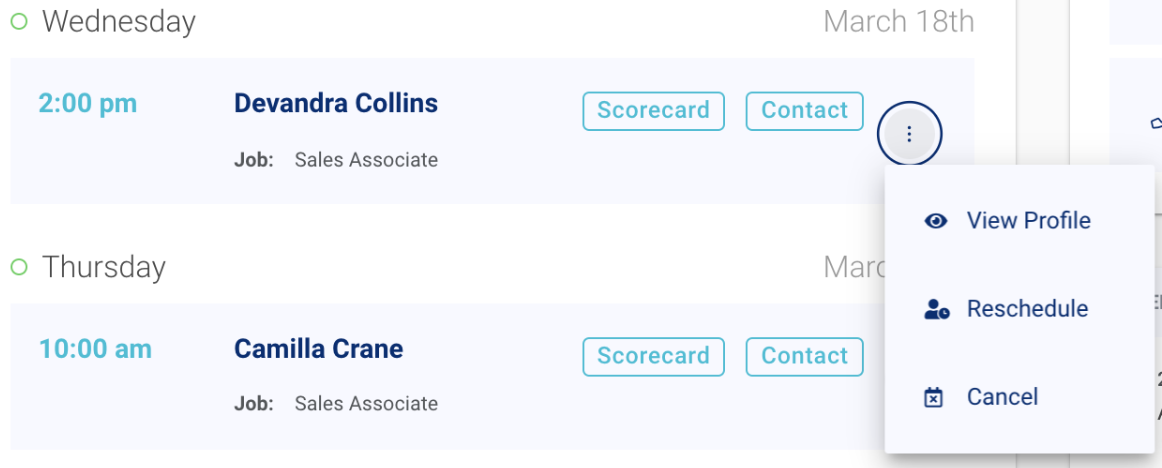
Applicant Flow Chart - This chart displays the number of Applications received each day in the given time frame. The status of each Applicant is their current status. To adjust the time frame, click the beginning date, end date, or both and select the desired dates
Help Resources - This box provides a link to R365's Support Center for a high-level overview of each screen in R365 Hire
Recent Activity - This displays any recent activity that occurred within R365 Hire
Task List - This list shows the tasks that need immediate action. Clicking a task will navigate to the corresponding page in the system