The Onboarding Dashboard is the landing page of the Onboarding module. On this screen, a listing of all New Hires that are currently being onboarded are displayed along with direct actions to assign them a checklist, contact them, and edit their Employee Record.
Various navigational tabs are provided on this main dashboard, allowing all key aspects of Onboarding to be easily accessed at any time.
Onboarding Dashboard
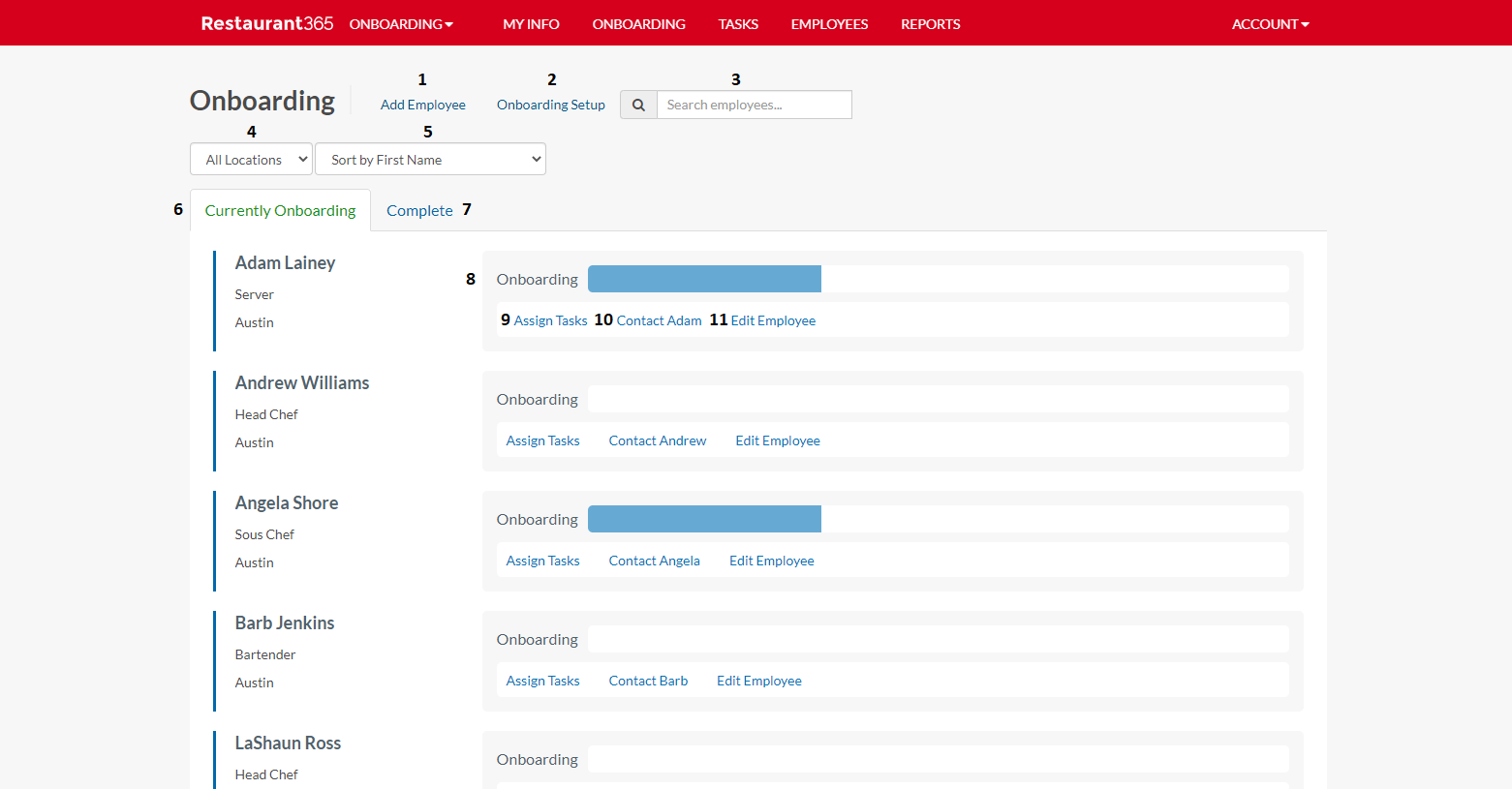
Add Employee - This enables the User to add a new Employee
Onboarding Setup - This directly links to the Account Settings, where Onboarding Defaults, Notification Settings, Forms, Onboarding Checklists, Checklist Categories, and Employee Custom Fields can be viewed and updated as needed
Only Admin Users have access to Onboarding Setup.
Search Bar - This will search the listing for the entered characters
All Locations Filter - This will filter for one Location, but will be defaulted to show all Locations
Sort By Filter - This will sort the listing by the selection made. Options include:
First Name
Last Name
Job Title
Hire Date (Most Recent)
Hire Date (Oldest)
Currently Onboarding - This tab list displays all New Hires that are in Onboarding. This list can be easily filtered (#3-5) and allows actions to be completed directly from this screen. This listing can also be accessed by clicking 'Onboarding' in the top ribbon
Complete - This tab lists all Employees who have completed Onboarding. This list can be easily filtered (#3-5) and allows actions to be completed directly from this screen. This listing can also be accessed by clicking 'Onboarding' in the top ribbon
Onboarding Task Completion - This bar displays the percentage of completed Onboarding tasks for the corresponding Employee. Clicking this bar will open that Employee's Task List, or Onboarding Checklists, assigned to the New Hire and their Manager, if applicable. Tasks can be commented on by hovering over the right corner of the listed task and clicking the Comment icon
 next to the desired task. When the checklists are completed for an Employee, the Employee's information will shift to the 'Complete' tab (#7)
next to the desired task. When the checklists are completed for an Employee, the Employee's information will shift to the 'Complete' tab (#7)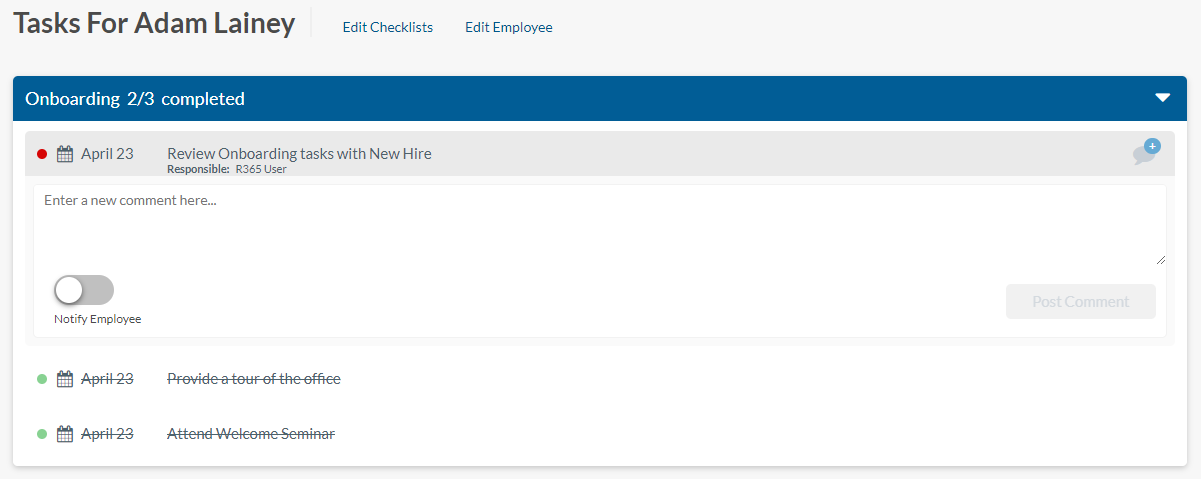
Assign Tasks - This is where the User assigns the necessary Employee and Manager Onboarding Checklists as well as Forms to the Employee. Click here to learn more about Assigning Tasks
Contact Employee - This will open an email addressed to the listed Employee email address
Edit Employee - This will open the Employee's record, which can be updated as needed and is where all details of employment and Employee documents are listed