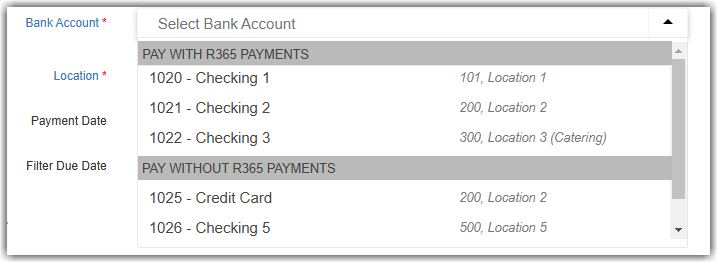R365 Payments Service allows users to pay vendors using payment runs. Payments created through manual payment or the pay bill function on individual invoices will not be processed by the R365 Payments service. Users can still access those functions to produce checks internally if needed.
Users can utilize payment runs to create and submit payments to the R365 Payments Service as well as generate other payment types such as checks, ACH, Positive Pay, credit card, and Auto Direct Debit (ADD). Each payment type is processed individually within the payment run on the ‘Payments Created’ prompt. This article covers the basics of creating R365 Payments with payment runs.
To prevent any delays with R365 ACH payments, if you have positive pay ACH enabled with your bank, ensure that R365’s company ID (1452758311) has been added to your approved list.
Security
Payment run permissions are found in the permission tree as follows:
Payment Runs
View Payment Runs
Export ACH in Payment Runs
Send/Edit R365 Payments
Email ACH Stubs in Payment Runs
Print Checks w/Signature in Payment Runs
Print Checks in Payment Runs
Create/Edit Payment Runs
Create Checks in Payment Runs
Approve Payment Runs
Unapprove Payment Runs
Delete Payment Runs
These permissions can be added to custom user roles or individual users. The Permission Access report can be used to determine which user roles or users already have these permissions assigned. For more information, see User Setup and Security.
Pay Vendors with R365 Payments
Follow these steps to pay vendors with R365 Payments:
Click steps to expand for additional information and images.
1) From the top ribbon, click create then select Payment Run to open a new Payment Run record.
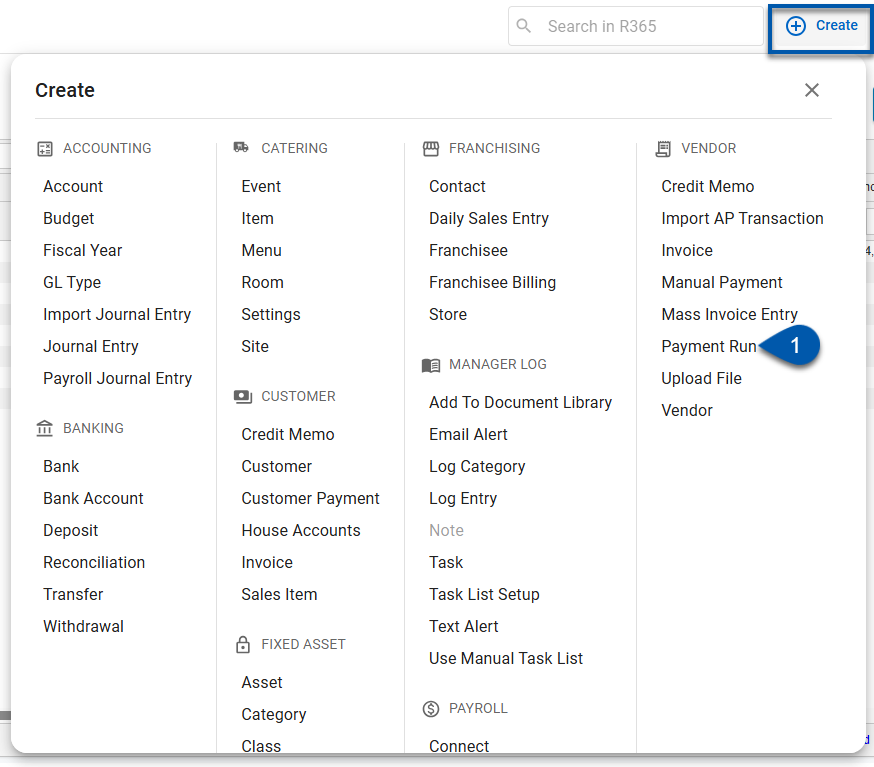
The Payment Run Record will open.

2) Using the Select Invoices From drop-down, select one or more legal entities from which to load the approved AP invoices for payment.
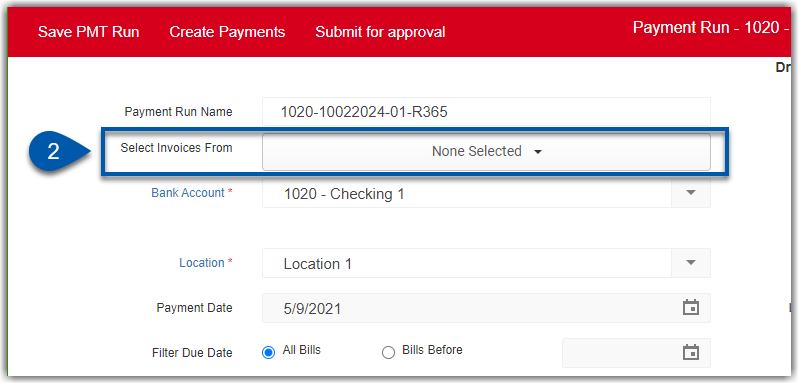
Best Practice:
It is recommended to create payments one legal entity at a time.
3) Use the dropdown to select the Checking Account that will be used to pay invoices selected in the payment run.
If a default checking account is assigned to the legal entity record, the checking account field will automatically update to the default checking account.

Users can view the availability of bank accounts for R365 payments directly in the Bank Account dropdown. Accounts setup for R365 Payments are displayed under the Pay with R365 Payments section, while accounts not setup with R365 Payments appear under the Pay without R365 Payments section.
4) Use the dropdown to select the Location that will be listed on each payment created in the payment run.

If a default location is assigned to the bank account record, the location field will automatically update to the default location.
Selecting a location does not apply a filter to the invoices in the grid.
5) Set the default Payment Date for invoices created in this payment run.
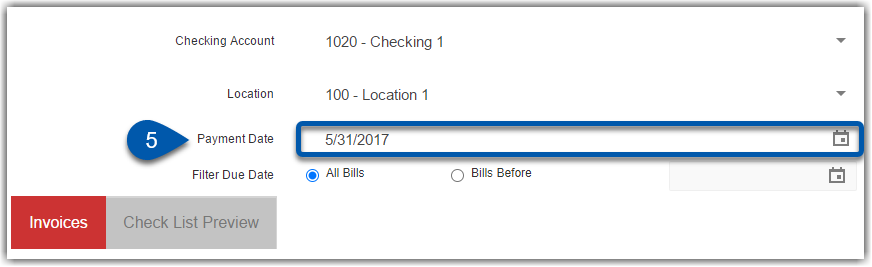
Payment dates can also be updated for individual payments in the invoice grid.
The date printed on checks will reflect the date the payment was sent to the vendor, not the date entered by the user on the payment record.
6) In the Invoices table, select the invoices to be paid by selecting the checkbox.
Best Practice
Use Vendor Groups to quickly load invoices for your R365 Payments vendors only or filter the payment method column to show invoices that will be paid using a specific payment type.
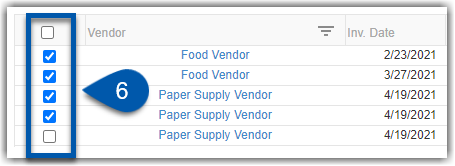
7) Open the sidesheet to apply applicable credit memos, review discounts, or update check memos. (As needed)
After selecting an invoice, click the left arrow above the invoice grid to open the side sheet.
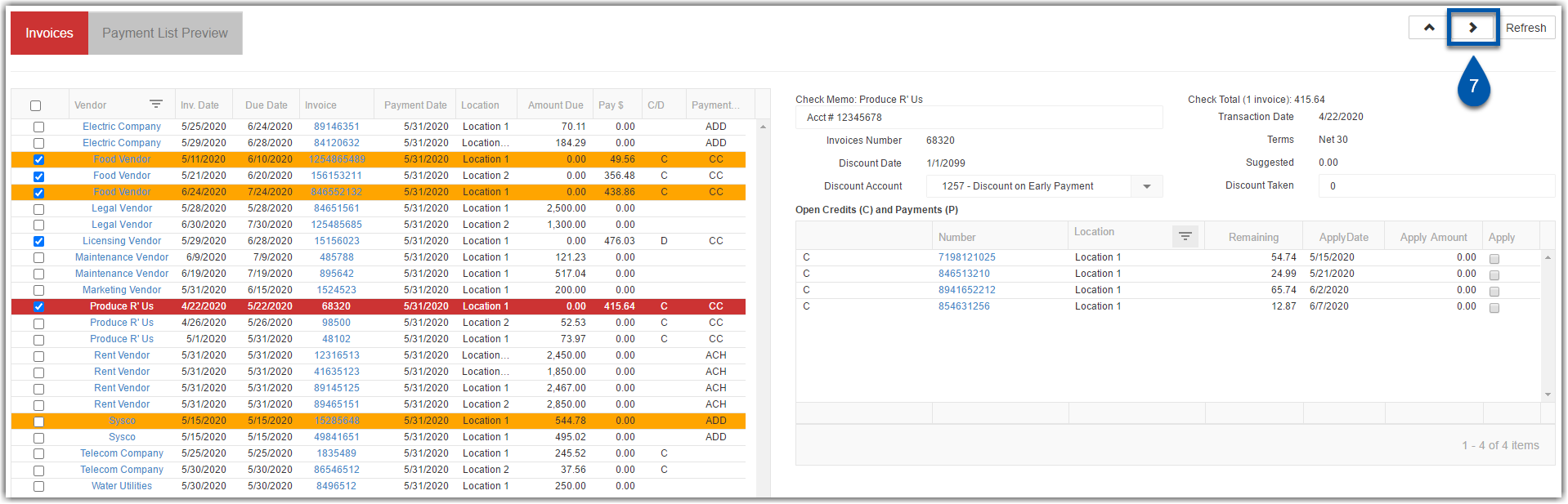

Review Discounts
If the vendor offers a discount for early payment and the payment days is within the discount date range, then the discount appears in the Discount Taken field. Do not update the Discount Taken field unless the value differs from the suggested value. Discounts are automatically applied when available and recorded in the Discount Account.
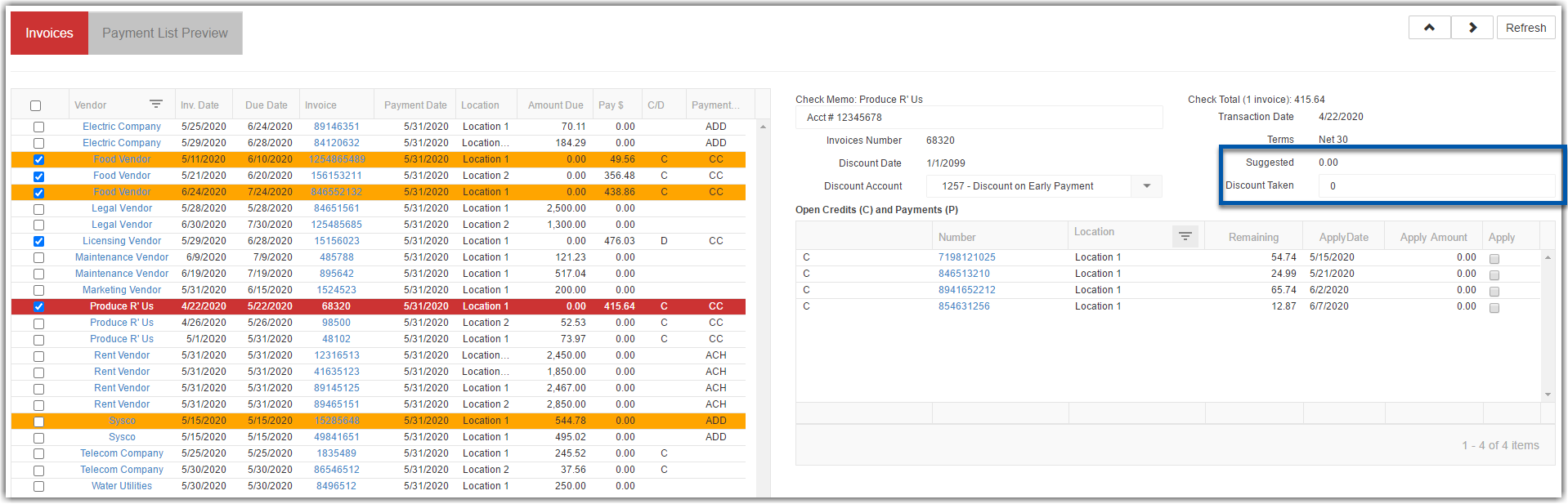
8) Open the Payment List Preview tab to review the payments before they are submitted to the R365 Payments Service.
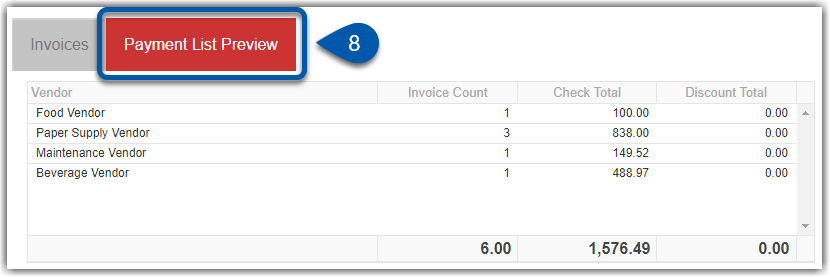
9) Complete the Payment Run by saving, submitting, or creating payments.
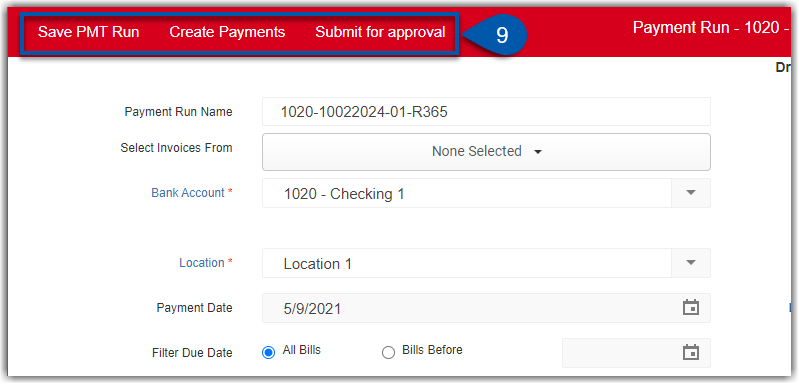
If using workflows, click Submit for Approval to finalize the payment run and submit the payments to Accounting Admins for approval.
If using workflows, the approver will need to find the approved payment run on the Payment Runs page to review and approve.
To save your work and return to the payment run at a later time, click Save PMT Run.
Saved payment runs can be accessed from the Payment Runs Page or from the Payment Run record.
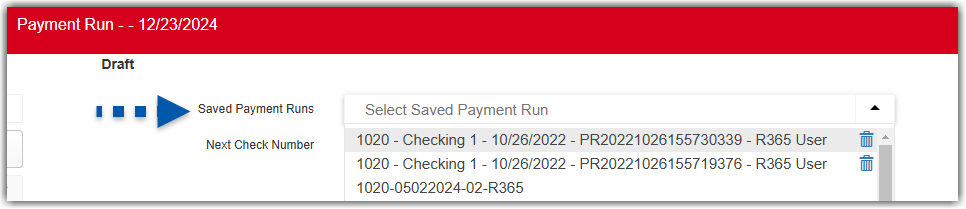
To generate payments click Create Payments to generate AP Payments.
10) When prompted, click Send R365 Payments to initiate payments to the vendor through the R365 Payments Service.
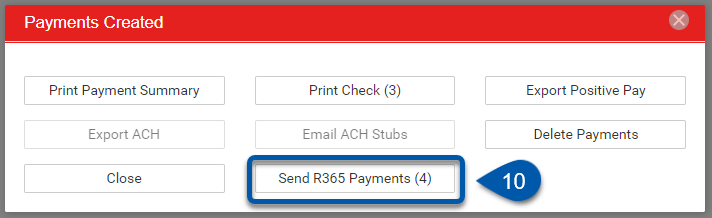
A greyed out Send R365 Payments (#) button indicates one of the following:
The vendors whose AP Invoices were selected in Step #6 are not configured to use the R365 Payments payment method.
The Bank Account selected in Step #3 is not setup to be used with R365 Payments.
In the example above, a total of four separate payments will be sent. These four payments likely represent four different vendors but could also represent four individual payments being sent to the same vendor that requires a Payment Per Invoice.
Payments processed through the R365 Payments service in the following statuses will show ‘R365’ without a specific number:
NotSent
Submitted
Once processing begins, the check number will be automatically updated.