The Paychex Payroll Alternate Export serves an alternative to the R365 Payroll Export and allows users who process payroll through Paychex to export a file that is more directly compatible with their payroll system.
Navigation
The My Reports search bar can be used to search R365's entire catalog of reports.
- Open the Reports app.
- Navigate to My Reports.
- Enter all or part of the report name in the search bar.
- The Results tab will open with the list of search results.
- From beneath the report name, click Run to run the report with the selected report view.
-OR-
Click Customize to adjust the report parameters and run the report.

Report Parameters
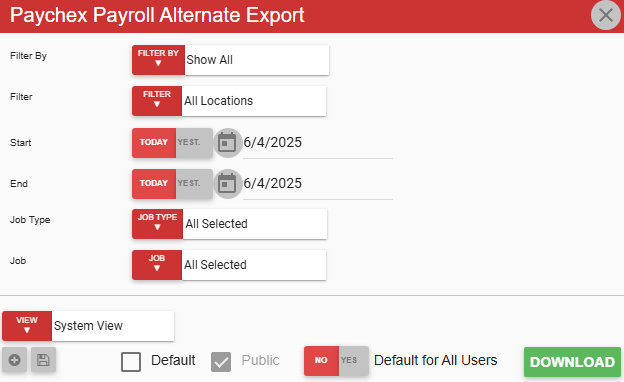
Field | Description |
|---|---|
Filter By | A list of all filter categories. Filter categories will vary based by report. |
Filter | A list of filter options determined by the 'Filter By' category selected. |
Start Date | First date for which to pull data for the report. The 'Start' and 'End' parameters create the date range for the data generated. The report then displays data for all dates within the date range, including the start and end dates. |
End Date | Last date for which to pull data for the report. The 'Start' and 'End' parameters create the date range for the data generated. The report then displays data for all dates within the date range, including the start and end dates. |
Job | Jobs to include in the report. |
Job Type | Labor operational report categories associated with the GL accounts assigned to jobs. Users can select one or more job types by which to filter the report. |
View options | This section provides options to select, save, edit, or delete a report view. |
Download | Exports the report to a spreadsheet file and downloads the file to the default downloads location on the user’s device. |
Report Columns
.png)
Column | Description |
|---|---|
Company ID | Number used to identify the location for the purposes of processing payroll. This number appears on the Location Record as the Payroll Location ID. |
Worker ID | Number used to identify the employee for the purpose of processing payroll. In R365, this is commonly referred to as the Employee Payroll ID. |
Org | Organization grouping as defined by Paychex. |
Job Number | This matches the location number in R365. |
Job Name | Name of the job. |
Pay Component | Indicates the type of rate applied to the hours worked:
|
Rate | Amount the employee earns for each hour worked. |
Rate Number | This field is a Paychex reference not currently tracked by R365. |
Hours | Number of hours worked at the given rate. |
Units | This field is a Paychex reference not currently tracked by R365. |
Line Date | This field is a Paychex reference not currently tracked by R365. |
Amount | Tip amounts. Amount for hours worked is calculated by Paychex, and is therefore not provided as a value in the export. |
Check Seq Number | Number used to identify the check. |
Override State | This field is a Paychex reference not currently tracked by R365. |
Override Local | This field is a Paychex reference not currently tracked by R365. |
Override Local Jurisdiction | This field is a Paychex reference not currently tracked by R365. |
Labor Override | Number used to identify the job in R365. This number appears on the Job Record as the Job Code. |
Check Template | This field is a Paychex reference not currently tracked by R365. |