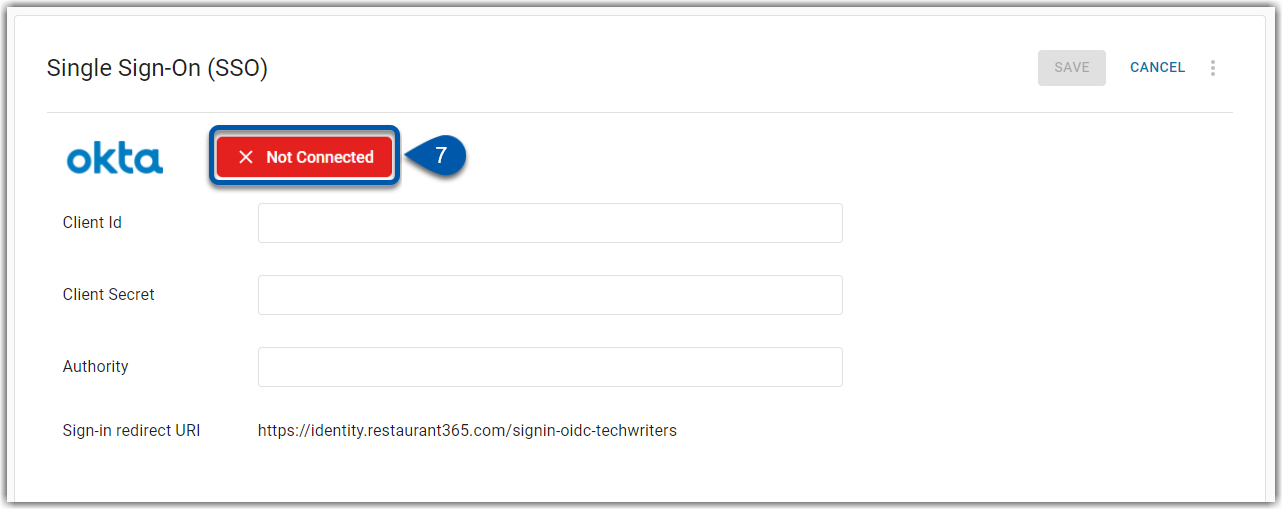The Okta Single Sign-On integration provides a secure single sign-on experience and allows users to access their accounts with a single set of credentials. Organizations can enhance security while simplifying user access to applications and data. Okta is a cloud-based identity management service that provides secure access to applications across devices. Key features include secure access management, user provisioning, and identity verification, all within the R365 platform.
Overview
The Okta SSO integration:
IdP-initiated SSO (identity provider-initiated single sign-on) | The user starts the login process from Okta (identity provider), then is automatically logged into R365. |
Organizations integrated with Okta for SSO will have an additional option to login with their Okta credentials in addition to their username and password.
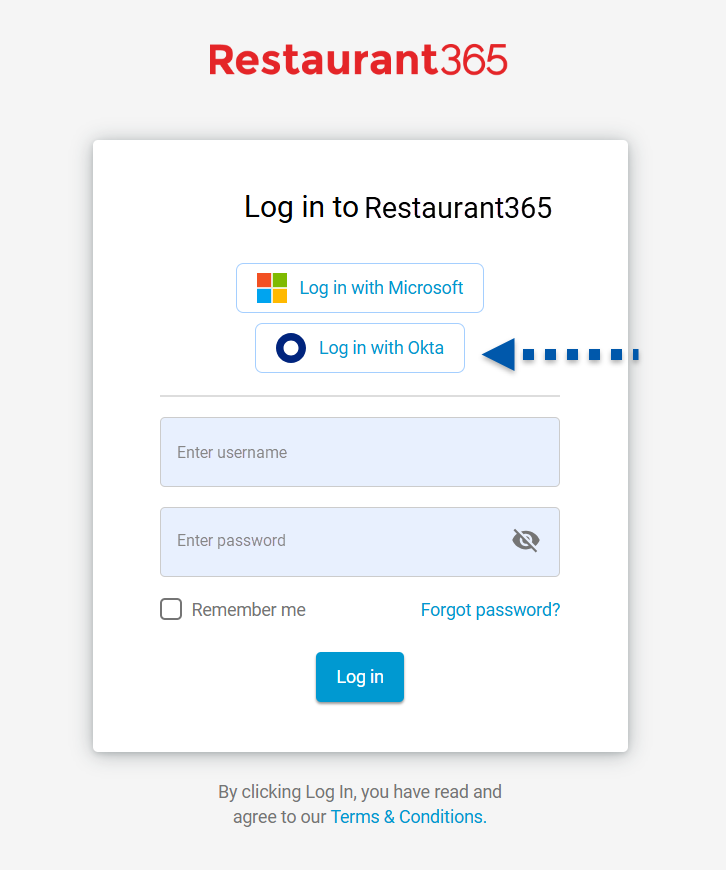
Okta SSO Setup
SSO configuration requires setup in both Okta and in R365.
Setup in Okta
R365 supports OIDC (OpenID Connection) app integration with Okta.
In the application section of Okta, an admin for Okta will need to complete steps to add a new app integration.
Click steps to expand for additional information and images.
1) Navigate to the Single Sign-On page, then select Connect in the Okta row.
If Single Sign-On (SSO) has not been enabled, the Single Sign-on page will display the Single Sign-on Wizard that can be used to enable SSO.
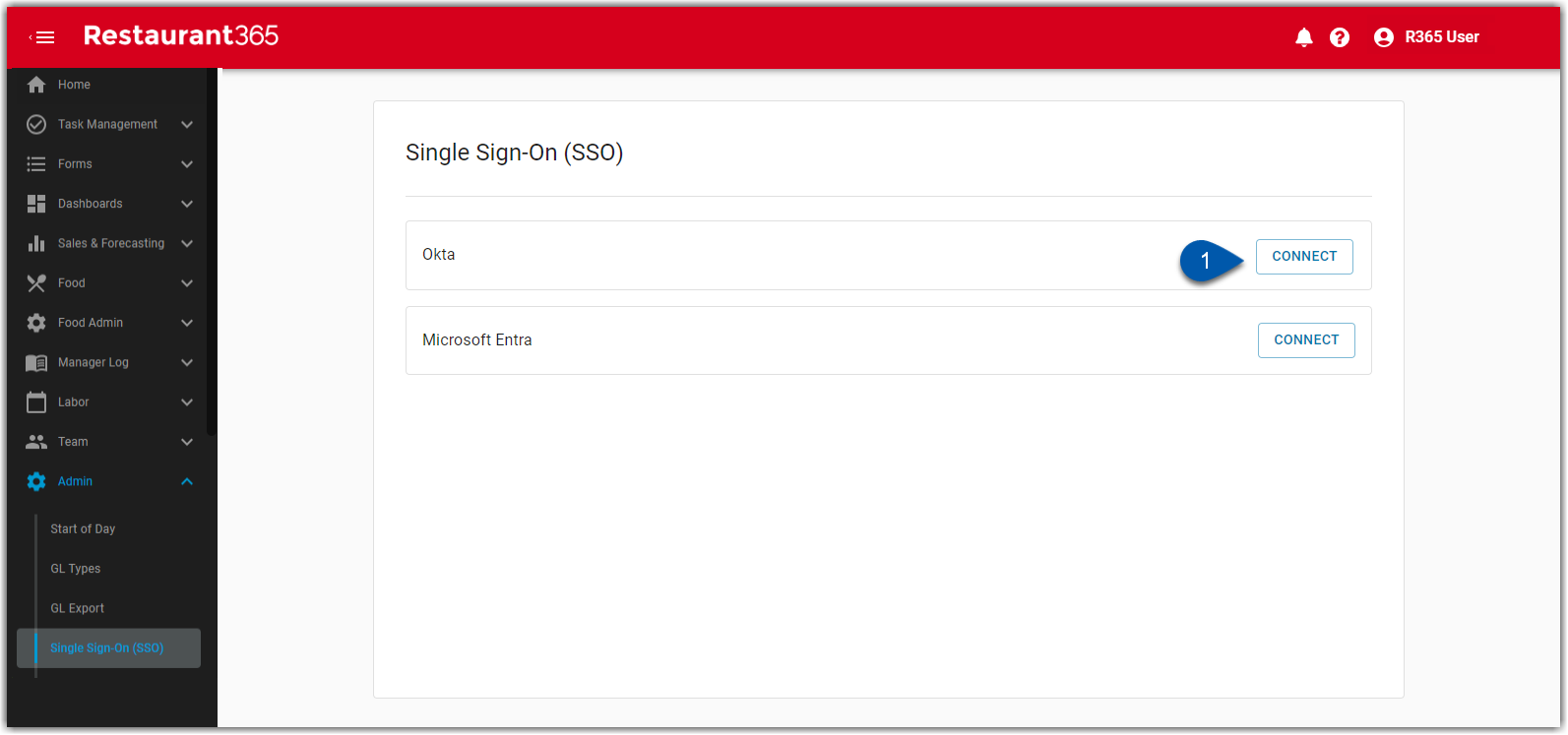
2) Copy the sign-in redirect URI.
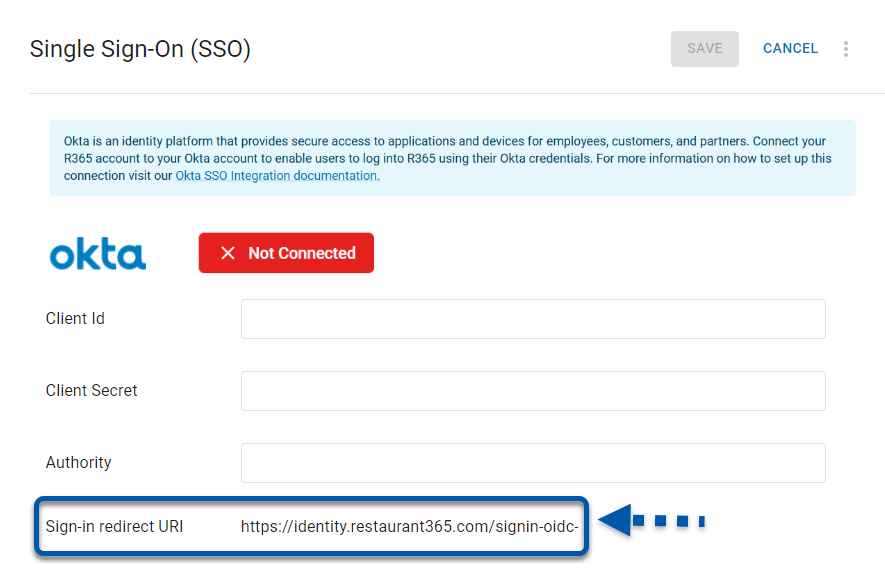
3) In the Application section of Okta, complete the steps to add a new app integration.
For more information on creating an OIDC app integration, visit Okta’s support site.
4) Make note of the Client ID and Client secret for setup in R365.
The Client ID is generated once the application setup in Okta is complete.
These fields will be entered into R365 on the Okta configuration page.
The Client ID is found in the ‘Client Credentials’ section in the Okta application setup.
The Client Secret is found in the ‘Client Secrets’ section in the Okta application setup.
Connect to Okta
On the Okta Configuration page, enter the information provided by Okta to establish the connection.
1) Navigate to the Single Sign-On (SSO) page.
If Single Sign-On (SSO) has not been enabled, the Single Sign-on page will display the Single Sign-on Wizard that can be used to enable SSO.
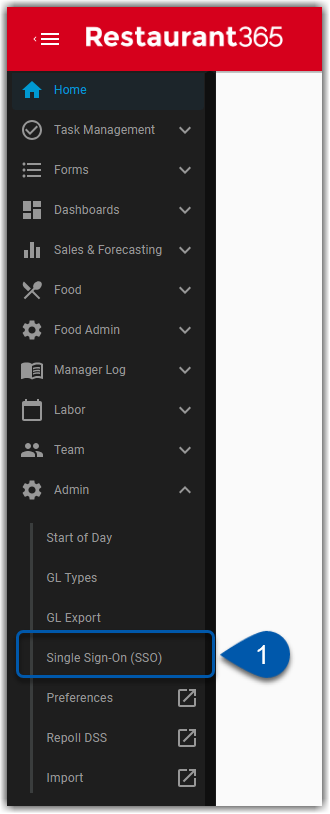
2) Click Connect to establish the connection.
The Okta configuration page will open.

3) Enter the Client ID.
After saving your OIDC application in Okta, these credentials are provided in the OIDC app integration setup.
The Client ID is found in the ‘Client Credentials’ section in the Okta application setup.
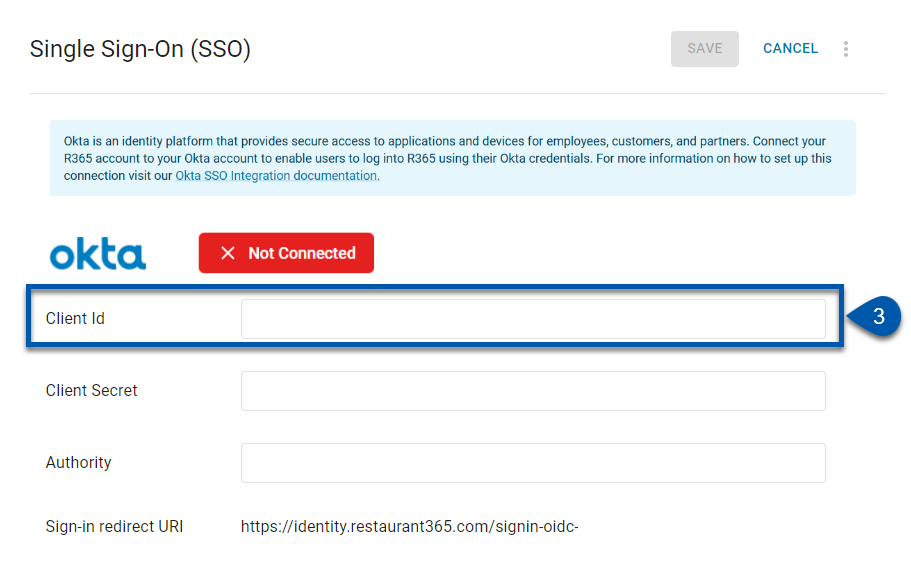
4) Enter the Client Secret.
After saving your OIDC application in Okta, these credentials are provided in the OIDC app integration setup.
The Client Secret is found in the ‘Client Secrets’ section in the Okta application setup.
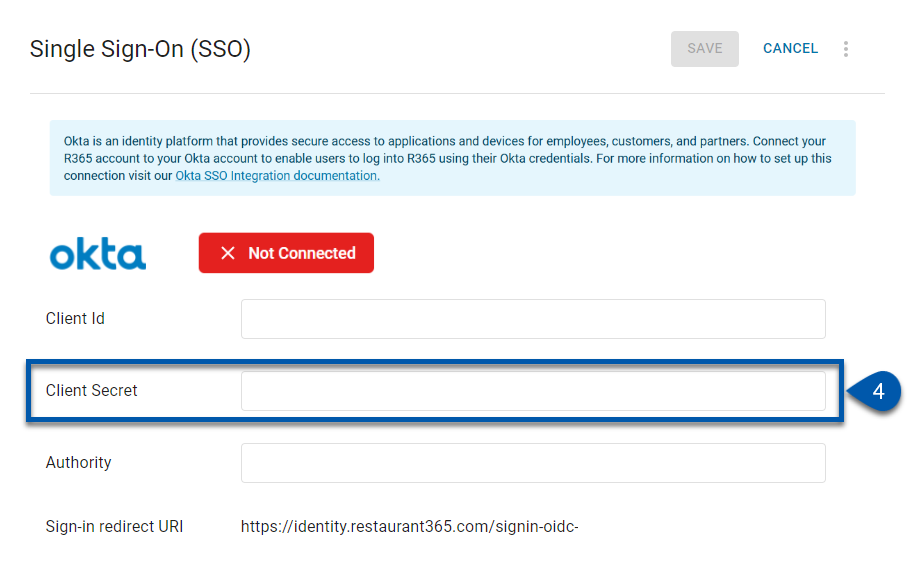
5) Enter the Okta Domain in the Authority field.
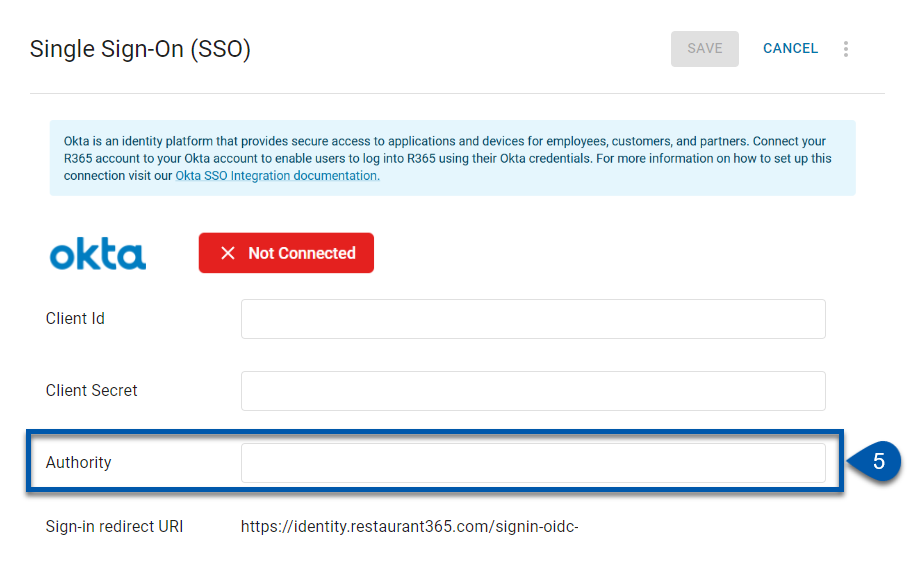
6) Click Save.
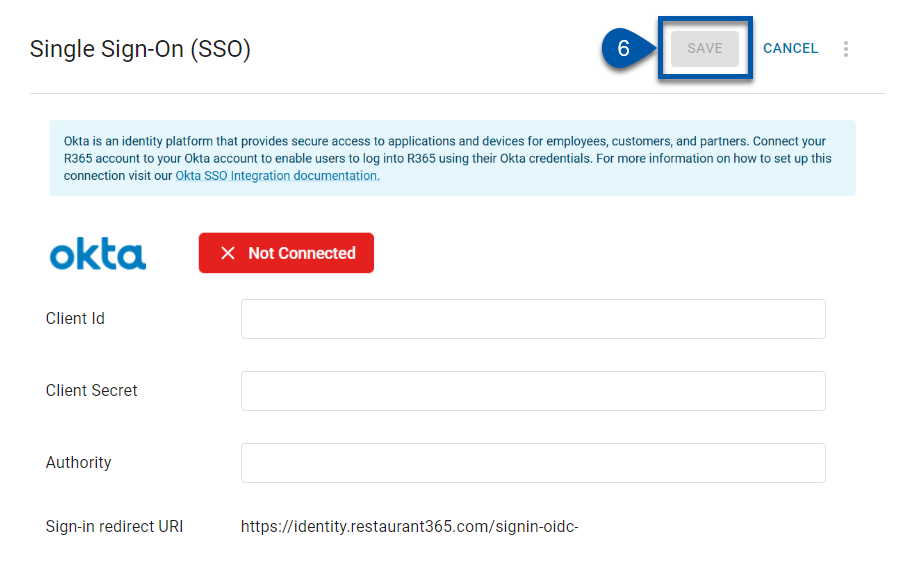
7) Review the status to confirm connection.
If the connection is successful, the status will display ‘Connected’.
If the connection is not successful, the status will display ‘Not Connected’.