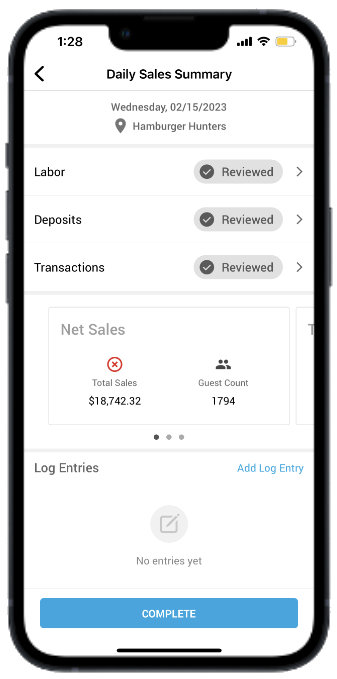This article is part of the R365 Red App and the Daily Sales Summary.
Beginning Oct 2025, the R365 mobile app is getting a refreshed design across all screens. Navigation paths in this article may differ from the updated layout, but functionality remains the same. Articles will be updated as soon as possible. Learn more about the new navigation experience.
The Daily Sales Summary list is available via mobile on the R365 Red App. The Daily Sales screen lists all Daily Sales Summaries (DSS) for Users' Restaurant Location(s). From the app, Users can review and edit Daily Sales Summaries. This includes reviewing, adding, and/or editing the following:
Labor
Deposits
Transactions
Attachments
Log Entries
Forecasting Tags
After reviewing and editing the DSS, mobile Users can 'Complete' their review of the Daily Sales Summary.
Approving DSS must still be completed via web in the Classic version of R365. To read more about approving DSS, click here.
Security and Permissions
Daily Sales Summary Permissions are found in the Permission Tree as follows:
Sales & Cash
Daily Sales
View Daily Sales
Edit Daily Sales
Edit Tags On Locked DSS
Edit Attachments On Locked DS
Complete Daily Sales
Unlock Daily Sales
Approve Daily Sales
Unapprove Daily Sales
Delete Daily Comments
Delete Daily Sales
These permissions can be added to custom user roles or individual users. The Permission Access report can be used to determine which user roles or users already have these permissions assigned. For more information, see User Setup and Security.
Navigation
Daily Sales can be accessed by tapping on the Daily Sales Summary widget from the Mobile Dashboard or 'Daily Sales' from the Mobile Navigation Menu.
Tapping on the Daily Sales Summary widget will navigate the User to Daily Sales page, while tapping 'Daily Sales' from the mobile navigation menu will take Users to the Daily Sales List.
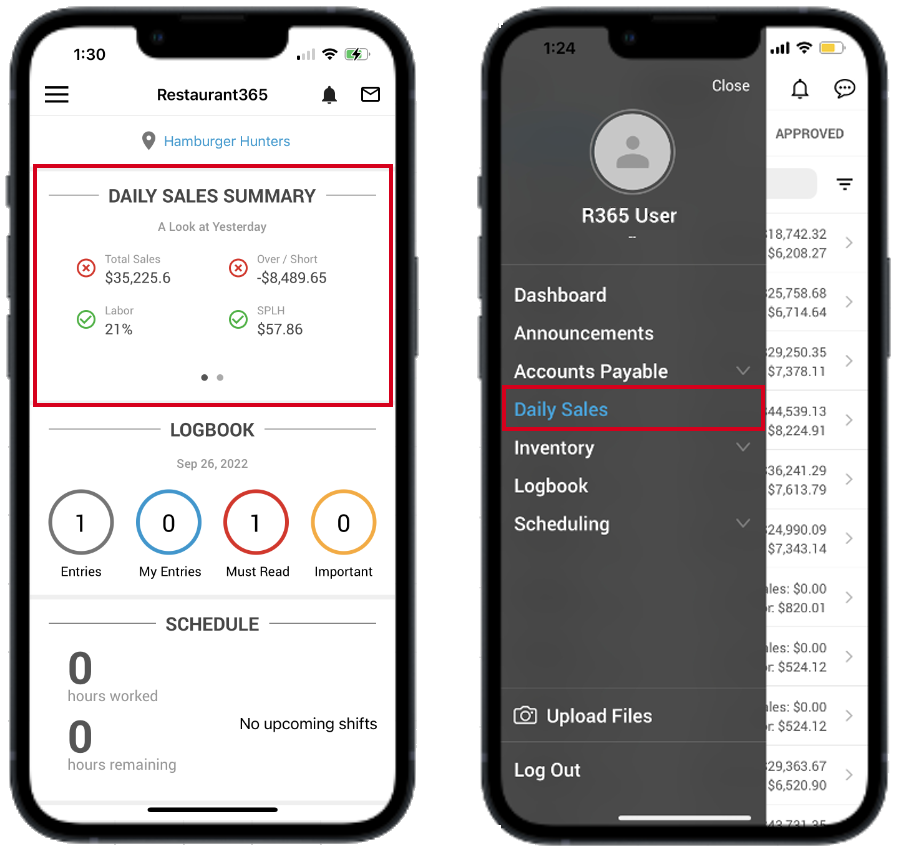
Daily Sales List Screen
The Daily Sales List lists all the Daily Sales for the Restaurant Location(s) associated with the User.
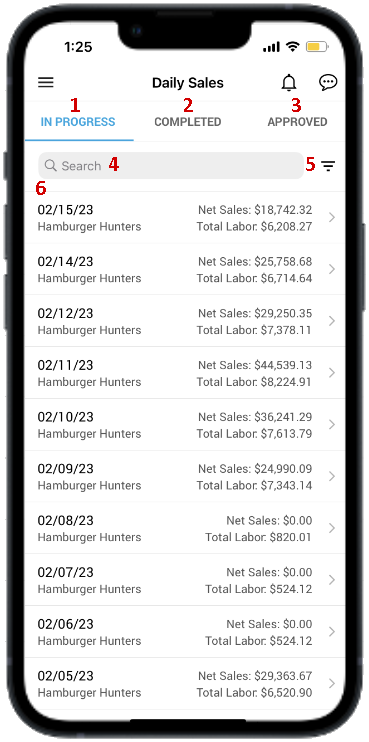
In Progress - Tap to view all the Daily Sales Summary Records that are still in progress. These DSS still need to be reviewed
Completed - Tap to view all the Daily Sales Summary Records that have been reviewed. These DSS have been reviewed and still need Daily Sales Summary approval
Approved - Tap to view all the Daily Sales Summary Records that have been approved via web
Search - Tap and type in this field to search for a specific DSS record
Filter Menu - Tap to open the filter menu to filter the Daily Sales List
Daily Sales Summary List - Tap to open an individual DSS. Each DSS is labeled with the following information:
Date of Sales
Location
Net Sales Dollar Amount
Total Labor Dollar Amount
Daily Sales Summary Screen
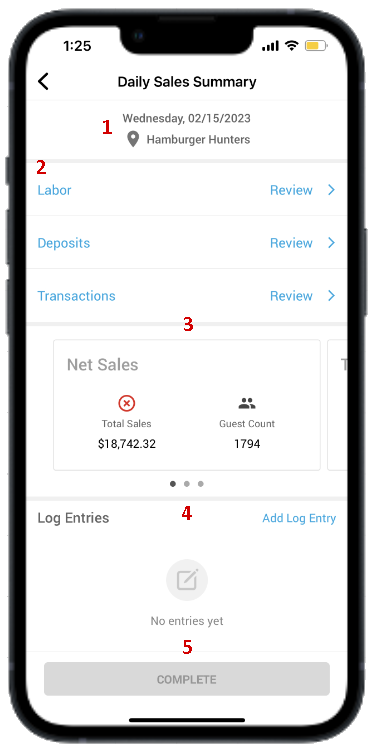
DSS Info - The date and Location of the selected Daily Sales Summary
DSS Review - The three categories needing review for the Daily Sales Summary
Items that have been reviewed will be labeled with '✔ Reviewed'
Card Carousel - Swipe left and right on the card carousel to view the quick summaries of the following:
Net Sales - Shows total Sales and guest count
Total Labor - Shows total hours works, dollars spent, and labor percent
Total Deposit - Shows total deposited and over/short amount
Manager Log Entries - View or add Manager Log Entries or comments about the day's activity
Complete - Users can tap 'Complete' once the Sales Summary has been reviewed. This button will remain greyed out until the Daily Sales categories have been reviewed
Also on the Daily Sales Summary screen, Users will see the following:
Attachments - View or add attachments and files that are valuable to the Daily Sales Summary
Events - View or add events to the Daily Sales Summary. Learn more about events.
Completing a Daily Sales Summary
To complete a Daily Sales Summary in mobile, Users must review the following categories:
Once all three Daily Sales categories have been reviewed, the Categories will show up as '✔ Reviewed,' and the 'Complete' button will be available to tap.