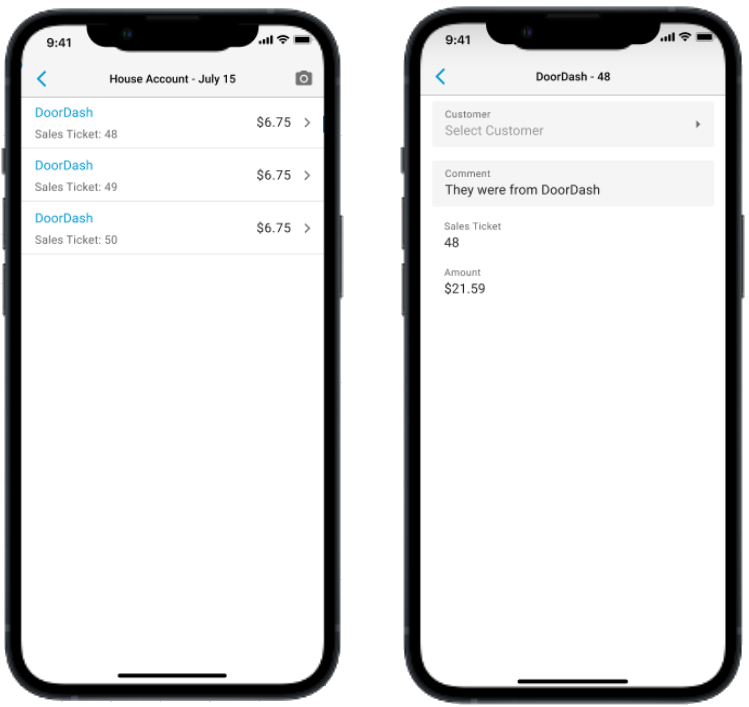This article is part of the R365 Red App Daily Sales Summary Feature.
Beginning Oct 2025, the R365 mobile app is getting a refreshed design across all screens. Navigation paths in this article may differ from the updated layout, but functionality remains the same. Articles will be updated as soon as possible. Learn more about the new navigation experience.
After reviewing the Labor and Deposits steps of the Daily Sales Summary, open the Transactions step to view all Sales Tickets that were marked as Comps and Promotions, Paid Outs, and/or House Accounts in the POS.
While Comps and Promotions are flagged within the POS, Paid Outs and House Accounts can be mapped when polled into R365 via the rules set up within the POS Mapping Tool. Click here to learn more about the POS Mapping Tool.
Review this final step and make edits as needed before saving and finalizing the DSS Review Process.
Daily Transactions can also be reviewed via the web version of R365. To read more about reviewing Summary Transactions in the web version of R365, click here.
Transaction Details Screen
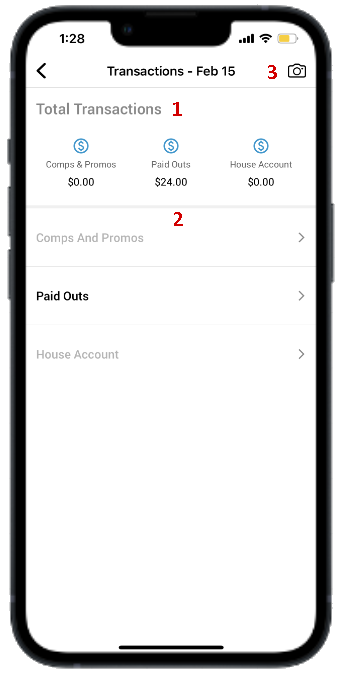
Total Transactions Snapshot - This displays the total dollar amounts for the Comps & Promos, Paid Outs, and House Account for this day
Transaction Types - Tap the transaction type name to open the list of individual transactions for the selected category. Transaction Types include the following:
Comps and Promos
Paid Outs
House Account
If there are no transactions recorded for a specific transaction type that day, then the selection will be greyed out
Upload - Tap to upload any necessary attachments or files
Transaction Types
Comps and Promos
The 'Comps and Promos' screen lists all of the Comps and Promos that were flagged in the POS. Review these entries to ensure that all are entered correctly. Tap an individual Comp/Promo to view the following details:
Sales Ticket
Payment Type
Amount
Server
Exception Employee
Reason
This is the only field that can be changed via mobile. To change the reason, tap the field and scroll to the appropriate reason
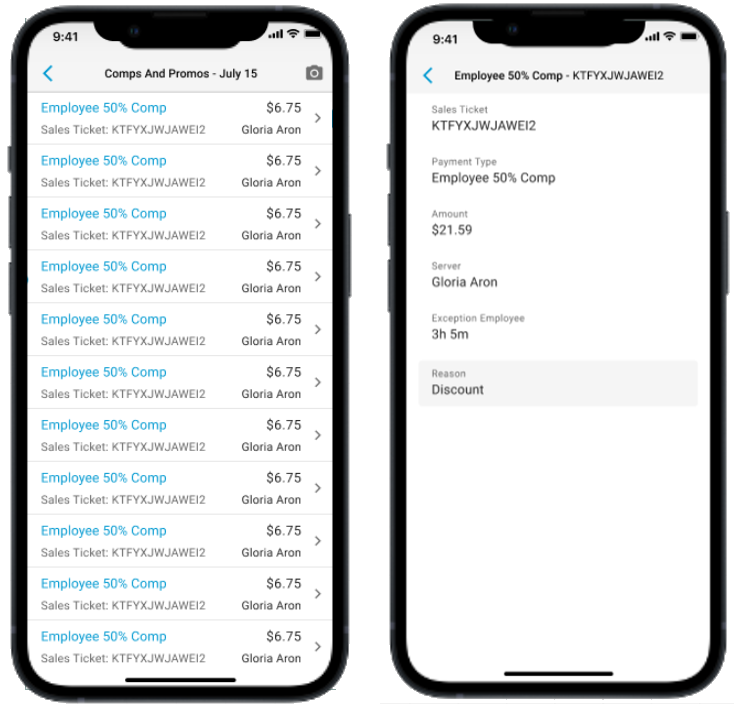
Paid Outs
The Paid Outs screen lists all the Paid Outs by Cost Category. Tapping a Paid Out will open the Paid Out details which lists the Amount, Cost Category, and POS description.
From the mobile app, Users can change the Cost Category or edit the POS Description as needed.
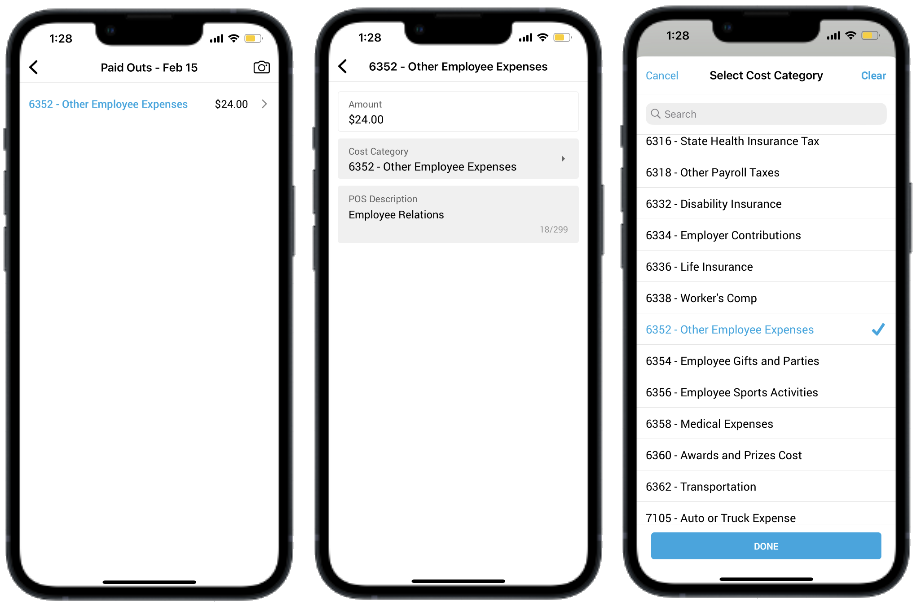
House Accounts
The 'House Account' screen is where all House Accounts from the POS can be mapped to Customers in R365, if not already mapped by the POS Mapping Tool. Users can tap an individual House Account to view details about the transaction. From here, Users can update the R365 Customer field or add a note about the transaction in the Comment field, if needed.