This article covers Multiple Count U of Ms using the Purchased Item Record. To read about the Multiple Count U of Ms using the Classic Purchased Item Record, click here.
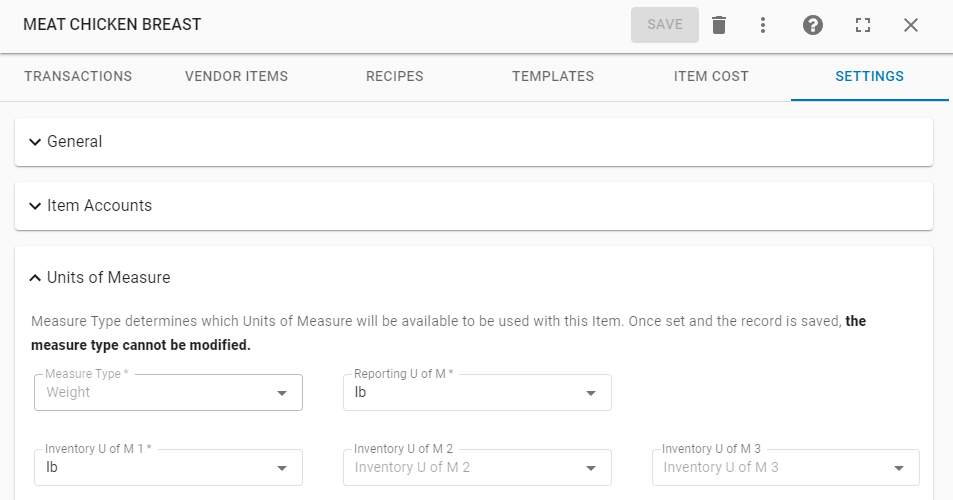
Items Available for Inventory (Purchased Items and Recipes) have the option of utilizing multiple Inventory Count U of Ms for the purpose of Inventory Counts. For example, the Purchased Item 'Romaine Hearts' could be counted three different ways: 'Case - 12/3 CT', 'Bag - 3 CT' and 'Bag (Chopped) - 2 LB'.
These Units of Measure are set in the 'Units of Measure' section of the 'Settings' tab of the Purchased Item record, and when assigned, will appear as additional 'Qty' boxes on Inventory Counts. In order to utilize Multiple Count U of Ms, follow the steps outlined below. Learn more about Inventory Counts here.
Step 1: Update Purchased Item / Recipe Records
Each Purchased Item will have the 'Inventory Cost' tab visible upon opening the record. To update Inventory U of M, and Count U of Ms on Recipes, the 'Available In Inventory' box must be checked on the 'General' tab of the Recipe record.
Update Manually
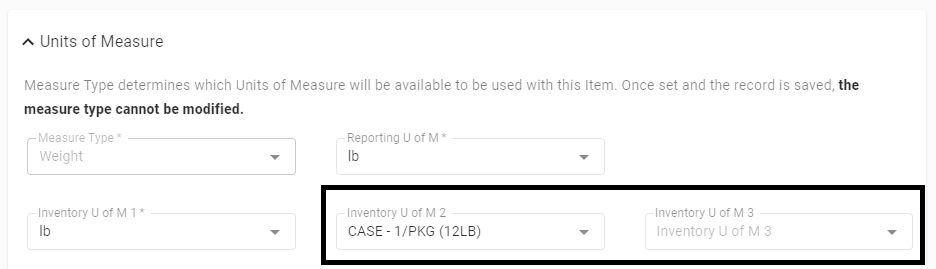
Navigate to the 'Units of Measure' section of the Purchased Item Record 'Settings' tab and update, as needed, the U of M values in the 'Count U of M 2' and (if necessary) 'Count U of M 3' fields. If a new U of M is needed, follow the steps to creating a new U of M.
Update via Import
Step 1: Export the Data
Navigate to the 'Items' list under the 'Inventory' subsection of the Operations module. Upon loading the 'Items' list view, click the export button in the top right corner to export the full list of Items (Purchased Items / Recipes). If you prefer to filter the data before exporting that is also acceptable. Click here for more information on exporting data and using filters in Restaurant365.
Step 2: Prepare the Template
Once the data has been exported, open the CSV file and begin by removing unnecessary data. When performing updates to records, it is recommended that only the data being updated (and the required data locator, typically the 'Name' value) be included on the update file. For this update, the only columns that will be necessary are as follows:
The 'Name' column will be mapped with the 'Current Name' value when we perform the import via the Import Tool. 'InventoryUofM' is retained so the User can view what the existing U of M is for the Purchased Item / Recipe and update the 'Count U of M 2' / 'Count U of M 3' accordingly. 'Type' will allow the User to filter the Items by Type and create two separate update files (Purchased Items and Recipes are two different records and must be updated separately).
As 'Count U of M 2' and 'Count U of M 3' are not present on the table, they will need to be added to the template. Type the respective values in to columns D and E, as shown above.
Step 3: Populate the Template
The template is now ready to be populated. Enter each respective Count U of M as needed / desired.
U of Ms must exist in Restaurant365. If a new U of M is needed, follow these steps to creating a new U of M before attempting to import the updates
Step 4: Save the Template(s)
Upon completing all the updates, add a filter to the column headers and filter the 'Type' column to include only 'Purchased' (if no Recipes exist in the data, save the file and proceed to the next step: Import).
A separate import file will need to be created for all 'Purchased' Types and 'Recipe' Types. Select All, then Copy and Paste the data into a new file. Save the file as a .CSV and repeat the process, changing the 'Type' filter to 'Recipe'. After each file has been saved, proceed to the next step
Step 5: Import Template(s)
Navigate to the Import Tool and set the Options / Type as shown below (for Purchased Item update).
Click the 'Next' button to proceed to 'Map Fields'. On this page, set the 'Current Name' value to 'Name' from the template. Ensure that the 'Count U of M 2' and 'Count U of M 3' were properly assigned by scrolling down to the bottom of the mapping fields.
When all fields have been mapped, click the 'Next' button and proceed to 'Import'. Click the 'Import' button to import the updates. Repeat the process for the Recipe items (setting the Option to 'Recipe Item').
Step 2: Perform the Inventory Count
Once all Inventory Items (Purchased Item and Recipes) have been updated to include the additional Count U of Ms, they can now be counted via the Inventory Count. Follow the regular process to create a new Inventory Count via an existing Inventory Count Template to begin. Learn more about performing an Inventory Count here.
Any existing Inventory Counts (created before the Count U of Ms updates were made in Restaurant365) will not contain the updated Count U of Ms. New Inventory Counts going forward will contain the updated Count U of Ms.
Multiple U of Ms via Browser
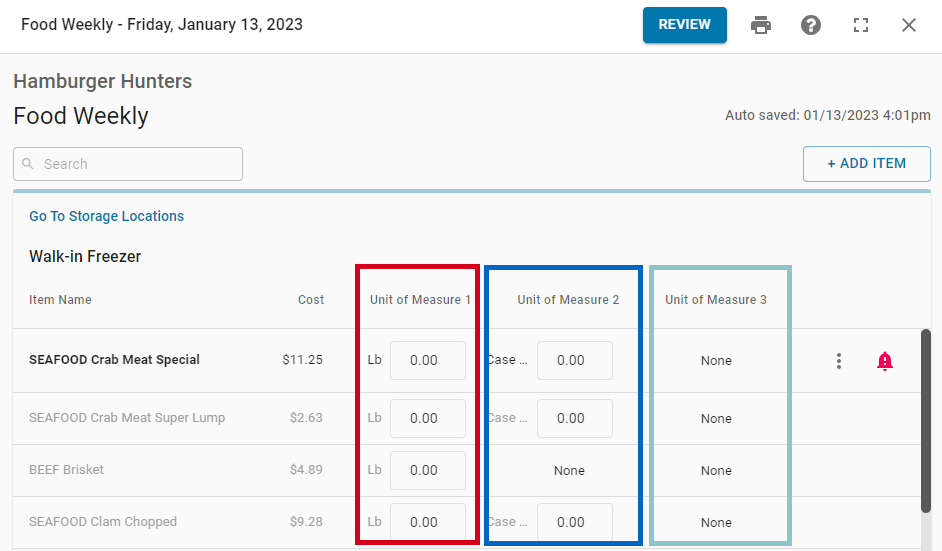
When entering a Inventory Count via browser, if any Inventory Items have additional Count U of Ms, those Count U of Ms will appear in the 'Unit of Measure 2' and 'Unit of Measure 3' columns accordingly. For Inventory Items that have only the required 'Inventory U of M', the additional columns will list 'None'.
Enter the count quantities in their respective U of M column. All quantities will be added together to give a total quantity (in terms of the 'Inventory U of M') based on the Inventory and Count U of Ms. Upon completion, ensure to save the Inventory Count.
Multiple U of Ms via Mobile App
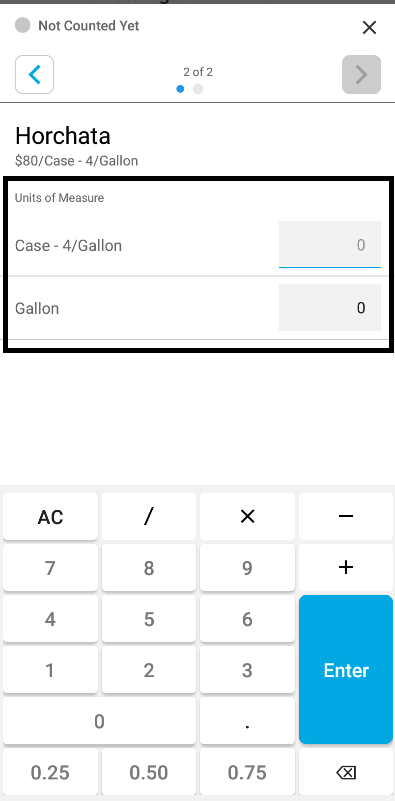
When entering a Inventory Count via Mobile App, if any Inventory Items have additional Count U of Ms, those Count U of Ms be listed when entering counts for the Item. For Inventory Items that have only the required 'Inventory U of M', no additional Units of Measure will be present.
Enter the count quantities in their respective U of M column. All quantities will be added together to give a total quantity (in terms of the 'Inventory U of M') based on the Inventory and Count U of Ms. Upon completion, ensure to save the Inventory Count.



