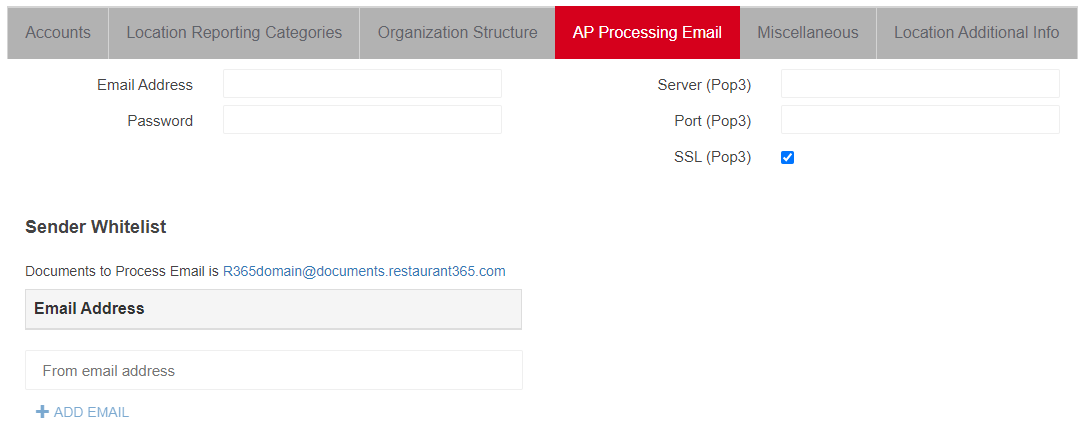
Documents to Process is a feature in R365 that allows users to upload a PDF or scanned image of an AP Invoice or AP Credit Memo to the system and then enter the details of the transaction at a later time. The recommended file format for use in Documents to Process is PDF.
The AP Processing email address is an email address that is generated by R365 for the purpose of receiving documents from vendors. This email address directly receives AP Invoices from vendors whose email addresses are whitelisted on the AP Processing Email tab of System Preferences. When the email address receives an email with an attached PDF invoice, the PDF is automatically uploaded to the Documents to Process list. If the email includes multiple attached PDF files, each file is uploaded separately.
Learn more about Documents to Process: Upload Methods.
Whitelisting Vendors
To allow a vendor to send documents to the AP Processing email address, users must first add the vendor's email address to the Sender Whitelist on the AP Processing Email tab of System Preferences. This enables the vendor to submit invoices by email while preventing erroneous documents from being received from undesired recipients.
All files attached to the email, including images in the signature line, will be imported into the Documents to Process page. Review all documents on the Documents to Process page to remove any that do not require processing.
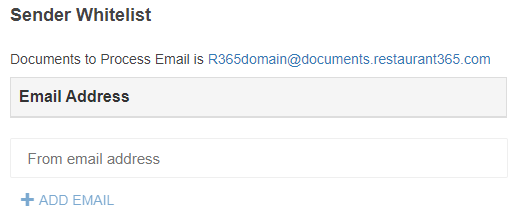
The listed email address above the Email Address bar is the email unique to each organization. The first part of the email address is the organization’s R365 domain/URL followed by @documents.restaurant365.com. In the example above, the restaurant's domain/URL is R365domain, so their email address is R365domain@documents.restaurant365.com.
To whitelist an email address, type the address in the From email address field.
Then, select + Add Email.
Save the Preferences page to ensure that the email address is successfully whitelisted.
R365 Best Practice
All company email addresses can be whitelisted by having their company's email domain entered and saved on this tab. To do so, enter an asterisk (*) and then @ the company domain name in the From email address field.
Example: *@companydomain.com
Assigning Files to a Location
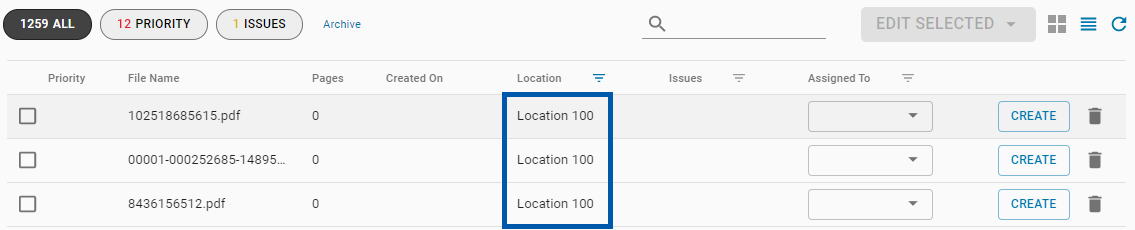
The added advantage of the R365-generated email address is the ability to assign incoming files to corresponding locations. Vendors can assign files to corresponding restaurant locations by adding the location number to the file name, the subject line of the email, or both.
Location Lookup must be set to Number first then Name in the Miscellaneous tab of System Preferences.
Adding Location Numbers to File Names
When a vendor adds the Location Number in brackets in the attached file name, R365 automatically assigns the file to the specified location.
Example: [100]Vendor_202003.pdf

Including Location Numbers in the Email Subject
When a vendor includes the Location Number in the Subject line of the email, all files are added to that single location, unless a file includes the Location Number in the file name. The Location Number will need brackets around the Location Number
Example: Subject: [100]Invoices
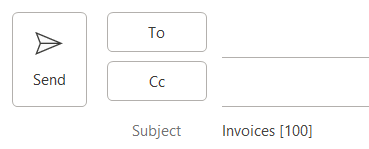
Both
When a vendor adds the Location Number in the Subject and includes some documents with a Location Number in the file name, then those documents are connected with the location listed in the file name, while the documents without that naming convention are assigned to the location listed in the Subject line of the email.
Example: If the Subject line is 'Invoices [100]', but the email includes files with the Location Number '[200]' in the file name, then all files with the file name '200' are assigned to the 200 Location, while all other files are assigned to the 100 Location.
For organizations with Capture AI, if a location is assigned during import by listing the location number in the email subject or file name, Capture AI will not override with OCR-detected values. OCR will override default locations if no user-specified location is provided.
Troubleshooting rejected files
If an attachment is an unsupported file type, the entire email is rejected, and the sender receives an automated response stating that an invalid attachment was included and that the email must be resent. This message also appears on the Documents to Process Error Log for reference.
Due to the structure of this feature, all files in the correct file type are accepted. If a file did not import successfully, check the following:
The file is an accepted file type.
The vendor entered the R365-generated email address correctly.
The vendor email address is whitelisted correctly.
Emails from email addresses that are not whitelisted do not produce an error in the Documents to Process Error Log.
Uploading Files via AP Automation
1) Enter vendor whitelisted email addresses.
Inform vendors of the R365-generated email address.
Tell vendors how to assign a document to a location.
Request vendor email addresses and add them to the whitelist.
Learn more about the AP Processing Email.
2) Send an email with invoice attachment(s) to the specified email address.
Any individual (user or non-user) can now send an email with an attachment (in a supported file type) to the specified email address.
R365 Best Practice
For organizations with Capture AI:
Upload multi-page documents in page order. Out of sequence pages may not process correctly.
3) Attachment(s) are automatically imported in to Documents to Process.
Restaurant365 automatically imports any supported file attachments (PDF, PNG, or JPG) to Documents to Process.