This article is part of Barcode Scanning and covers Printing Barcodes.
When Purchase/Recipe Items are missing a physical Barcode, Users can print a list of Barcodes to scan when using Barcode Scanning for Inventory Counts.
Printing Barcodes from the Items or Recipes Grids
Open the Inventory app.
Under the Items category, click Items.
-OR-
Under the Recipes category, click Recipes.Select one, multiple, or all purchased items or recipe items on the grid by clicking checkboxes.
Once purchased items/recipe items are selected, the bulk edit options will appear. Click the barcode icon.
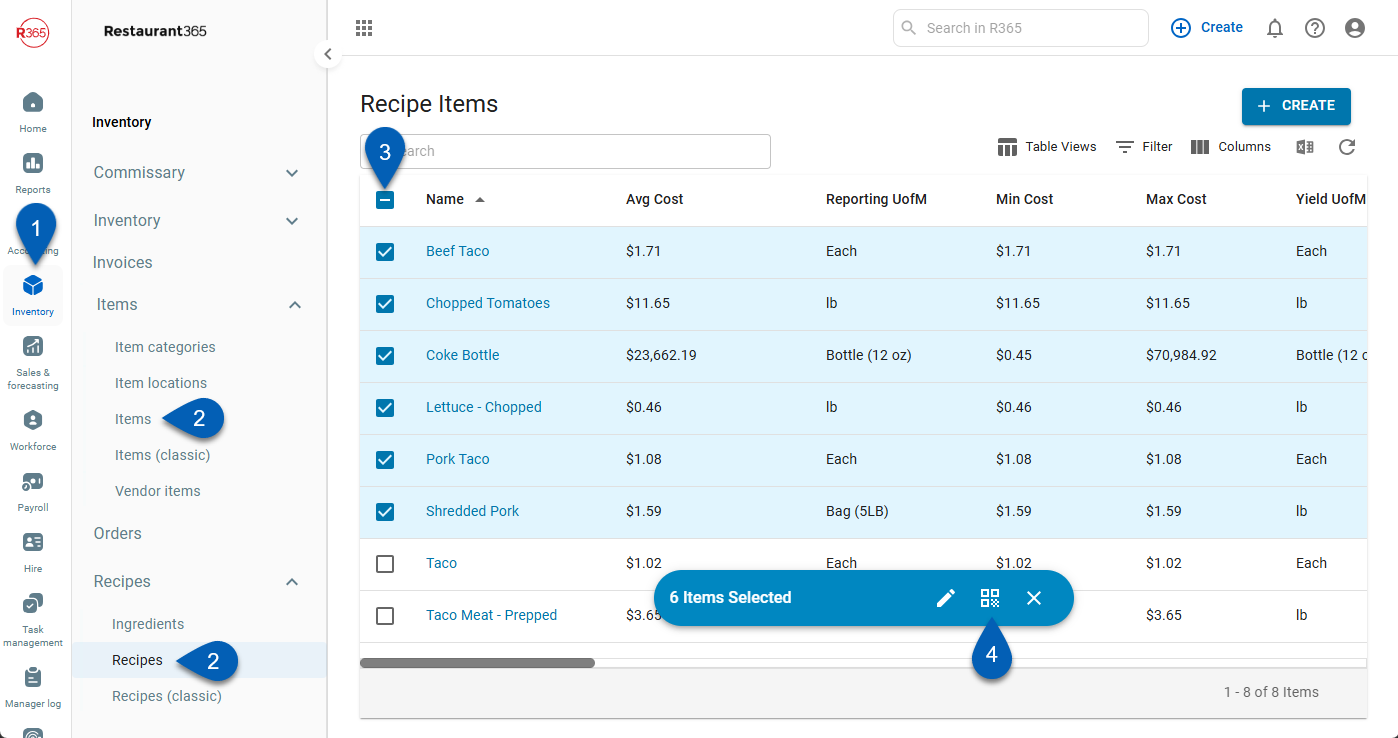
A new tab will open with the Inventory Barcode Report with the specific purchased items/recipe items selected. This will have the generated scannable barcodes for all the Purchased/Recipe Items on the selected Inventory Count. From this page, users can click the print icon to print the barcodes.
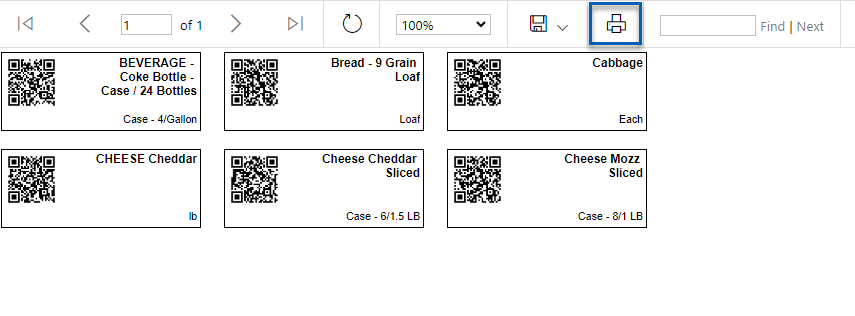
Printing Barcodes from an Inventory Count
Users can print Barcodes for Items on a specific Inventory Count .
Open the Inventory app.
Expand Inventory.
Click Inventory counts.
Select an inventory count from the inventory counts list.
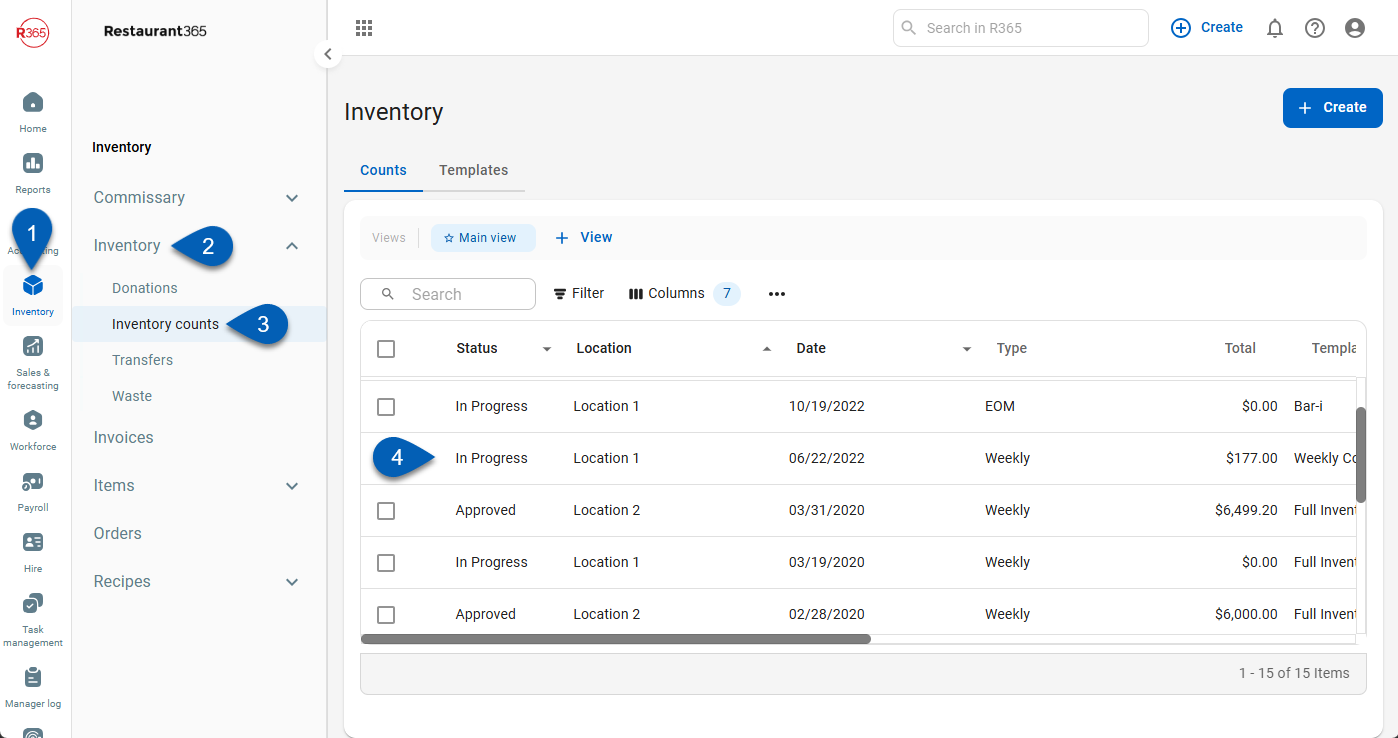
Click the menu icon in the header.
From the dropdown, click Print.
Then, click Print Barcodes.
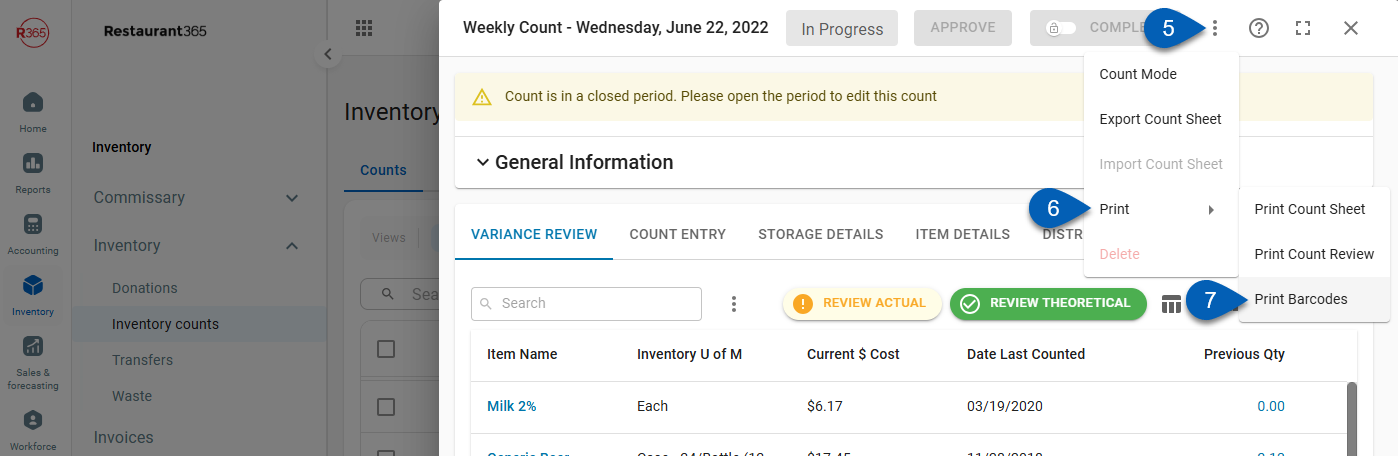
A new tab will open with the Inventory Barcode Report. This will have the generated scannable Barcodes for all the Purchased/Recipe Items on the selected Inventory Count. From this page, users can click the print icon to print the barcodes.
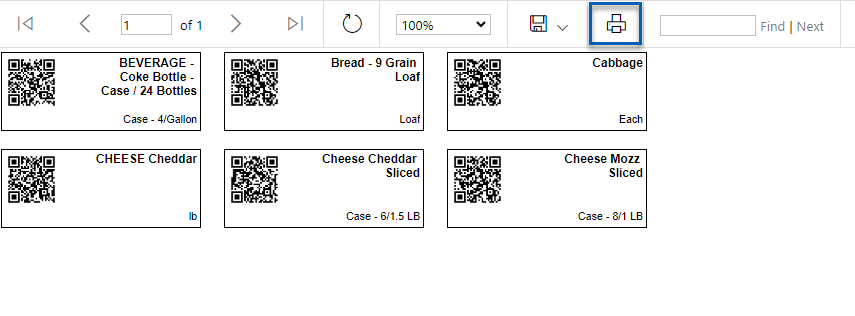
Printing Barcodes from the Inventory Template
Users can print all Barcodes for Items on a specific Inventory Count Template.
Open the Inventory app.
Expand Inventory.
Click Inventory counts.
Navigate to the Templates tab.
Select an inventory count template from the inventory count template list.
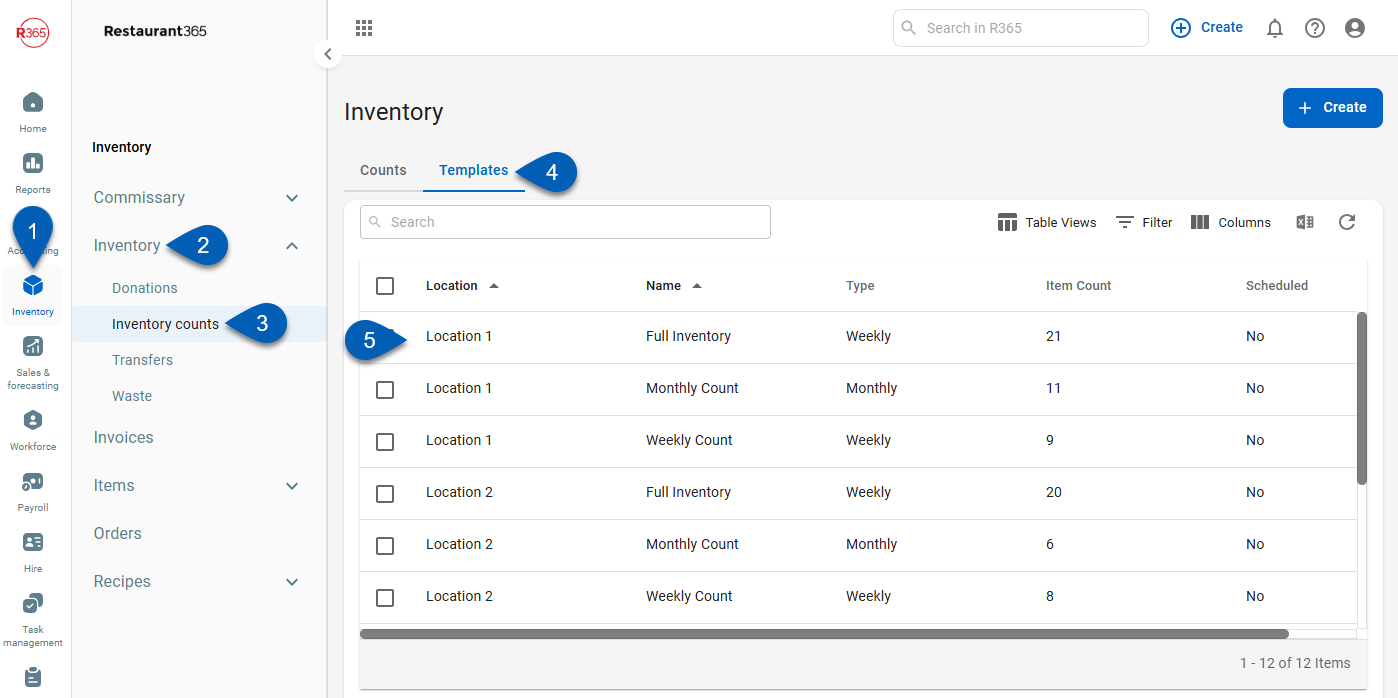
Click the print icon.
From the dropdown, click Print Barcodes.
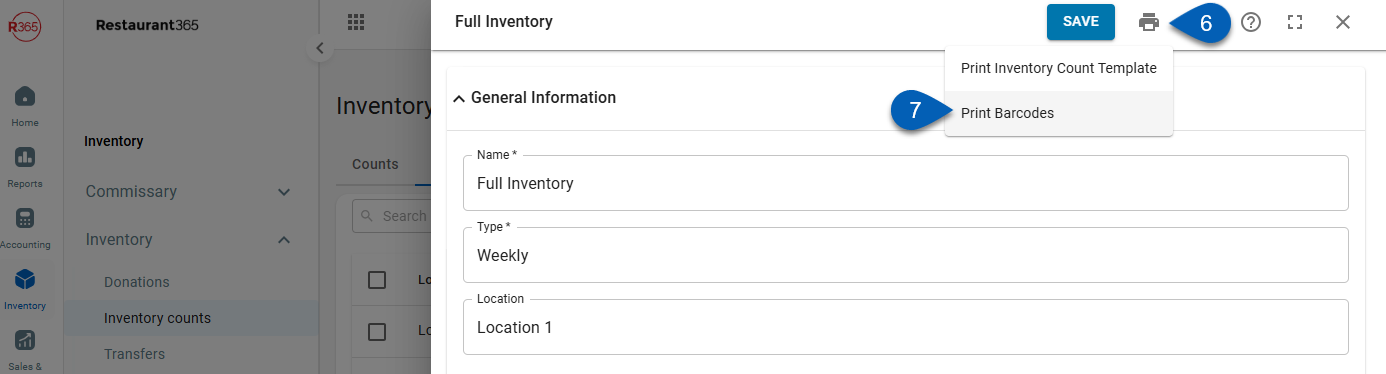
A new tab will open with the Inventory Barcode Report. This will have the generated scannable Barcodes for all the Purchased/Recipe Items on the selected Inventory Count Template. From this page, users can click the print icon to print the barcodes.

Barcode Printouts
After completing the necessary steps, the system will generate the Inventory Barcode Report. This will organize the Barcodes for print on an Avery Template 6870 document. Each page will have up to 30 barcode labels with the following information:
Item Barcode based on the Purchased/Recipe Item ID
Name of the Purchased Item/Recipe
Inventory UofM for the Item/Recipe
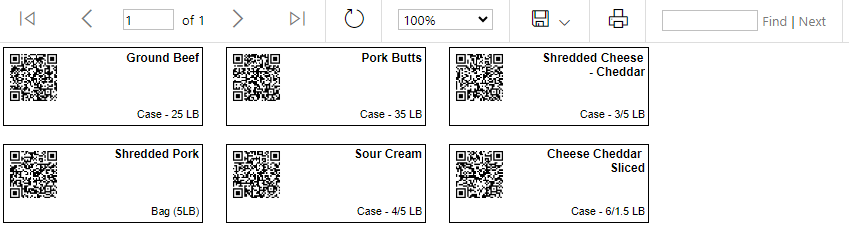
Click the Print icon  to print the document. Users will be prompted with the following confirmation notice:
to print the document. Users will be prompted with the following confirmation notice:
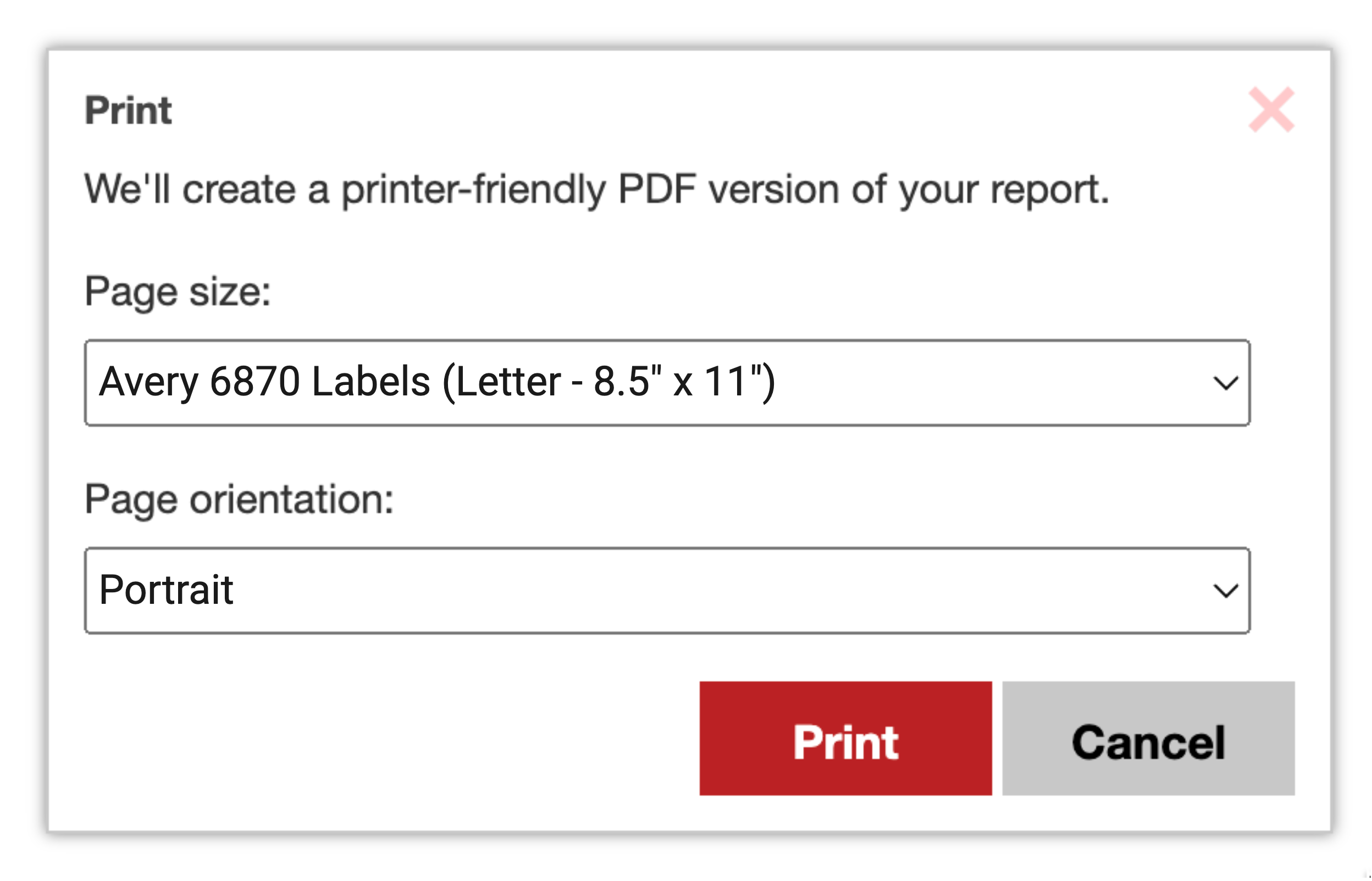
Users can print and place the barcodes where necessary. The printed barcodes can then be scanned using R365 Red App Barcode Scanning to complete Inventory.
Additional Print Templates
Printable barcode labels are compatible with any document with the following specifications:
Number of labels per sheet:30
3 columns and 10 rows
Label size: 0.75" x 2.25"
Page Size: 8.5" x 11" (letter size)
Top margin: 0.5"
Bottom margin: 0.5"
Left margin: 0.16"
Right margin: 0.16"
Column spacing: 0.16"
Row spacing: 0.5"