This article is part of part of items and covers the items grid.
From the Items page, users can view the items grid, which lists all existing purchased items and their item details. From this list, users can access an item's Purchased Item Record, where users can view item costs, transactions, and its connections across R365. Users can also edit an existing record, if needed.
Items Page
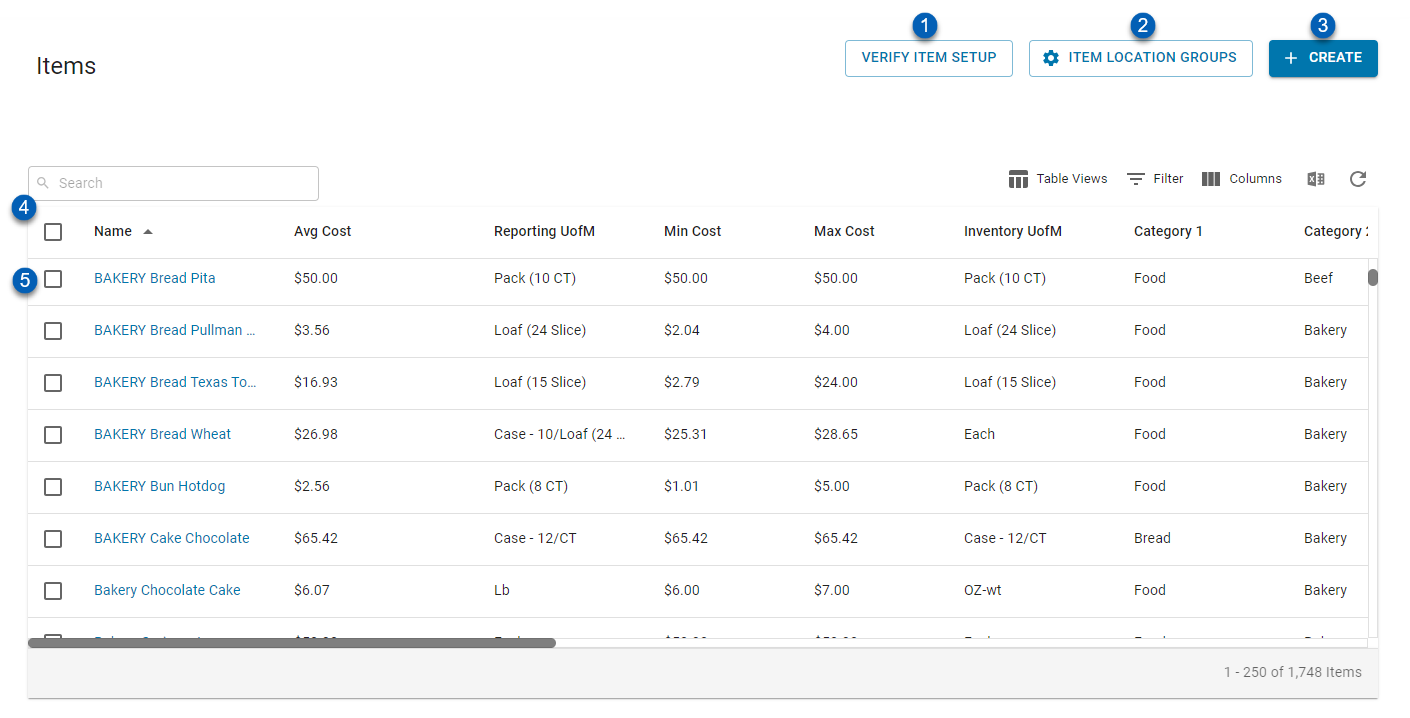
Field | Description | |
|---|---|---|
1 | Verify Item Setup | Click to refresh all purchased item records, apply any changes to units of measure, and recalculate costs. |
2 | Item Location Groups | Click to view or edit location group configurations. |
3 | Create | Click to create a new purchased item record. |
4 | Item Grid | The list of all existing purchased item records and select details. Read more about the item grid columns below. |
5 | Item Entry | Each individual item and select item details. Clicking an item name will open the item's purchased item record. |
6 | Table Functions | As with all grids, from the items grid, Users can do the following:
Learn more about grids, here. |
Item Grid Columns
Click the dropdown to expand for additional information.
The item grid shows the following information:
Columns can be shown/hidden from the grid. To customize the Columns shown on the grid, click the Columns button. Then, rearrange or check/uncheck columns in the columns window.
Columns | Description |
|---|---|
Name | Name of the item as it appears in R365. |
Avg Cost | The average cost of the item per unit. |
Reporting UofM | Reporting unit of measure. This is the most common way the item is compared across multiple locations. |
Inventory UofM | Inventory unit of measure. This is the unit of measure used in inventory counts. |
Min Cost | The minimum cost of the item. |
Max Cost | The maximum cost of the item. |
Inventory UofM 2 | Secondary inventory unit of measure. |
Inventory UofM 3 | Tertiary inventory unit of measure. |
Category 1 | Item category 1 that the item is assigned to. |
Category 2 | Item category 2 that the item is assigned to. |
Category 3 | Item category 3 that the item is assigned to. |
Barcodes | All barcodes assigned to the item. |
Cost Account | The account debited when costs for this item are recorded (on AP Invoices, inventory adjustments, etc.) |
Inventory Account | The account debited when costs related to the inventory of this item are recorded. |
Waste Account | The account debited when costs related to waste logs are recorded. |
Donation Account | The account debited when costs related to donation logs are recorded. |
Key Item | Indicates whether the item is a key item or not. |
Location Group | The location group that the item is assigned to. |
Number | The identifying number assigned to the item. |
Description | Description of the item. |
Cost Update Method | Method used for updating cost of the item. |
Active | Indicates whether the item is active in R365 or not. |
Weight Qty | The quantity of the weight per unit. |
Weight UofM | Weight unit of measure. |
Volume Qty | The quantity of the volume per unit. |
Volume UofM | Volume unit of measure. |
Each Qty | The quantity of Each per unit. |
Each UofM | Each unit of measure. |
Measure Type | The assigned measure type of the item. |
Created By | Individual that created the item. |
Created On | Date and time that the item was created. |
Modified By | Individual that last edited the item. |
Modified On | Date and time that the item was last modified. |
Items Grid Inline Editing
Editable Fields
The following fields within the Item table can be edited directly on the page without opening the Item form:
Item Category 1
Item Category 2
Item Category 3
Cost Account
Inventory Account
Waste Account
Donation Account
Number
Cost Update Method
Description
Key Item
Active
Actual as Theo
Inline Editing Item Details
Inline Toggles
The following column(s) use a toggle to indicate their status:
Key Item
Active
Actual as Theo
To edit these fields:
Click a toggle in the grid to change the column status for the item.
Toggle | Description | |
|---|---|---|
| On | Key Item - This item is set as a key item. Active - This item is an active item in R365. Actual as Theo - The theoretical reporting for this item is equal to the actual usage of the item on the AvT and Above-Store AvT Reports. |
| Off | Key Item - This item is not a key item. Active - This item is deactivated and not an active item in R365. Actual as Theo - The theoretical reporting for this item does not use actual usage of the item on the AvT and Above-Store AvT reports. |
When a toggle is clicked, the changes are automatically saved.
Dropdown Options
The following column(s) use dropdown options to edit column fields.:
Item Category 1, 2, 3
GL Accounts (Cost, Inventory, Waste, Donation)
Cost Update Method
To edit these fields in grid:
Hover over a column field to reveal the selector.
Click the selector to open the dropdown menu of options.
Select an option from the menu.
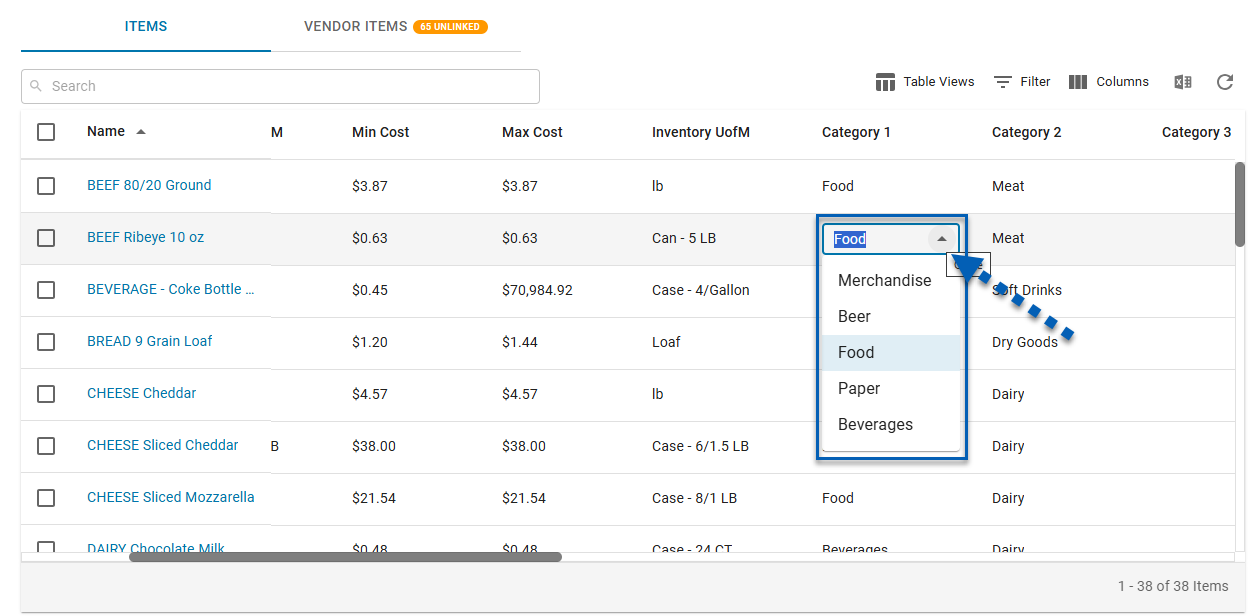
Once a new setting is selected, the changes are automatically saved.
Entry Box
The following column(s) use field entry boxes to edit column fields:
Number
To edit these fields in grid.
Hover over the field to reveal the entry box.
Click the entry box.
Edit the text as needed.
Once the field text is edited, click anywhere outside the entry box.
The entry box will update with its new data.
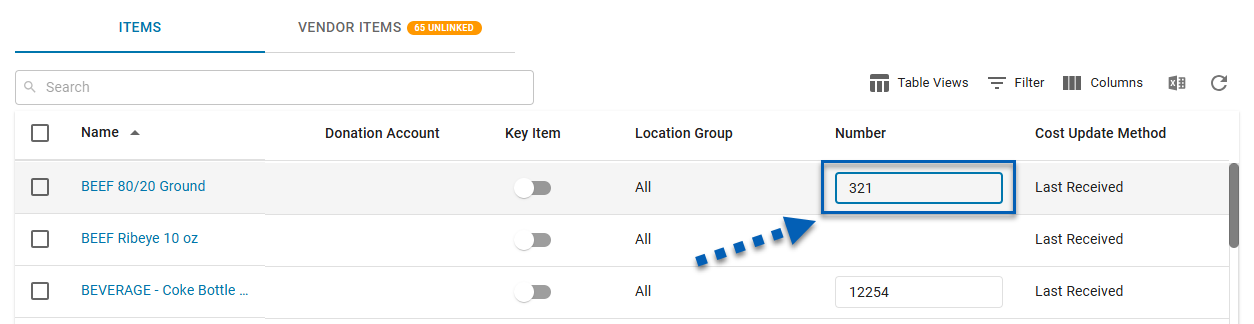
Barcodes
Barcodes open a dropdown menu that gives users the ability to manage barcodes.
To manage barcodes in grid:
Click the Barcodes: # button.
Click the Edit Barcodes button.
Click New Barcode to add a new barcode to the item or click the X button to remove an existing barcode.
To save any changes, click Apply.
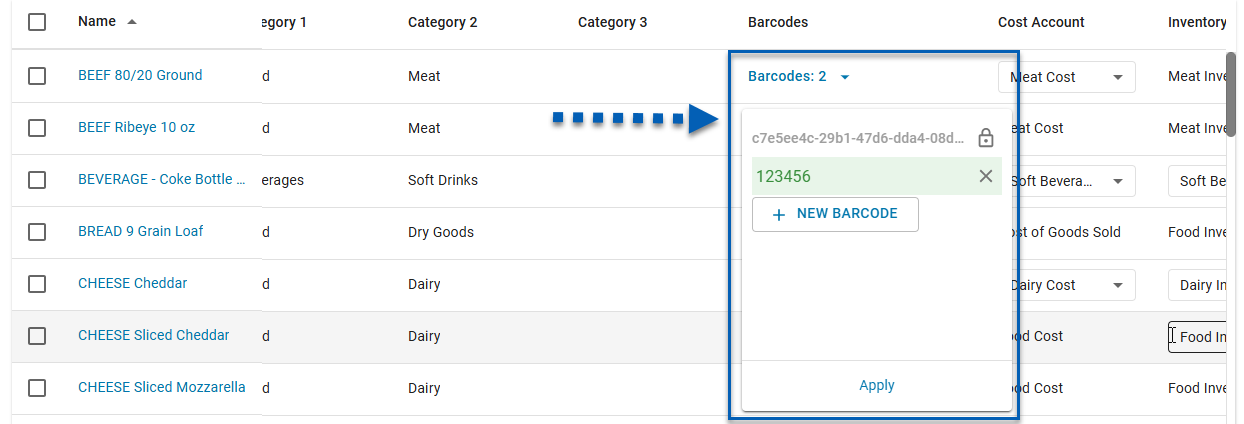
Items Grid Bulk Edit
The following fields can be edited through the bulk edit menu:
Location Group
Active
Key Item
Actual as Theo
Item Categories 1, 2, 3
GL Accounts (Inventory, Cost, Waste, Donation)
To bulk edit items:
Click steps to expand for additional information and images.
1) Check the checkbox for one or more Items to open the bulk edit menu.
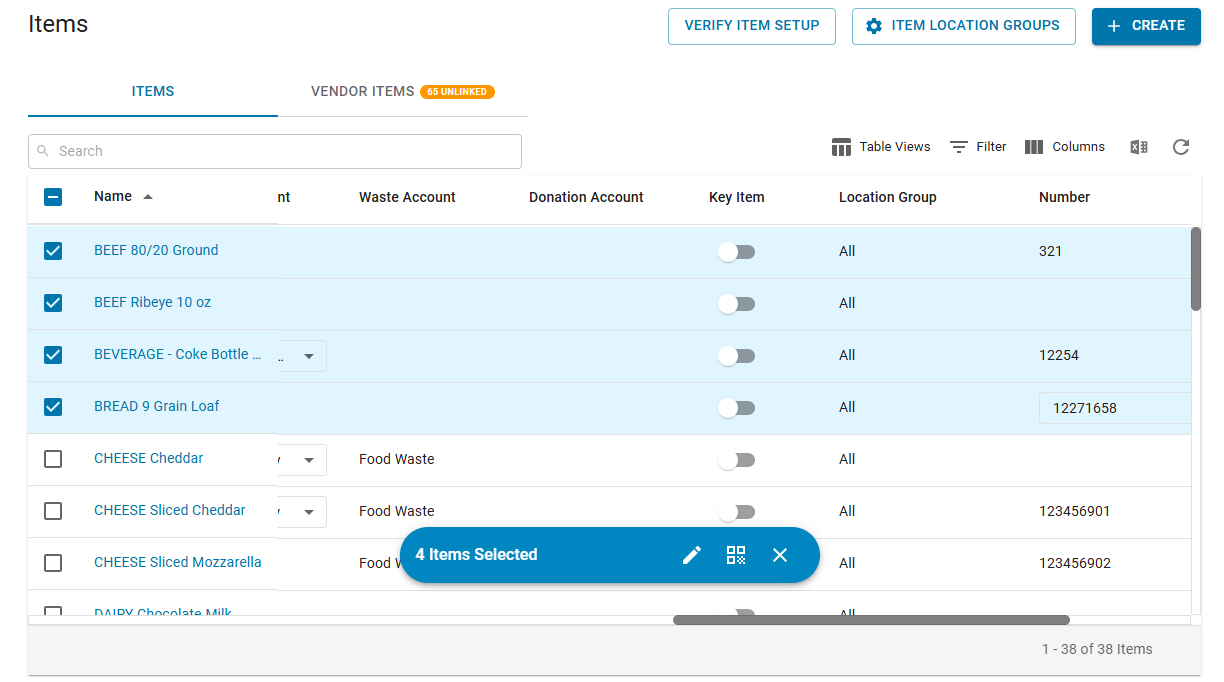
2) Once all of the desired items are selected, click the pencil edit button  .
.
 .
. The Bulk Edit form will open.
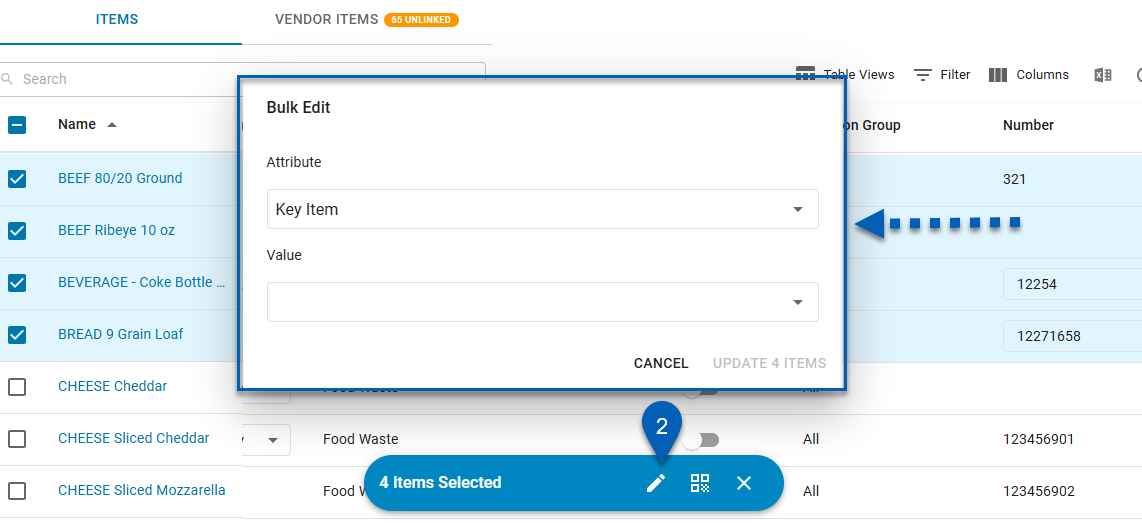
3) Select the Attribute to edit.
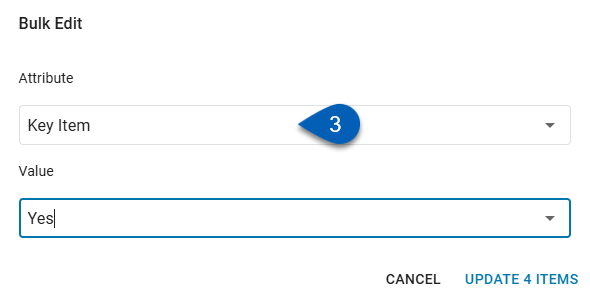
4) Select a Value. All the selected items will have the selected attribute set to the value selected here.
The Value options are dependent on the Attribute selected.
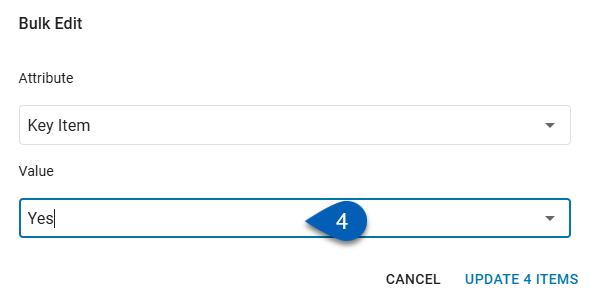
5) Click Update # Items to save the changes and update the selected items.
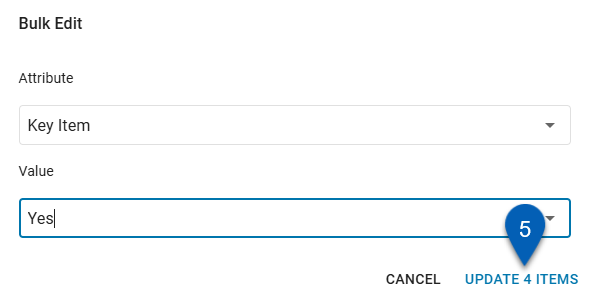
 - Export the table to a .csv file
- Export the table to a .csv file
