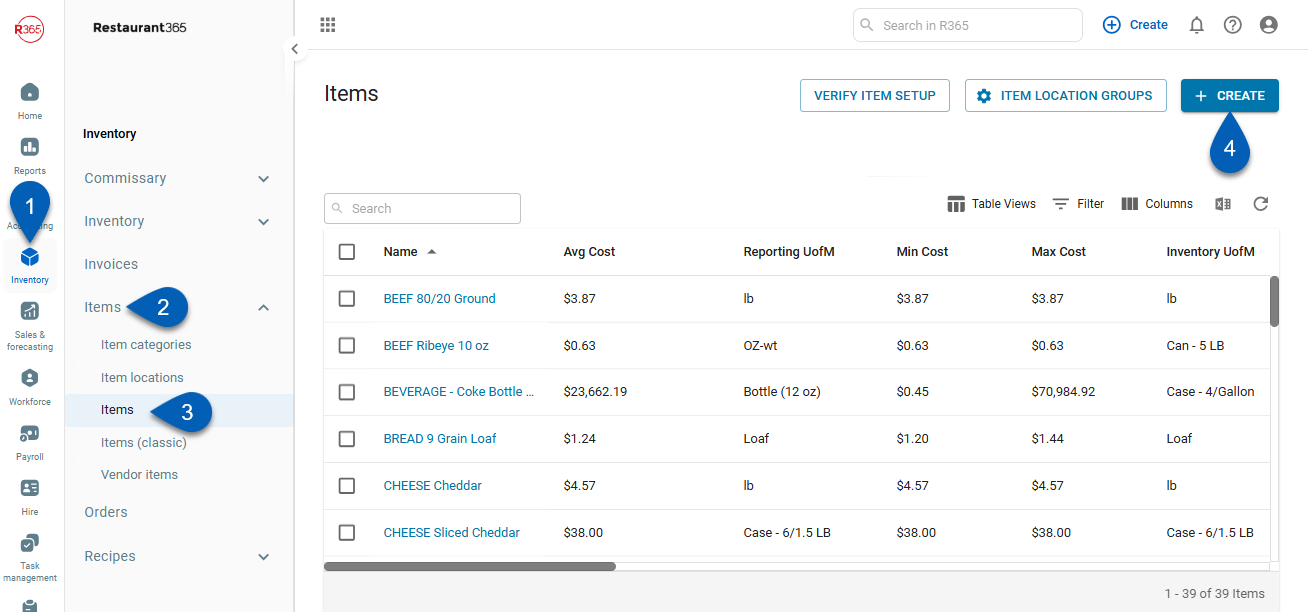This article covers creating a new Purchased Item using the Purchased Item Record form. To read about adding a new Purchased Item using the Classic Purchased Item Record, click here.
There are three ways to add a new Purchased Item in R365: click '+Create' from the Items page, copy an existing Purchased Item, or import new Purchased Item information using the Import Tool.
The fields required to create a new Item are the same fields editable in the Purchased Item Record Settings tab. To read more about the Settings Tab, click here.
Create a Purchased Item
Purchased Items can be created using the following methods in R365:
Manually
Open the Inventory app.
Expand Items.
Select Item.
Click Create.
Copy From an Existing Purchased Item
Use the 'Copy Purchased Item' option found in the drop menu![]() of an existing Purchased Item
of an existing Purchased Item
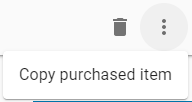
Via the Import Tool
Items can be added to a template and imported into R365 in bulk. To read more about importing Items, click here
New Purchase Item Form
The New Purchase Item Form is made up of the following editable sections:
General
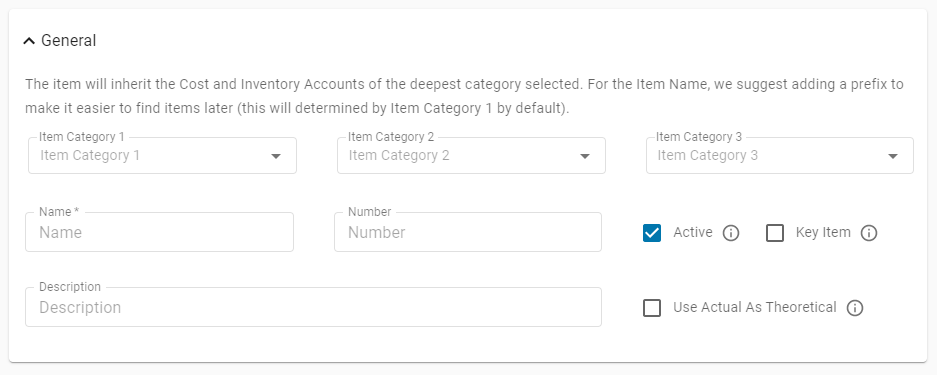
Enter the following General information:
Item Categories 1, 2, & 3
When the assigned Item Category has an Item Prefix assigned, this prefix will be auto-filled into the name of newly created items assigned to the Category. New Items will take only one assigned Item Category Prefix. The Item Categories will be considered in the following order: Item Category 3 → Item Category 2 → Item Category 1
Name of the Item
Identifying Number for the Item
Description of the Item
Make the following selections:
Activate or deactivate an item in the system.
Make an item a Key Item.
Switch to actual usage for this item in place of theoretical usage in the AvT Report.
Item Accounts

Make selections for the following Accounts:
Cost Account - The GL Account where the Costs associated with this Purchased Item will be recorded
Inventory Account - The GL Account where the Inventory Asset Value associated with this Purchased Item will be recorded
Waste Account - The GL Account that you want to Debit upon entering a Waste Log
This section is only available when Accounting is on.
Units of Measure
.png)
Adjust the following Unit of Measure settings:
Measure Type
Ensure that the Measure Type is entered correctly because once the Item record is saved, the Measure Type will be locked and unchangeable.
Change the Reporting U of M
Select and edit Inventory U of M 1, 2, & 3
Toggle Measurement Conversions on or off
Edit Measurement Conversion information
Measurement Conversion must be toggled on to edit
Cost Method
Select a Cost Update Method to calculate the Inventory Cost value for each item.
Location Groups
.png)
Adjust the Location Groups groups toggle:
 - Toggle on to make the item available to all locations
- Toggle on to make the item available to all locations - Toggle off to select specific Location Groups
- Toggle off to select specific Location Groups

Location Specific Settings
.png)
Add any Location Specific settings by clicking '+Add Location.' This section must be toggled on to edit.
This section should be toggled on when Locations that have different Inventory U of Ms, Selling U of Ms, or Selling Price Types need to be added.
To add to the list, click the '+Add Location' button. In some cases, Users may need to scroll to the bottom of the list to locate this button.

Edit the Information in the table.

Users should include the following:
Location
Inventory U of M
Count U of M 2
Count U of M 3
Only Locations that have different Inventory U of Ms, Selling U of Ms, or Selling Price Types need to be added.
Sales
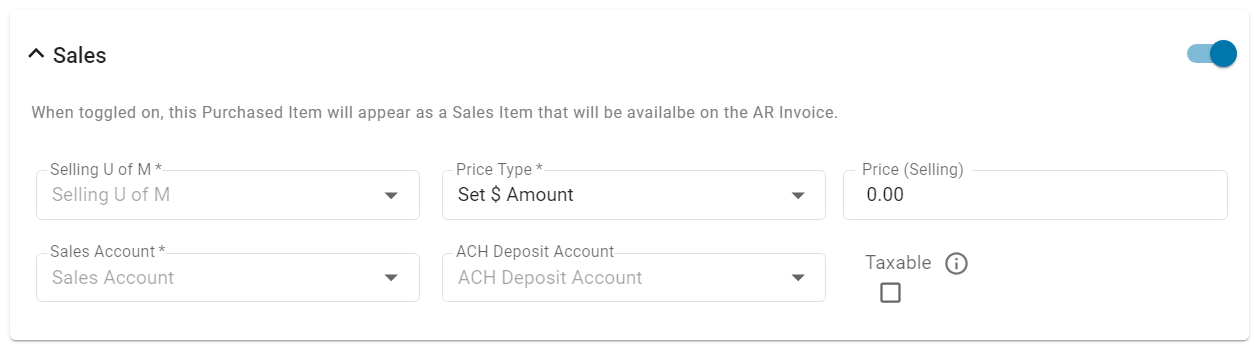
Toggle this section on to make this Purchased Item a Sales Item that will be available on the AR Invoice. To read more about creating a Sales Item, click here.
This Section is only available when Accounting is on.
Catering
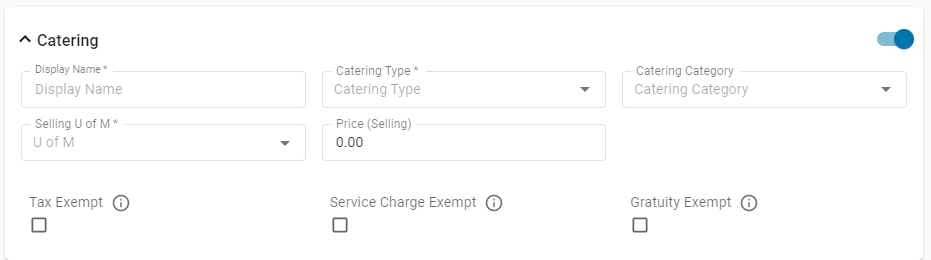
Toggle this section on to make this Purchased Item a Catering Item that will make this Item available for sale on Catering Menus in the Catering. Click here for more information on how to set up Purchased Items as Catering Items.
Prep
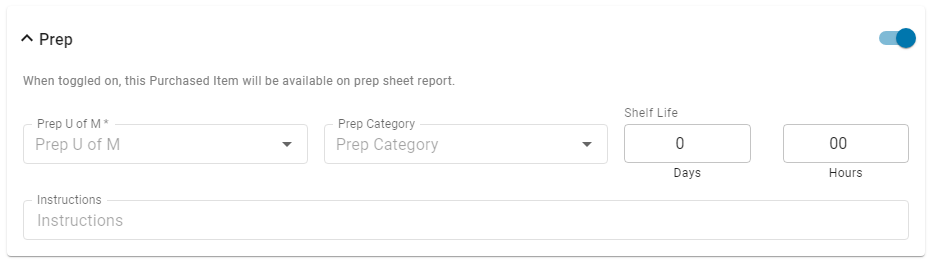
For organizations that utilize the Prep feature, toggle this section on to include the item on the Prep Sheet report, which uses the prior four week PMIX to calculate a suggested amount of the item to prep for a business day.
Saving the Purchase Item Record
Once all required fields have been filled out, the 'Save' button will be enabled. Click 'Save' to save the Item or click the Save dropdown to access the 'Save & Create Another' option. Clicking 'Save & Create Another' will Save the current record and promptly open a new Purchase Item Record for more efficient Item creation.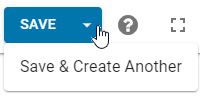
If changes are made to an existing Purchase Item Record, Users must click 'Save' to save the changes.
Editing an Existing Purchased Item
Existing purchased items can be edited after saving. Users can edit any purchased item record from the Settings tab. To learn more about the settings tab, click here.
This article was last updated in Q1 2025. To read about adding a new Classic Purchased Item Record, click here.