Items are part of the Inventory section of the Operations module of Restaurant365. There are two ways to add a new Purchased Item in R365: create a new Purchased Item or import new Purchased Item information using the Import Tool.
Create a New Purchased Item
Open the Inventory app.
Expand Items.
Select Items (classic).
Click Create.
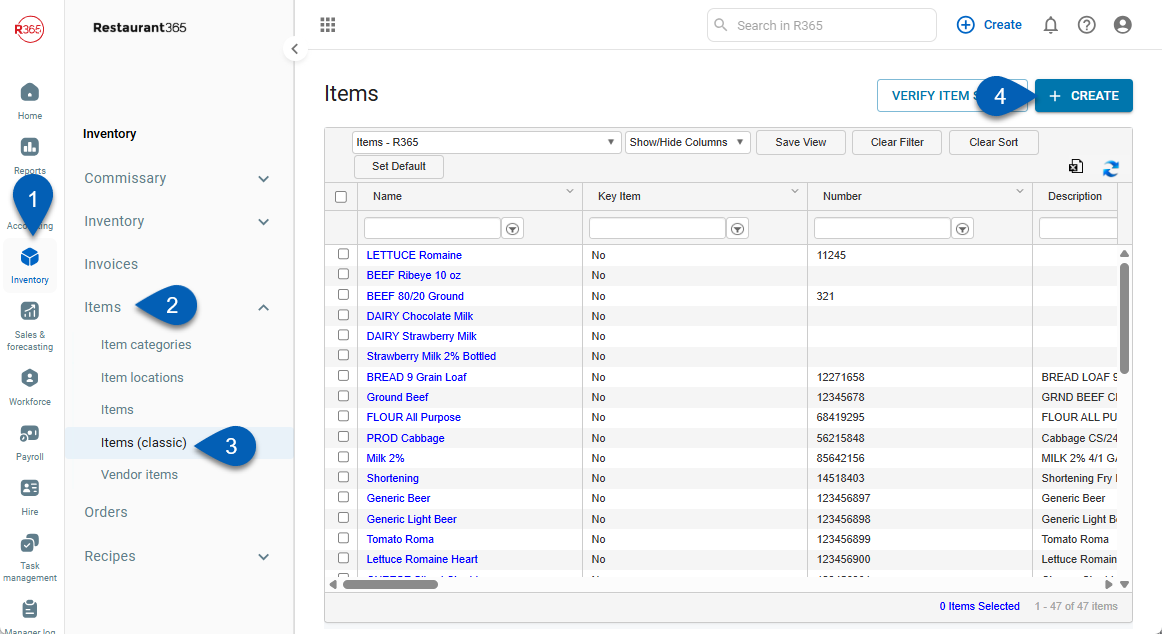
Classic Purchased Item Record Form
General Tab

Name* - Enter the Name for the Purchased Item as it will appear throughout R365. Purchased Item Names must be unique
Type* - This value is read-only and cannot be modified. It identifies the Item as a Purchased Item
Measure Type* - This will identify the manner in which this item is measured throughout the system (Vendor Items, Item Locations, Recipe, and Inventory Transactions). Once set, Units of Measure can then be assigned. Ensure that the Measure Type is entered correctly because once the Item record is saved, the Measure Type will be locked and unchangeable. However, copying this item record will enable the Measure Type to be editable. These types include:
Weight
Volume
Each
To connect different Measure Types, you must set an equivalency since equivalencies will not be automatically created
Reporting U of M* - This is used on Reports to provide a consistent U of M for comparison. It represents the most common way the Item is received
Number (optional) - Enter a Number value for the Purchased Item. This value can be useful for filtering and sorting purposed in the 'Items' list. All alphanumeric characters are accepted in this field
Description - Enter a description for the Purchased Item. Similar to 'Number', this value is available on the 'Items' list
Active Checkbox - This box is checked by Default and indicates that this Purchased Item is Active in R365 and can be selected on AP Invoices, and counted on Stock Counts. When an Item is discontinued, uncheck this box to remove the Item from Item Selectors throughout R365
Actual as Theoretical Checkbox - Check this box to use the Actual Usage for this Item in place of the Theoretical Usage (via Recipes mapped to Menu Items) on the AvT Report
Commissary Item Checkbox - Check this box if this Purchased Item will also be available for ordering on a Commissary Order in the Commissary feature. When Checked, the 'Sales' tab will appear on the Purchased Item record. Click here for more information on how to setup Purchased Items as Commissary Items
Available in AR Invoice - Check this box if this Purchased Item will also be available as a Sales Item on the AR Invoice. When Checked, the 'Sales' tab will appear on the Purchased Item record. Click here for more information on how to setup Purchased Items as Sales Items
Catering Item Checkbox - Check this box if this Purchased Item will also be available for sale on Catering Menus in the Catering Module. When checked, the 'Catering' tab will appear on the Purchased Item record. Click here for more information on how to setup Purchased Items as Catering Items
Key Item - Check this box if this Purchased Item is considered a 'Key Item'. Key Items can be set on various Inventory reports to more quickly review the key / strategic inventory items
Select Recipe Image Button - This button is not applicable to Purchased Items and is only used on Recipe Items
Upload File Button - Attach a file to the Purchased Item record using this button
* Denotes a required field.
Inventory Cost Tab
Next, select the 'Inventory Cost' tab and fill out the required fields.
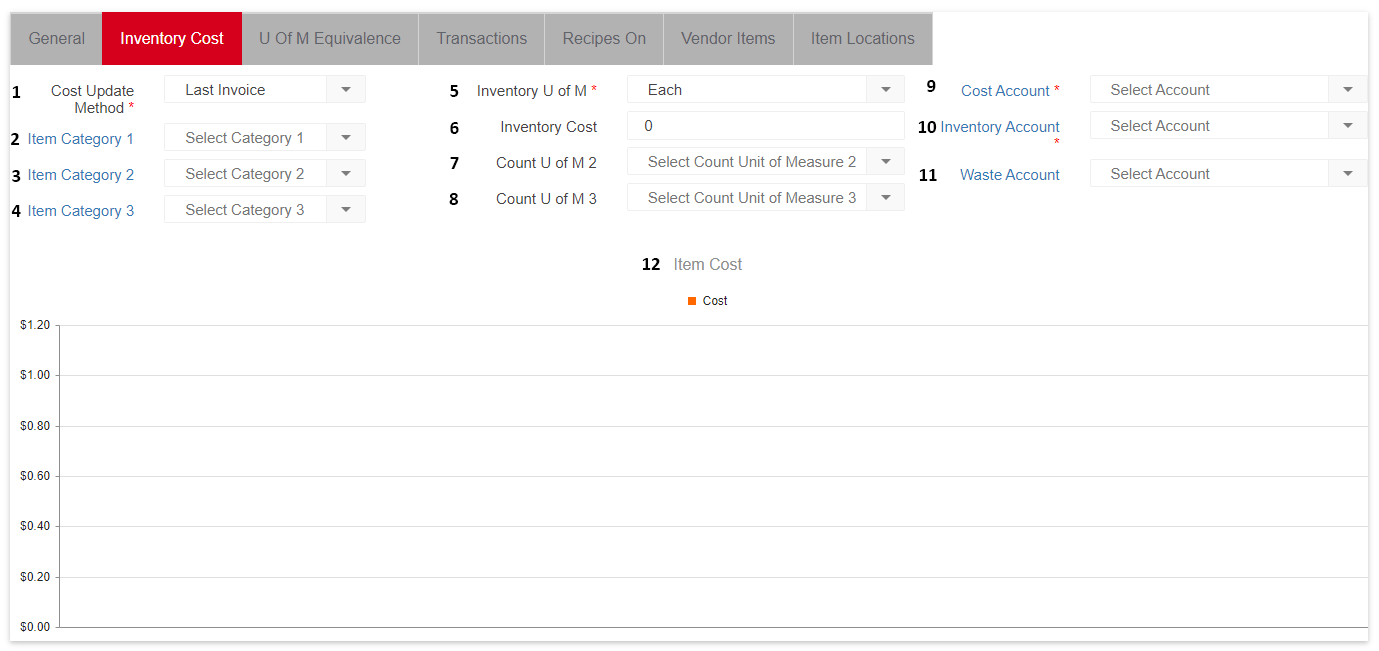
Cost Update Method* - This method calculates the Inventory Cost value for each item. Click here to learn more about the Cost Update Methods, which include:
Weighted Average (Last Count) - R365 will use the Item Cost from the last approved Inventory Count and all subsequent approved costing transactions, which include Invoices, Item Transfers (Receiving Location only), and Commissary Fulfillments (Receiving Location only), for calculating an Item's weighted average. Click here to learn more about Weighted Average
Transaction line items with $0 or a negative quantity will be excluded
Weighted Average (Last 3) - R365 will use the Item Cost from the last three days of approved costing transactions, which include Invoices, Commissary Fulfillments (Receiving Location only), and Item Transfers (Receiving Location only). These costs will be taken from the unit cost of the transaction line items and calculated as a weighted average. Click here to learn more about Weighted Average
Transaction line items with $0 or a negative quantity will be excluded
Last Invoice - R365 will use the Item Cost from the last approved costing transaction, which includes Invoices, Commissary Fulfillments, and Item Transfers. If more than one transaction was approved on the same day, the Item Cost will be calculated as a weighted average. Click here to learn more about Weighted Average
Transaction line items with $0 or a negative quantity will be excluded
Manual - No Cost updates will be made by R365. The Inventory Cost value must be manually updated. This option is rarely used
Item Category 1 - Enter an Item Category 1 for the Purchased Item. This should be the main category, such as 'Food'. Click here fore more information on Item Categories
Item Category 2 - Enter an Item Category 2 for the Purchased Item. This should be the secondary category within the main Category (Category 1), such as 'Meat'. Click here fore more information on Item Categories
Item Category 3 - Enter an Item Category 3 for the Purchased Item. These Categories are used infrequently but can represent the more detailed type within the Category 2, such as 'Beef'. Click here fore more information on Item Categories
Inventory U of M* - Select the Primary Reporting U of M for the Purchased Item. Click here for more information on U of Ms
Inventory Cost - this field will contain the Cost associated with the Inventory U of M and will be updated based on the Cost Update Method set on the 'Purchasing' tab
Count U of M 2 - Set a secondary Count U of M for the Purchased Item. Additional count units of measure allows you to count by multiple U of M during a Inventory Count
Count U of M 3 - Set a tertiary Count U of M for the Purchased Item. Additional count units of measure allows you to count by multiple U of M during a Inventory Count
Cost Account* - Select the GL Account where the Costs associated with this Purchased Item will be recorded (on AP Invoices, Stock Count Inventory Adjustments etc.)
Inventory Account* - Select the GL Account where the Inventory Asset Value associated with this Purchased Item will be recorded (on AP Invoices, Stock Count Inventory Adjustments etc.)
Waste Account - Select the GL Account that you want to Debit upon entering a Waste Log
Item Cost Graph - As this Purchased Item is purchased over time, this graph will display each the price at time of purchase in a running line
* Denotes a required field.
U of M Equivalence Tab
If your 'Reporting U of M' and 'Inventory U of M' are different types then you will need to update the 'U of M Equivalence' tab. For example, if your Purchase U of M is '4/1 Gal' (a Volume U of M) and your Inventory U of M is Jug (an Each U of M), you will need to tell the system how many Jugs are in the Purchase U of M.
For this example, 'Volume Qty' would be 1, Volume U of M would be '4/1 Gal' and 'Each Qty' would be 4, 'Each U of M' would be 'Jug'. This will tell the system that there are 4 Jugs in the 4/1 Gal package. Click here for more information on Unit of Measure Equivalence.

The four remaining tabs are informational: 'Transactions' (shows the list of transactions that has this item), 'Recipes On' (shows the recipes this item is used in), 'Vendor Items' (shows all the Vendor Items created for this item), and 'Item Locations' (shows all the item locations created for this item).
Lastly, hit the ‘Save & Close’ button, and your new item is added to the inventory list. Be sure to go into the respective stock count templates for each location and add the item to the storage location where it will be counted.
To see a list of all existing items, be sure you are in the ‘Operations’ module in the Navigation Pane, and then click on ‘Items' in the Inventory section.