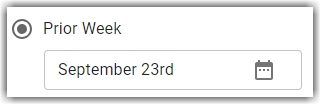This article reviews the View & Template Options within the Scheduling Calendar.
Overview
The View/Templates Options sidesheet has a collection of functions that apply to the Scheduling Calendar as a whole. Here, Users can:
Show or hide the following on the Schedule Calendar:
Weather
Events
Advanced Metrics
Home Store Only
Scheduled Employees Only
Change the sort order of the Schedule Calendar
Create, update, load, and delete saved Views
Create, update, and delete Scheduler Templates
Populate Shifts via Scheduler Template or Prior Week
Delete Shifts for the current view or the entire Schedule
Navigate to the Print Options page
Navigation
The View/Template Options sidesheet is opened by clicking on the Options icon in the Schedule Calendar header.
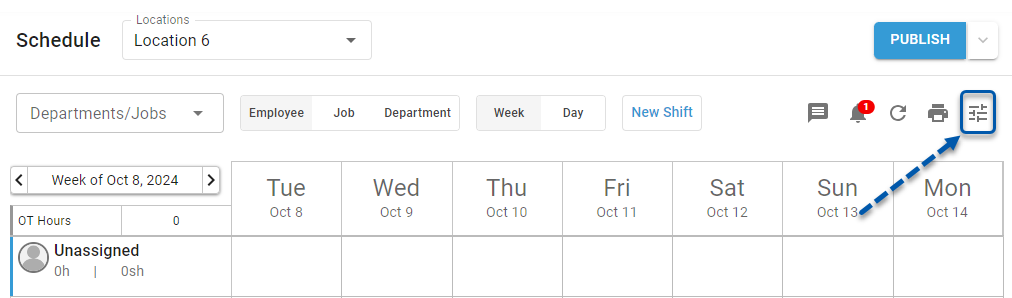
View Settings
The Saved Views, View, and Sort sections of the View/Template Options sidesheet are used to adjust, save, and load Views for the Schedule Calendar.
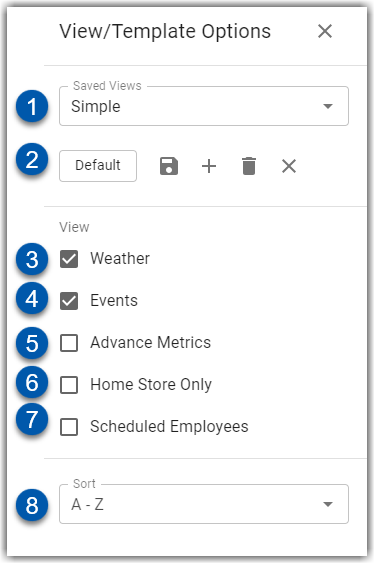
Button/Field | Description | |
|---|---|---|
1 | Saved Views Selector | All saved Views made for the Schedule Calendar. Selecting a saved View will set View and Sort settings for the Schedule Calendar. |
2 | Saved Views Action Buttons |
|
3 | Weather | When checked, the weather for the Location (based on the zip code on the Location Address on the Location Record) will be displayed in the date header. Weather is only displayed when viewing the Schedule Calendar by week.
|
4 | Events | When checked, any posted Events will be displayed in the header.
|
5 | Advanced Metrics | When checked, the Advanced Labor Metrics will be displayed on the Schedule Calendar. Options include the following: Labor
Sales
|
6 | Home Store Only | When checked, only Employees who have the selected Location set as their default Location will be displayed, regardless of if they have an assigned Shift during the selected week or day. |
7 | Scheduled Employees | When checked, only Employees that are currently scheduled with at least one Shift during the selected week or day will be displayed. |
8 | Sort Selector | The sort order of rows on the Schedule. Options include:
|
Start With Section
The Start With section is used to populate the selected Schedule with Shifts from a saved Scheduler Template or Prior Week, or to save the selected Schedule as a Scheduler Template. Learn more about saving, updating, and using Scheduler Templates here.
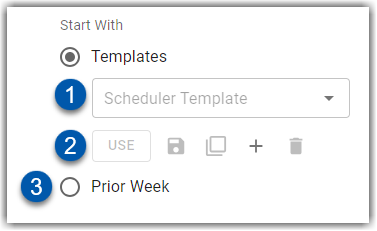
Button/Field | Description | |
|---|---|---|
1 | Scheduler Template Selector | The Schedule Template to be updated, copied, deleted, or used.
|
2 | Template Action Buttons | Use - Populates the selected Schedule with the shifts from the selected Scheduler Template Save Copy Plus Trashcan |
3 | Prior Week | Populates the schedule with shifts from a selected prior week.
|
Prior Week Use Settings
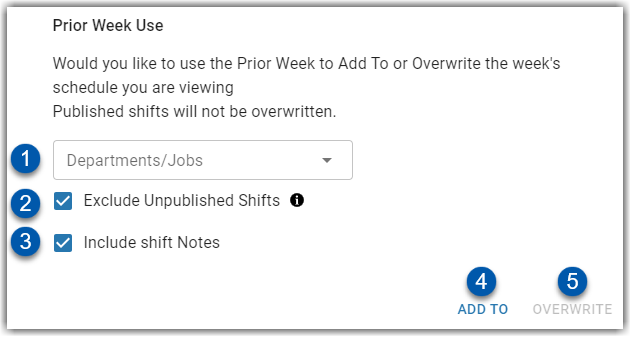
Button/Field | Description | |
|---|---|---|
1 | Departments/Jobs Selector | By default, all shifts are populated to the schedule. When departments or jobs are selected, only shifts associated with those departments/jobs will be populated to the schedule. |
2 | Exclude Unpublished Shifts | When checked, unpublished shifts from the selected week will not be published to the schedule. |
3 | Include Shift Notes | When checked, all notes on shifts from the selected week will be copied to the corresponding shifts on the new schedule. |
4 | Add To Button | Add shifts associated with the selected departments or jobs to the selected schedule. |
5 | Overwrite Button | Overwrite the selected schedule with shifts associated with the selected departments or jobs. |
Action Buttons
The 'Delete' and 'Print' action buttons are located at the bottom of the sidesheet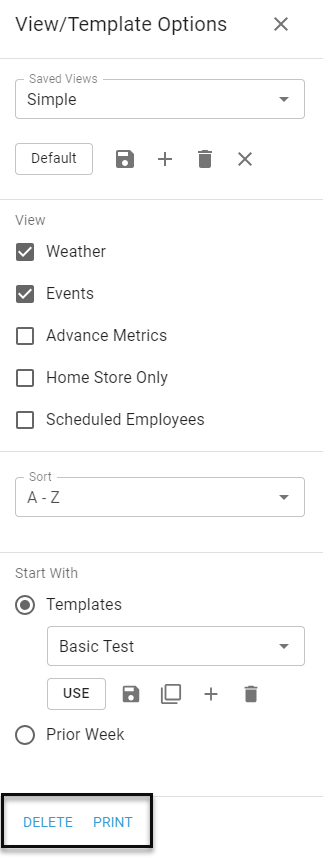
Delete
The 'Delete' button will open the 'Delete Schedule' confirmation window, which contains the following options:
Current View - When clicked, all Shifts displayed in the current view will be deleted. This includes assigned and unassigned Shifts.
Entire Schedule - When clicked, all Shifts for the entire Schedule will be deleted. This includes assigned and unassigned shifts, even if they are not currently displayed.
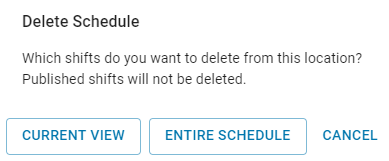
The 'Print' button will open the 'Print Schedule' page in a new tab.
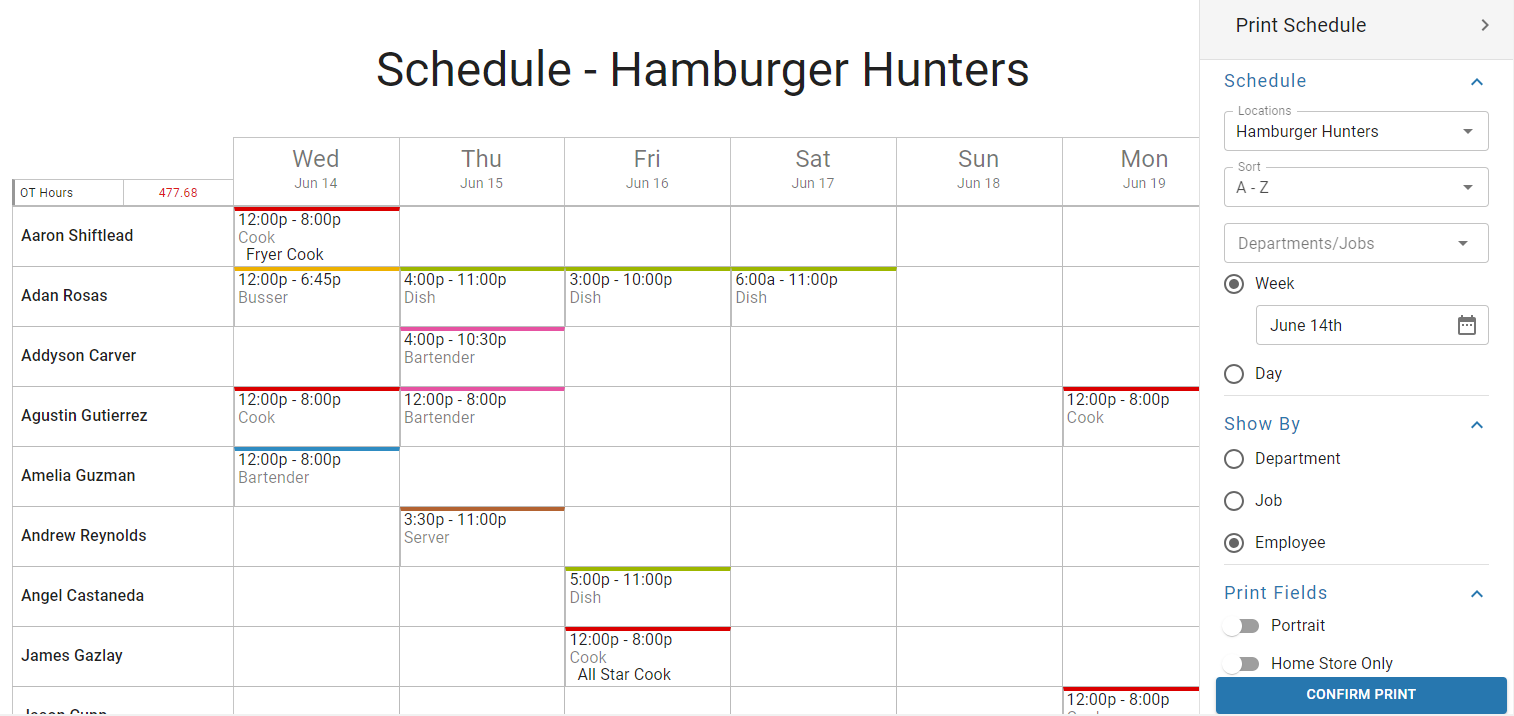
 - Click to save any changes made to the View and Sort settings for the selected View
- Click to save any changes made to the View and Sort settings for the selected View - Click to create a new View with the current View and Sort settings selected
- Click to create a new View with the current View and Sort settings selected - Click to delete the selected View
- Click to delete the selected View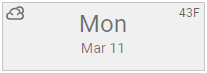

 - Updates the selected Scheduler Template with the Shifts from the selected Schedule
- Updates the selected Scheduler Template with the Shifts from the selected Schedule - Copies the selected Scheduler Template
- Copies the selected Scheduler Template - Creates a new Scheduler Template with the Shifts from the selected Schedule
- Creates a new Scheduler Template with the Shifts from the selected Schedule - Deletes the selected Scheduler Template
- Deletes the selected Scheduler Template