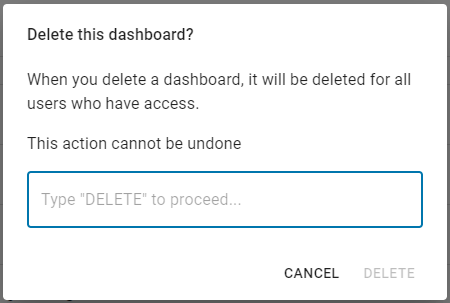This article is part of R365 Intelligence and covers the options available on the Dashboard Action Menu.
The R365 Intelligence Homepage is home to the Dashboard grid, which features the Dashboard Action Menu. This menu gives Users action options for the Dashboard. From this action menu, Users can copy the Dashboard, share, send, reset, export, or delete the Dashboard.
Navigation
From the Intelligence Homepage, locate the necessary Dashboard from the Dashboards grid and click the menu icon  from the Dashboard's row.
from the Dashboard's row.
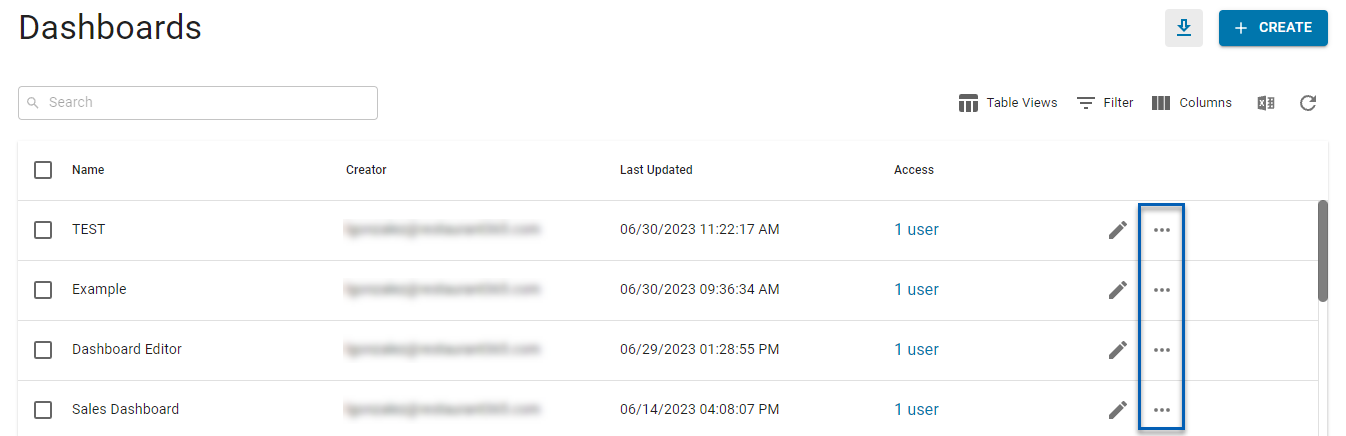
Dashboard Action Menu
The Dashboard action Menu allows Users to perform any of the following functions on that specific Dashboard:
|
|
Duplicate
When a Dashboard is duplicated, all contents of the Dashboard are copied into a new Dashboard. This new Dashboard will be created with the same name as the original with the word 'Copy.'
Example: Clicking 'Duplicate' on 'Test Dashboard' will immediately create 'Test Dashboard Copy.'

Once 'Duplicate' is selected, Users will see the following notice at the top of their page.
The system's original Pre-Built R365 Dashboards cannot be edited. To make any changes to these Dashboards, Users can first Duplicate the original, and then proceed to edit the copy. The Pre-Built Dashboards include the following:
R365 Intraday Dashboard Master
R365 Labor Dashboard Master
R365 Sales Dashboard Master
R365 PMIX Dashboard Master
R365 Menu Engineering Master
R365 Purchasing & Receiving Master
Users can duplicate Dashboards in bulk. To learn more about duplicating Dashboards, click here.
Share
Users can Share Dashboards with other Users that have Intelligence Permissions. When a Dashboard is Shared, all Users with access will have the Dashboard listed on their Dashboard Library home page. Users can view or edit the shared Dashboard.
Only Users with the following permission will be able to view Share Dashboards:
Reporting → Intelligence → Share Content
When 'Share' is clicked, Users will be prompted to select how to Share the Dashboard. Users will have the following Share options:
Private - Limits Dashboard access to the Dashboard owner and/or specific Users
To give a User access, click the 'Add People' selector and select the correct individuals
Public - Makes the Dashboard viewable to all Users with Intelligence Access

To read more about sharing dashboards, click here.
Coming Soon: Resets
Clicking 'Reset' will reset the Dashboard.
Export to Excel
Users can export Dashboards to a file compatible with Microsoft Excel. Once 'Export to Excel' is selected, an Excel document will export and download to the device. This will export the most up-to-date Data to the time Export.
When Exported, the Excel file will feature one visualization per sheet.
While dashboards shared within R365 have location filtering based on location access, CSV exports do not filter based on user permissions. When a dashboard is exported, it will export with the data shown as of the time of the export.
If the export is going to be sent to other users, ensure that there is no sensitive information on the dashboard or that the recipients should have access to the data within the exported dashboard.

Export to PDF
Users can export Dashboards to a PDF file. Once 'Export to PDF' is selected, a viewable PDF document will export and download to the device. This will export the most up-to-date Data to the time Export.
The PDF will have the same view as the Dashboard in View Mode.
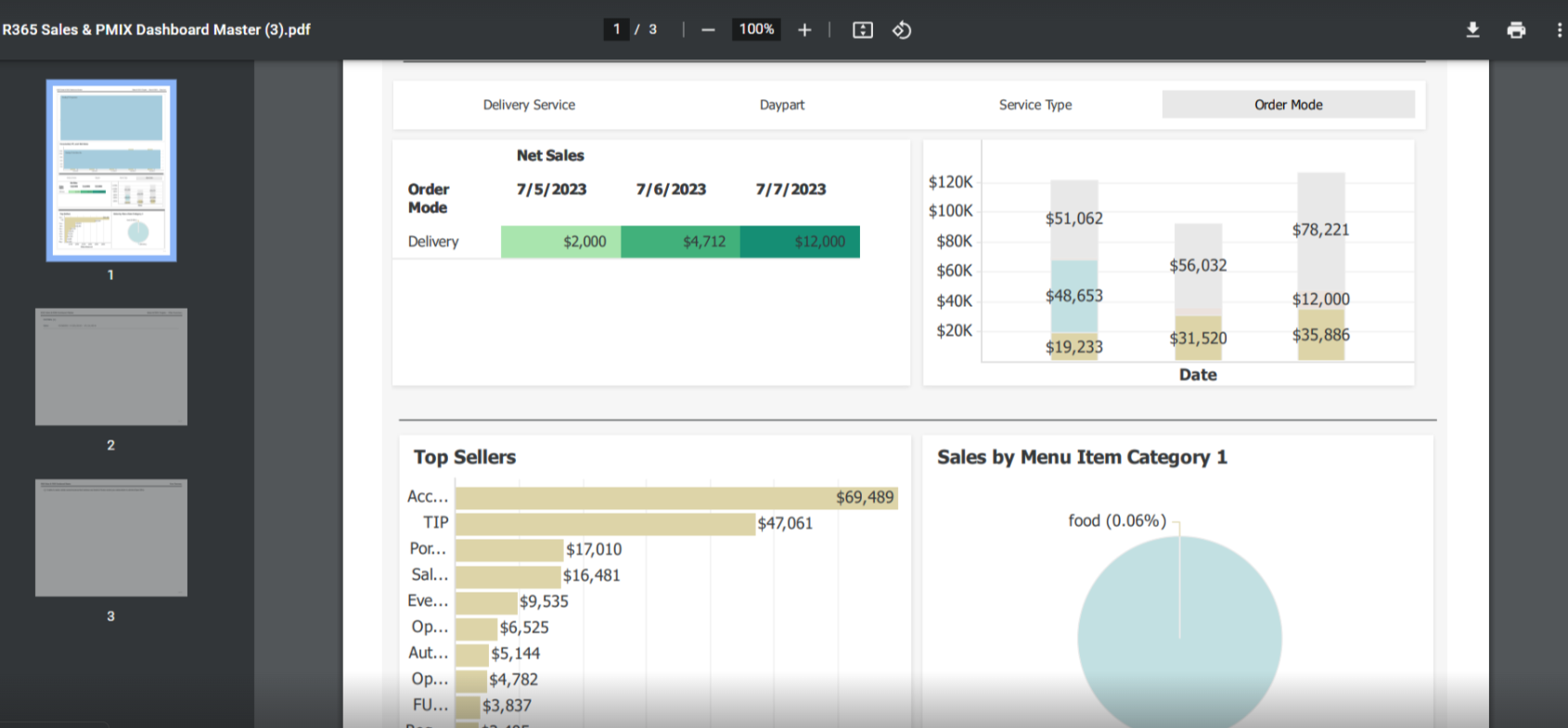
Delete
Dashboards can be deleted when they're no longer needed or if they were created in error. Users can only Delete Dashboards that they have created. Users cannot Delete a Dashboard that they are not the original author of. When a Dashboard is deleted, it will be deleted for everyone with access to the Dashboard
The pre-built, default Dashboards cannot be deleted
When 'Delete' is clicked, Users will be prompted to confirm the deletion.