This article is part of R365 Intelligence and covers sharing dashboard with other users.
R365 Intelligence users can share their created dashboards with other users in their organization. Dashboards can be shared from the dashboard action menu. Users can choose to share with one or multiple R365 Intelligence users. From the share options, the dashboard owner can grant whether each user has view access, author access, or editor access.
Only users with the following permission will be able to share dashboards:
Reporting → Intelligence → Share Content
Important Note About Sharing With Active Users
Dashboards can only be shared between active R365 Intelligence users in an organization. If a user is not active, their name will not appear as a selectable option when sharing a dashboard.
To become an active R365 Intelligence user, an individual must log in to R365 Intelligence at least once.
To log in to R365 Intelligence, click the Intelligence tab from the Smart Ops left navigation menu. This will open the dashboard library. Once Intelligence is open, a user is automatically created in the system. This individual will now show up as a selectable option when sharing a dashboard in R365 Intelligence.
Video - How to Share Dashboards
Navigation
Sharing dashboards is done from the Dashboards page, the R365 Intelligence homepage.
Open the Reports application.
Select Intelligence.
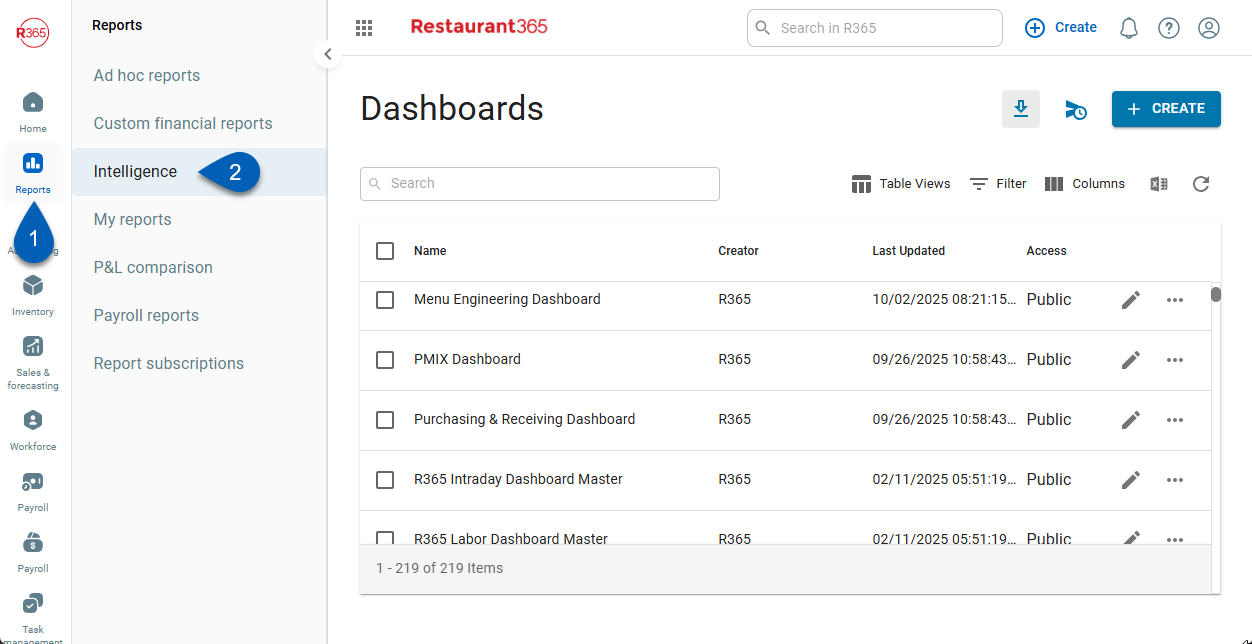
Sharing a Dashboard
To share a dashboard, click the dashboard action menu icon. From the dropdown, click Share.

When Share is clicked, users will be prompted to select how to share the dashboard. Users will have the following share options:
Private - Limits dashboard access to the dashboard owner and/or specific users.
Public - Makes the dashboard viewable to all users with Intelligence access.

Private Dashboard
When a dashboard is private, it will only be available to the dashboard owner as well as users that the dashboard owner has selected.
To share with specific users, click the Add People field. Search the list or type the name of a user to select individuals to share the dashboard with. Then, click share. The users will then have access to the dashboard. These users' access can later be managed after sharing.
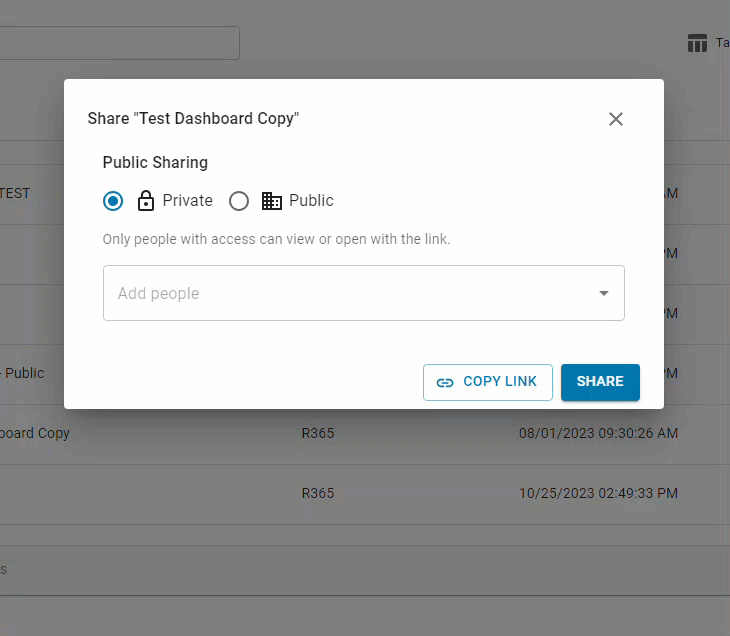
Private dashboards restrict the recipients of Intelligence Dashboard subscriptions. Subscriptions for private dashboards can only include:
R365 users who have been granted access to the private dashboard.
External users.
Managing Shared User Access
After a dashboard is shared, dashboard owners can manage dashboard access for the shared user. This can be done by opening the share options by clicking Share from the dashboard action menu.
The share pop out will have a list of users with access.
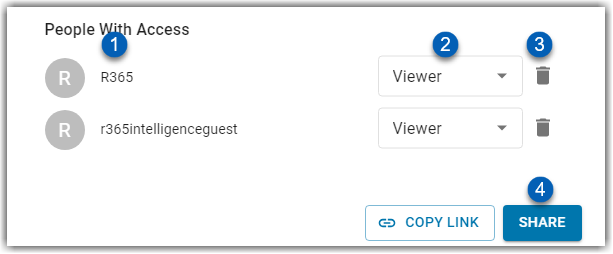
Field | Description | |
|---|---|---|
1 | User Name | The name of the user that the dashboard is being shared with. |
2 | User Role | Click to select a role for the user. The role selected determines what the user can do with the dashboard. Options available include the following:
|
3 | Remove | Click to remove the user's access to the dashboard. |
4 | Share | Click to save the changes and share the dashboard. |
Public Dashboard
When a dashboard is made public, all users with Intelligence permissions have access to view the dashboard. Dashboard owners can elect whether to extend user access to edit or author.
Users can be set to Viewer (default), Author, or Editor.
Viewer - Can view the dashboard.
Author - Can view, make changes, and share, and has complete authorship over the dashboard.
Editor - Can view and make changes to the dashboard.

Note About Location Access and Security
The dashboard data viewable by a user is limited by location access. When shared with other users, the only dashboard data shown will be the data that the user has access to based on their location access.
Users will not see data for locations that they are not associated with.
Location Filtering Not Applicable
Location filtering based on access does not apply to dashboards exported as a .csv file and then sent to other individuals. An exported dashboard will export with the sender’s view of the data.
Location filtering also does not apply to dashboards with imported data as imported data is not tied to R365 user access and permissions.