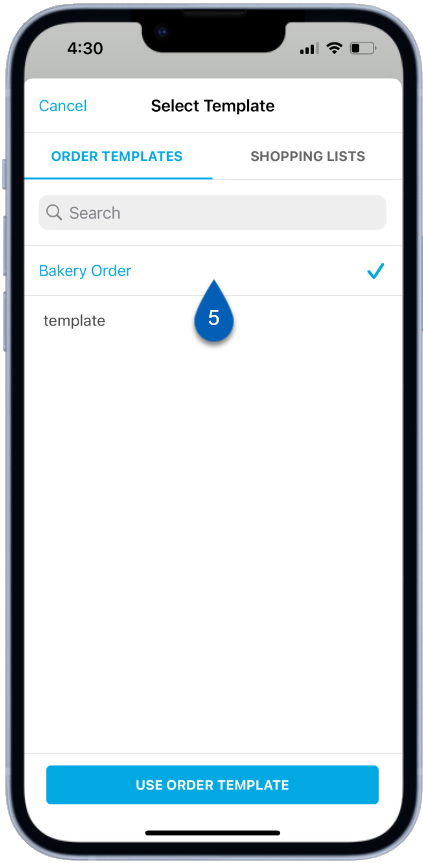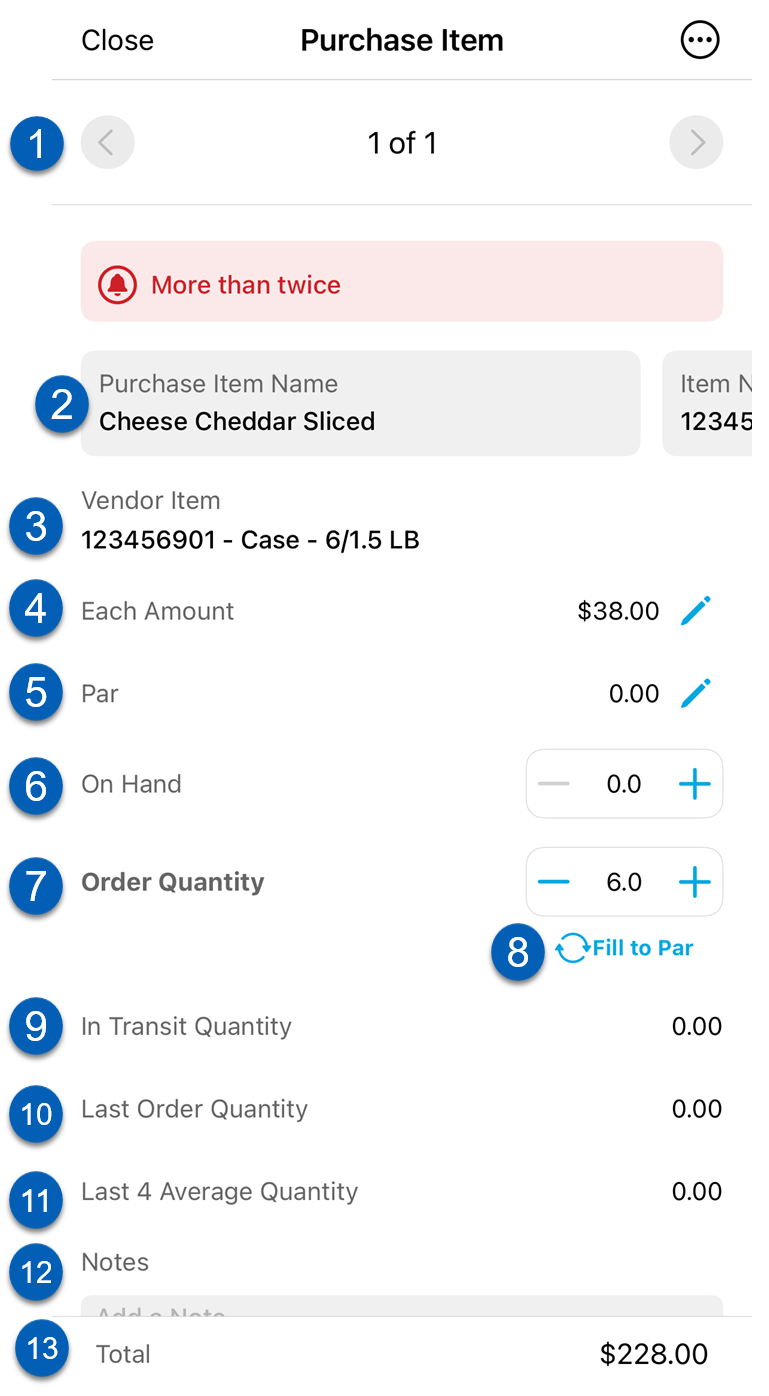This article is part of mobile ordering and covers creating an order in the R365 App.
Beginning Oct 2025, the R365 mobile app is getting a refreshed design across all screens. Navigation paths in this article may differ from the updated layout, but functionality remains the same. Articles will be updated as soon as possible. Learn more about the new navigation experience.
From the R365 App, users can create, review, and submit both single-vendor and multi-vendor purchase orders. This allows users to create and enter purchase orders from anywhere in the restaurant on their mobile device.
When creating an order, users with the appropriate purchase order Permissions can elect to manually create a new order or utilize a template or shopping list.
To read more about the web version of ordering, click here.
Creating a Single-Vendor Purchase Order
Users can create new single-vendor purchase orders manually or by using a template. Order Templates must be created in the web version of R365. To learn more about creating an order template, click here.
To create a single-vendor purchase order, follow these steps:
Click steps to expand for additional information and images.
1) Navigate to the Orders screen by tapping Orders under Food in the mobile navigation menu.
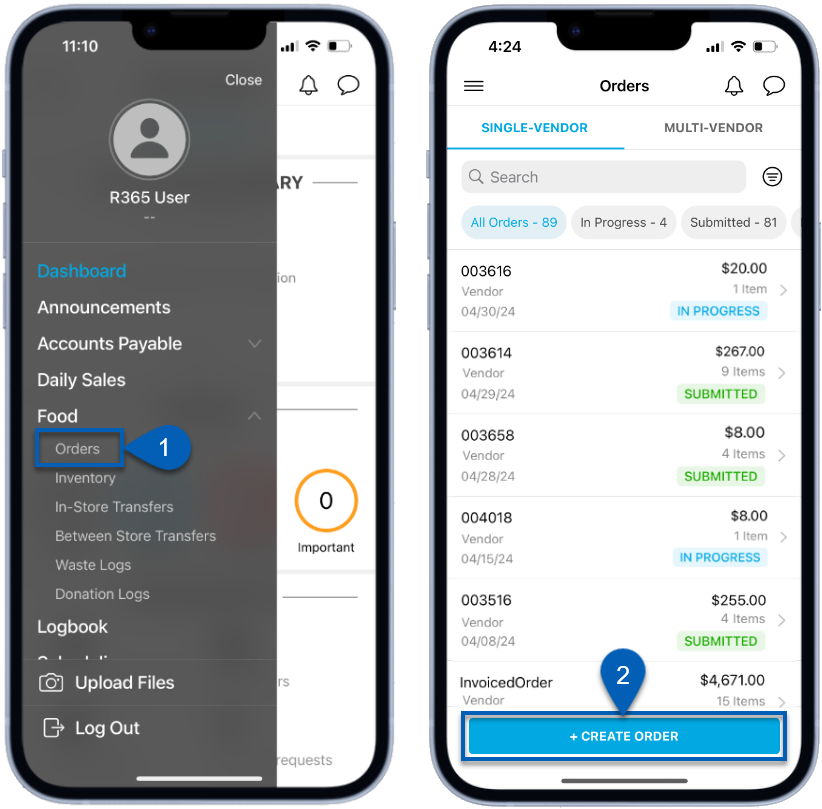
2) Tap the +Create Order button at the bottom of the screen.
Users will be prompted with the first step in the purchase order creation.
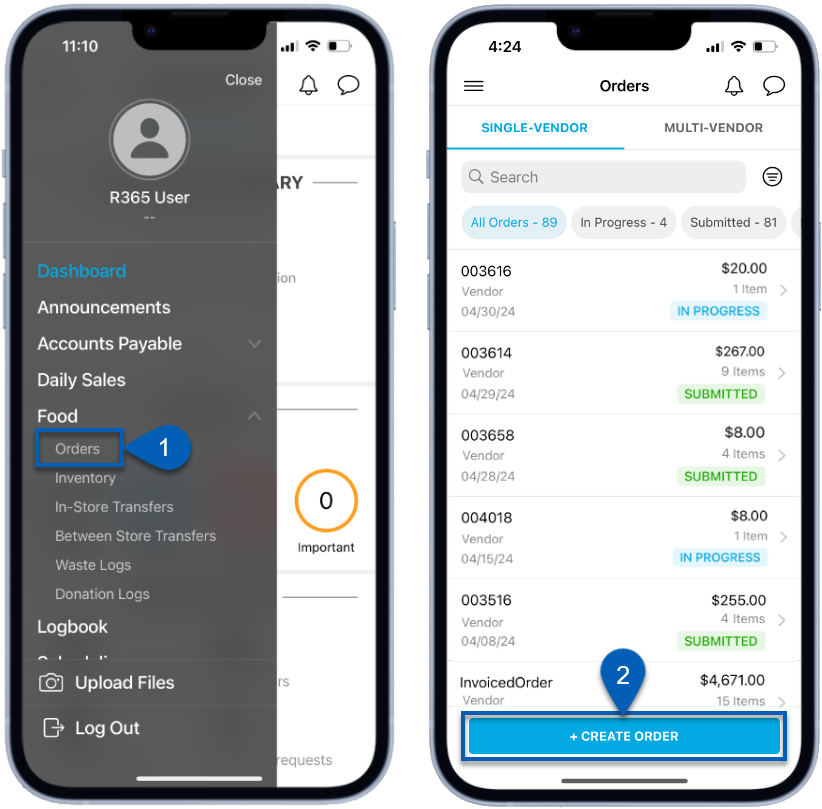
3) Tap the Location field to select the Location for which to create the purchase order.
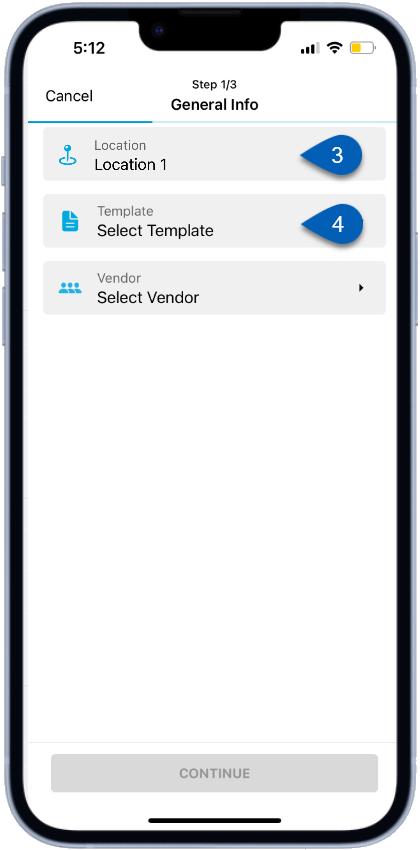
4) If using a template for the order, tap the Template field to make a selection. To create a purchase order without using a template, users should tap and select a Vendor in step 4.
Only the templates/shopping lists assigned to the selected location will be available for selection.
Users that have the 'Require a Template when creating Purchase Orders' permission must select a template in order to continue to the next step.
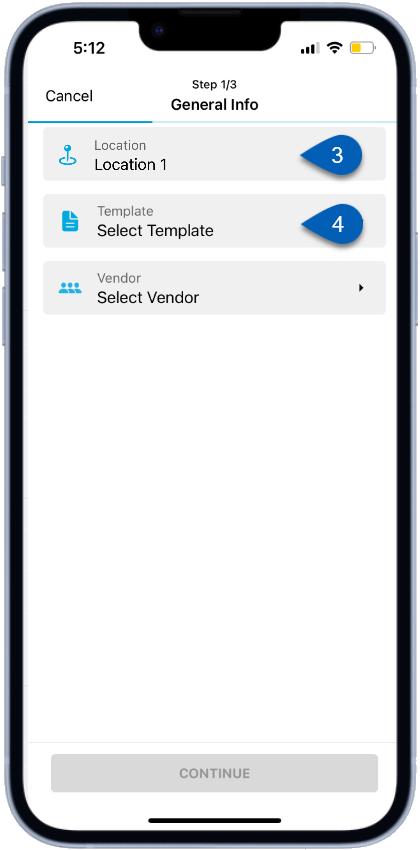
5) When selecting a template, users will be able to select and Order Template or a Shopping List. Order Templates create a single-vendor order.
6) Once a template or vendor has been selected, review the information and edit as necessary.
The following editable fields will appear on screen:
Vendor
Delivery Address
Order Date
Delivery Date
Notes
Tapping the Vendor email icon
will show the user the vendor email of which the purchase order will be sent.
.png)
7) Once the information is correct, tap Continue.
.png)
8) Step 2/3 of the purchase order creation will show users the order's item list. To add items to the order, tap the +Add Item button.
Users will have the following options to add items:
Add All Vendor Items - Adds all items associated with the selected Vendor to the order.
Add All Primary Items - Add all items marked as Primary to the order.
Enter Manually - Manually select the individual items to add to the order.
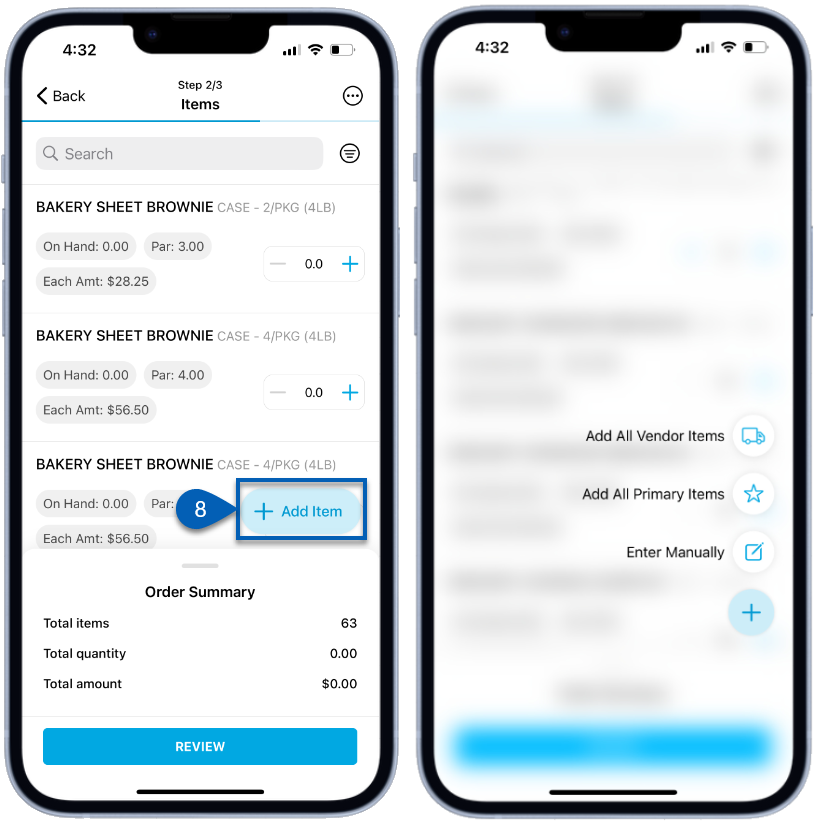
9) When an Order Template is used, the items from the template will have been autofilled. Users should edit item quantities for the order as needed.
This can be done manually or by Suggested Qty or Par Qty.
To fill the item quantities with a Suggested Quantity or Autofill to Par, tap the menu icon ![]() in the top right corner of the screen and make the appropriate selection.
in the top right corner of the screen and make the appropriate selection.
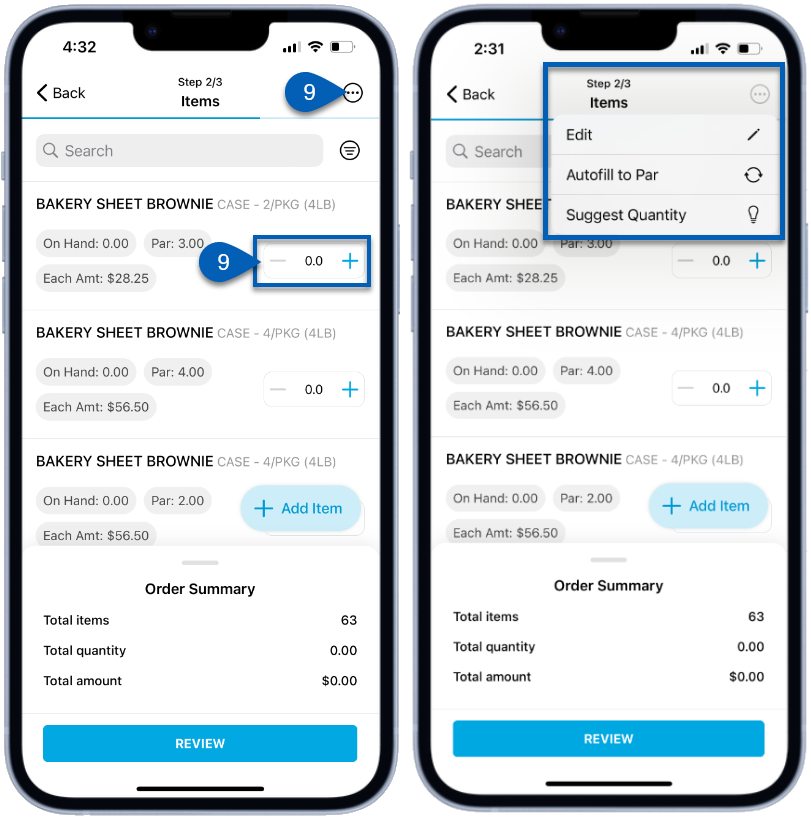
10) Review the Order Summary to review item totals, quantity breakdowns, and cost breakdowns. Then, tap Review to conduct a final review of the purchase order.
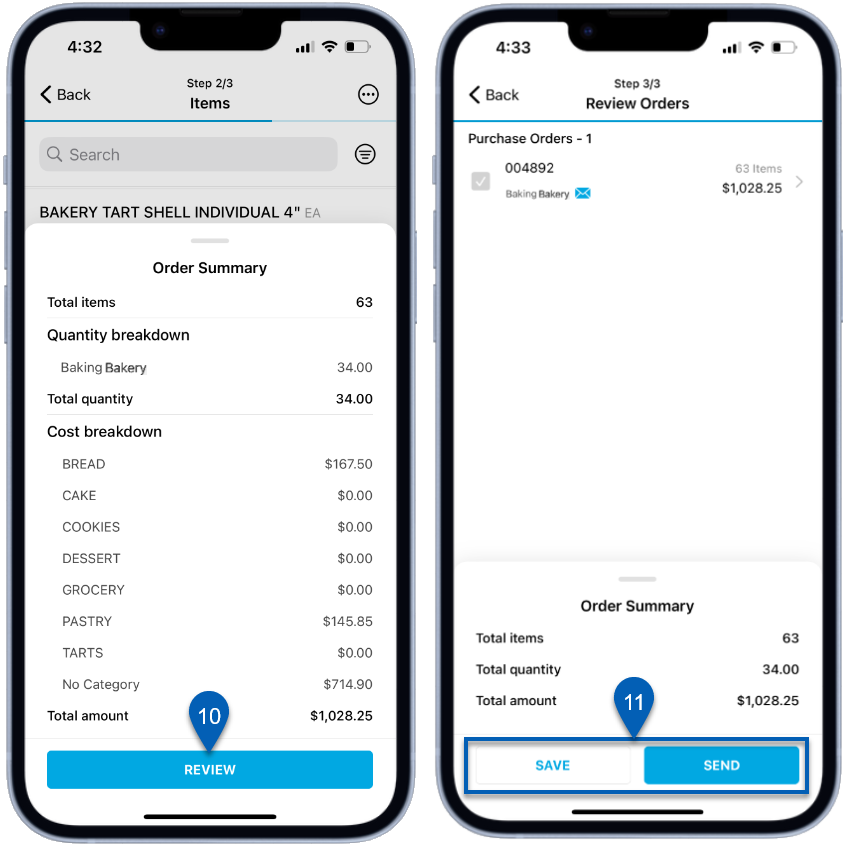
11) Complete a final review of the purchase order. Then, tap Save or Send.
Tapping Save will save the order as In Progress. It can continue to be edited, and it will not be sent to the vendor.
Tapping Send will send the order as an email to the vendor email on file.
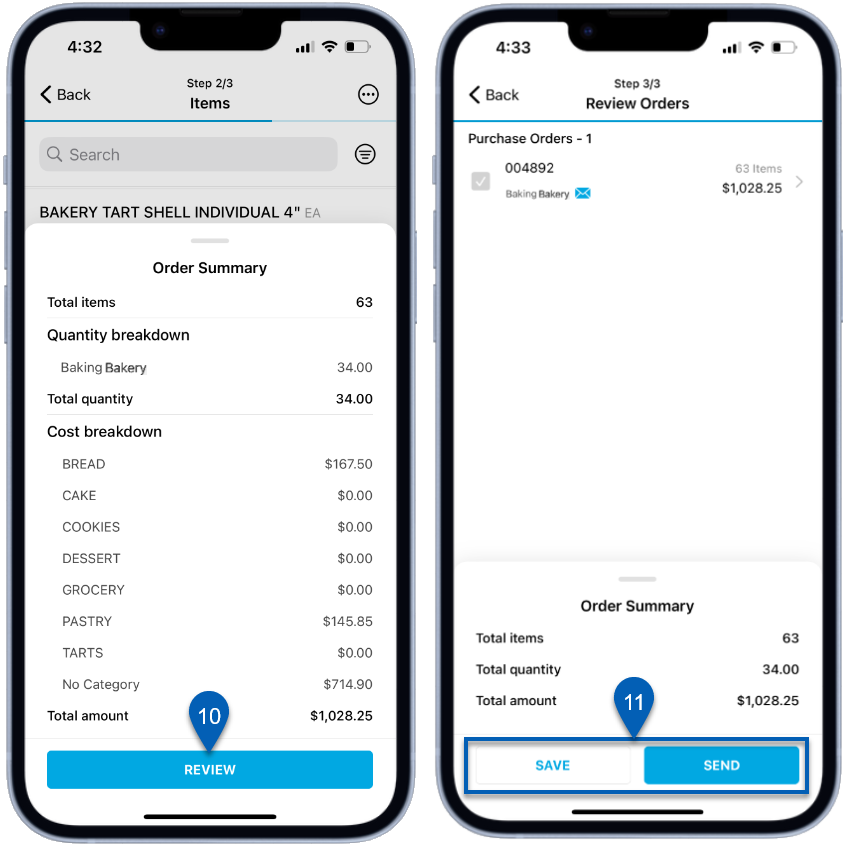
12) Once sent, users will notified that the purchase order was submitted successfully.
.png)
If there are any items with 0 quantities, users will be notified that the items will be removed from the order. If these were left in error, tap Cancel, then open the Items screen to edit the item quantity.
To proceed with the removal of the items, tap Send.
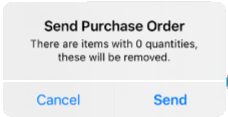
Creating a Multi-Vendor Order
Users can create multi-vendor orders from existing Shopping Lists. Shopping Lists must be created in the web version of R365. To learn more about setting up shopping lists, click here.
To create a multi-vendor order, follow these steps:
Click steps to expand for additional information and images.
1) Navigate to the Orders screen by tapping Orders under Food in the mobile navigation menu.
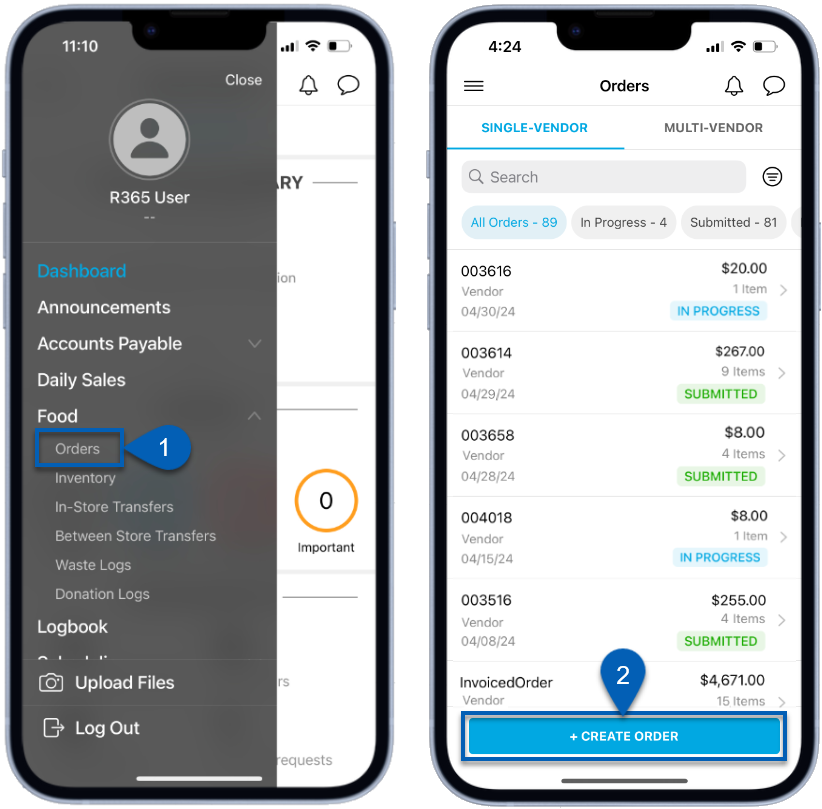
2) Tap the +Create Order button at the bottom of the screen.
Users will be prompted with the first step in the purchase order creation.
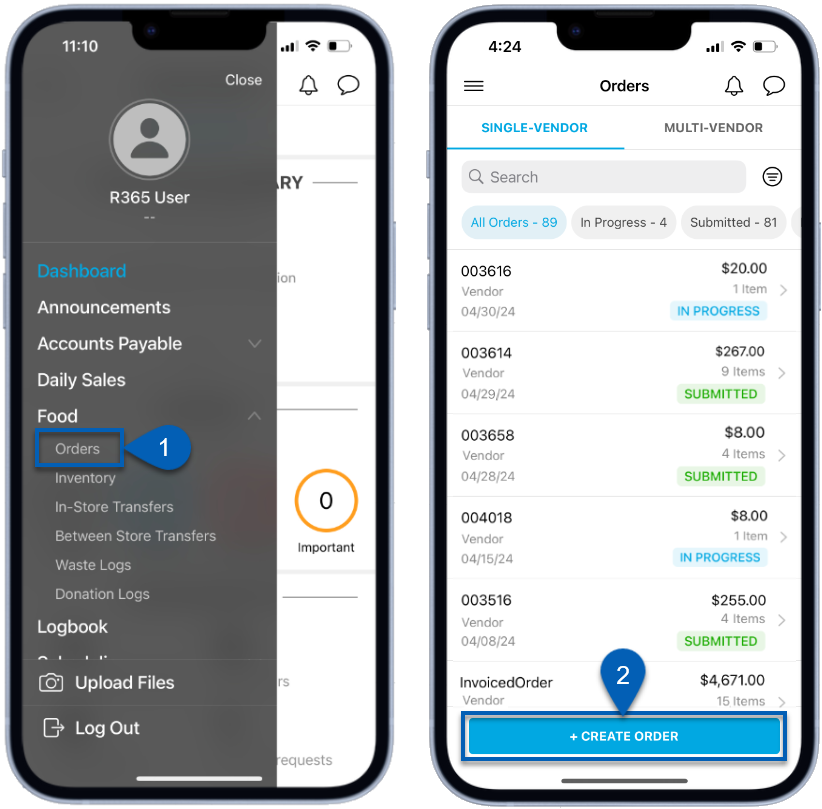
3) Tap the Location field to select the Location for which to create the purchase order.
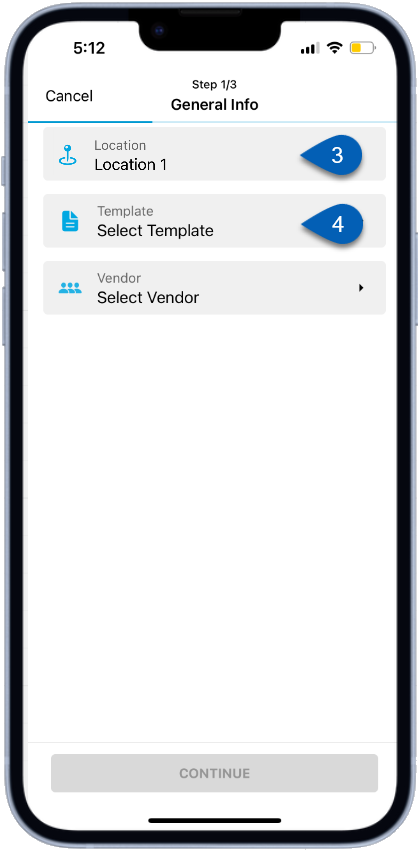
4) Tap the Template field to open the Template selector.
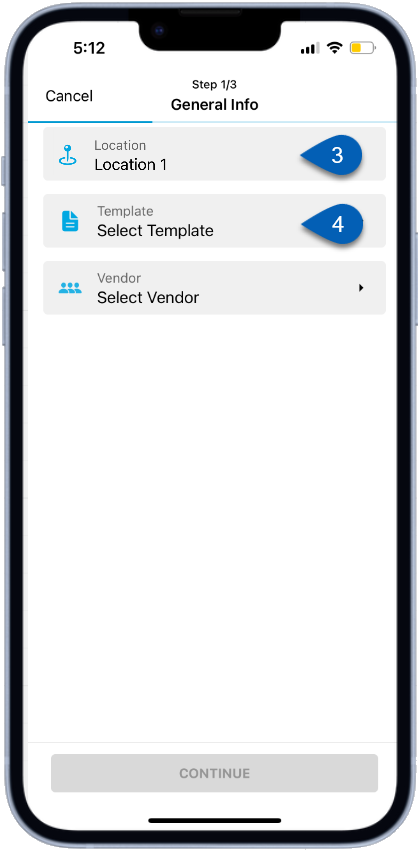
5) Tap the Shopping Lists tab to view the available Shopping Lists.
Only the shopping lists assigned to the selected location will be available for selection.
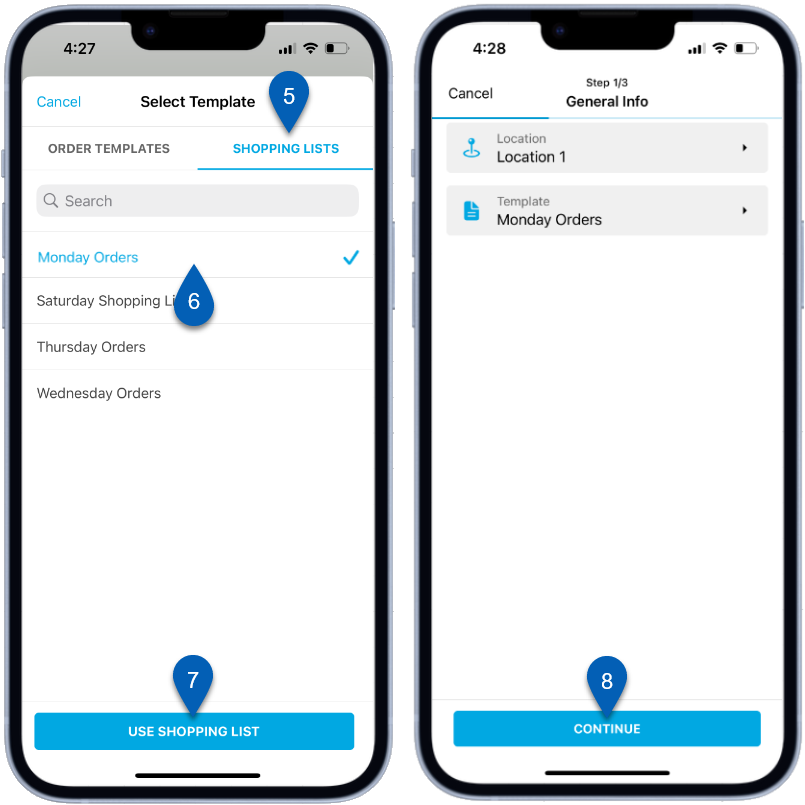
6) Select a shopping list.
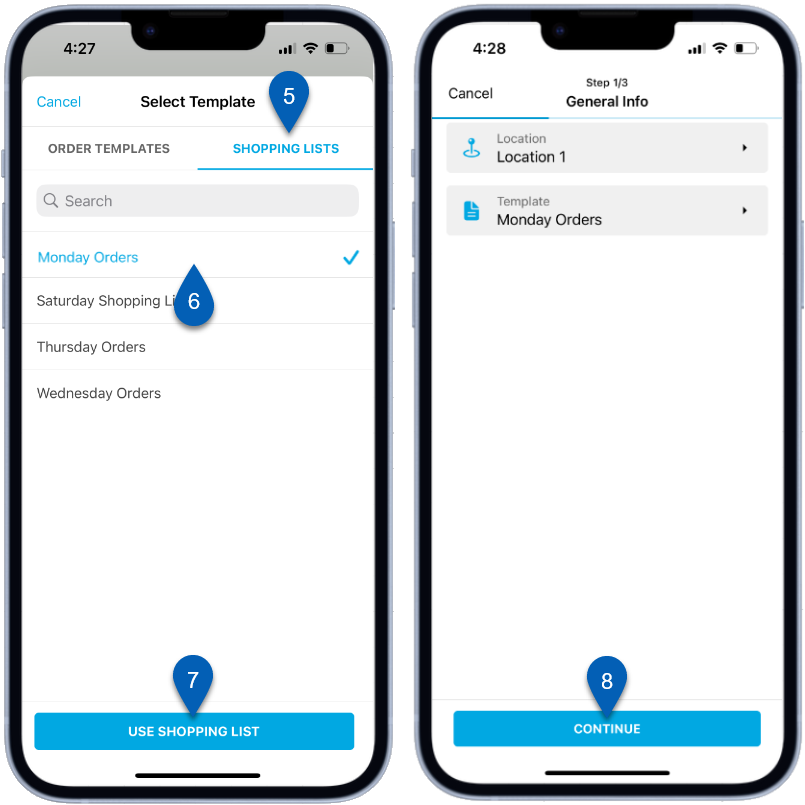
7) Tap the Use Shopping List button.
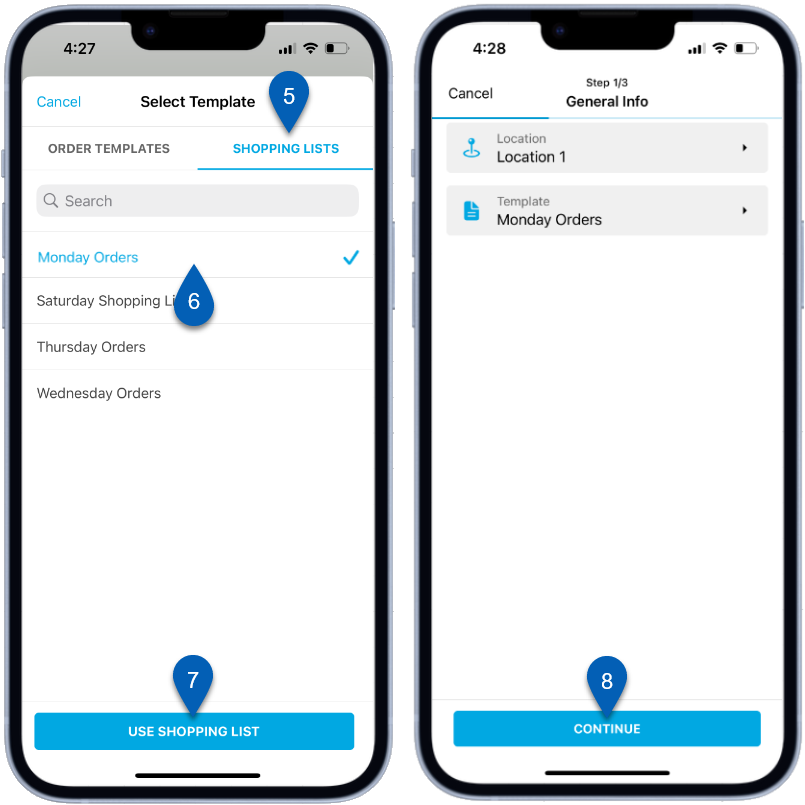
8) Tap Continue to move on to the next step.
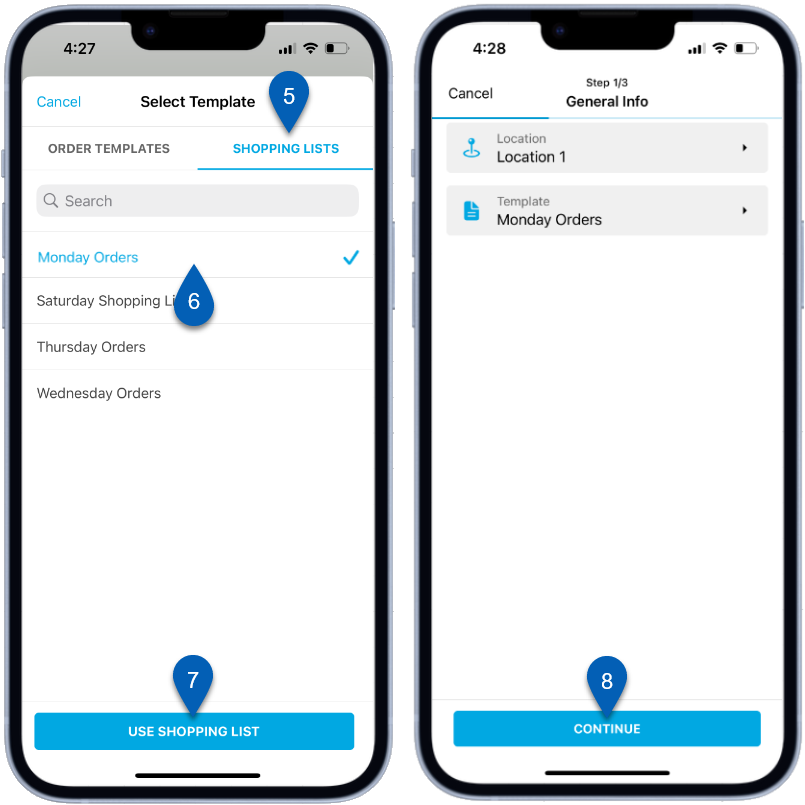
9) Step 2/3 of the multi-vendor purchase order creation will show users the orders' item list.
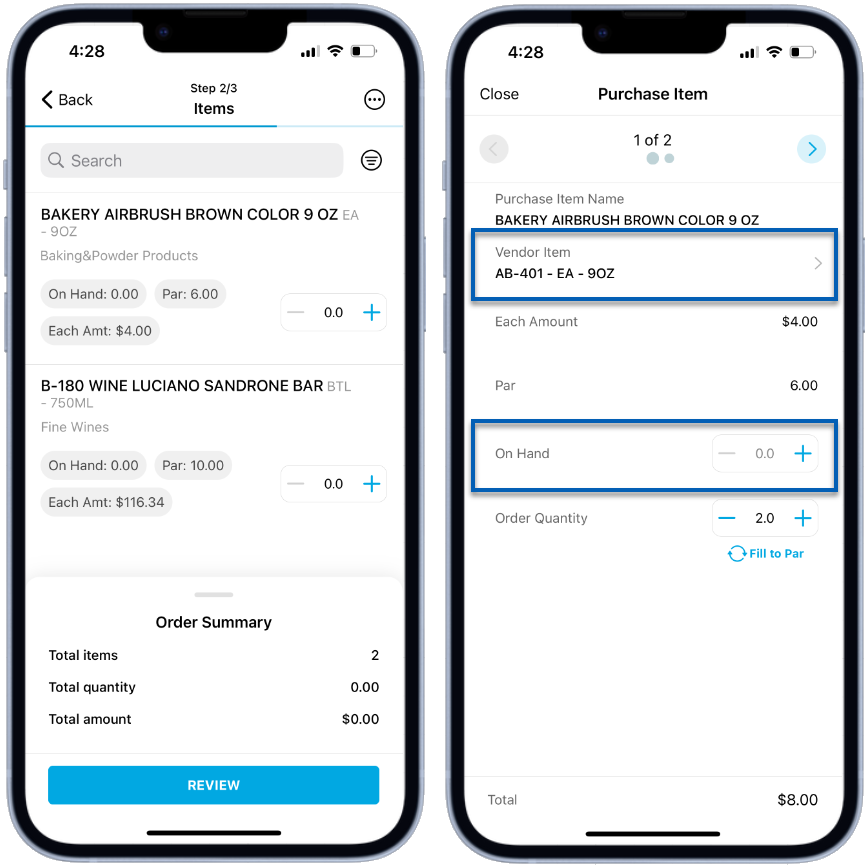
These are the items that have been autofilled from the Shopping List. Each Item entry shows the following information:
Item Name/Unit of Measure
Vendor
On Hand
Par Amt
Each Amt
In Transit Quantity
Last Order Quantity
Last 4 Average Quantity
Suggested Quantity
In addition to the item quantity, the associated Vendor Item and On Hand quantity can be edited, if needed, by tapping an Item entry.
Upon creation, the On Hand field will display the theoretical on hand value based on the item's usage per $1000 of sales. When needed, this field can be edited to include the actual on hand value.
Theoretical On Hand values will appear in grey font. ![]()
Edited On Hand values will appear in black.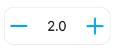
10) Users should edit item quantities for the order as needed. This can be done manually or using the Par Qty.
To fill the item quantities with Autofill to Par, tap the menu icon ![]() in the top right corner of the screen and make the appropriate selection.
in the top right corner of the screen and make the appropriate selection.
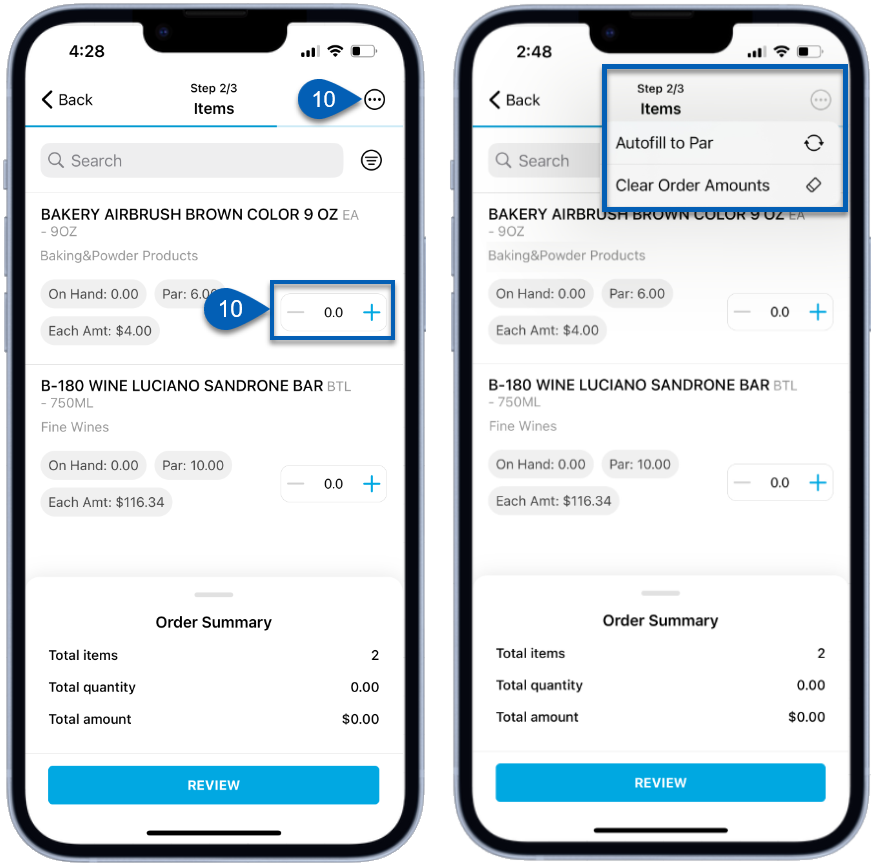
11) Review item totals, quantity breakdowns, and cost breakdowns by vendor. Then, tap Review to conduct a final review of the purchase order.
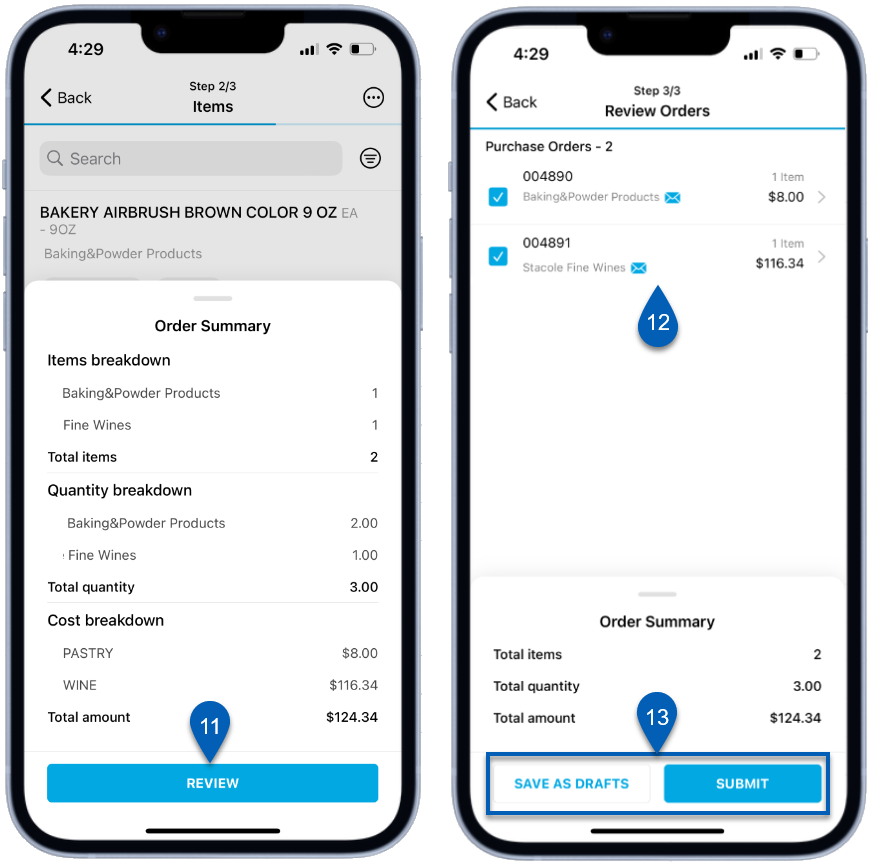
12) Review and select the orders. Only the orders with a checked box will be submitted.
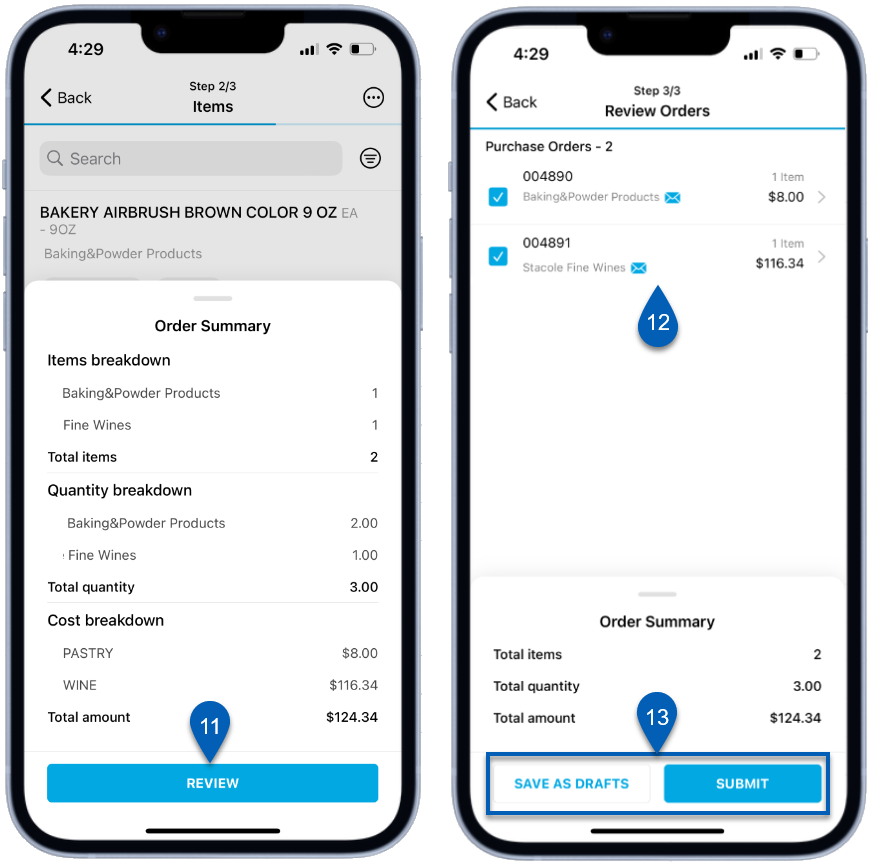
13) To complete, tap Save As Drafts or Submit.
Tapping Save As Drafts will create and save individual purchase orders on the single-vendor order list for each vendor checked. These orders will have a status of In Progress. These can continue to be edited, and will not be sent to the vendor.
Tapping Submit will send the selected orders as emails to their respective vendors. These will send to the vendor email that is on file for each vendor.
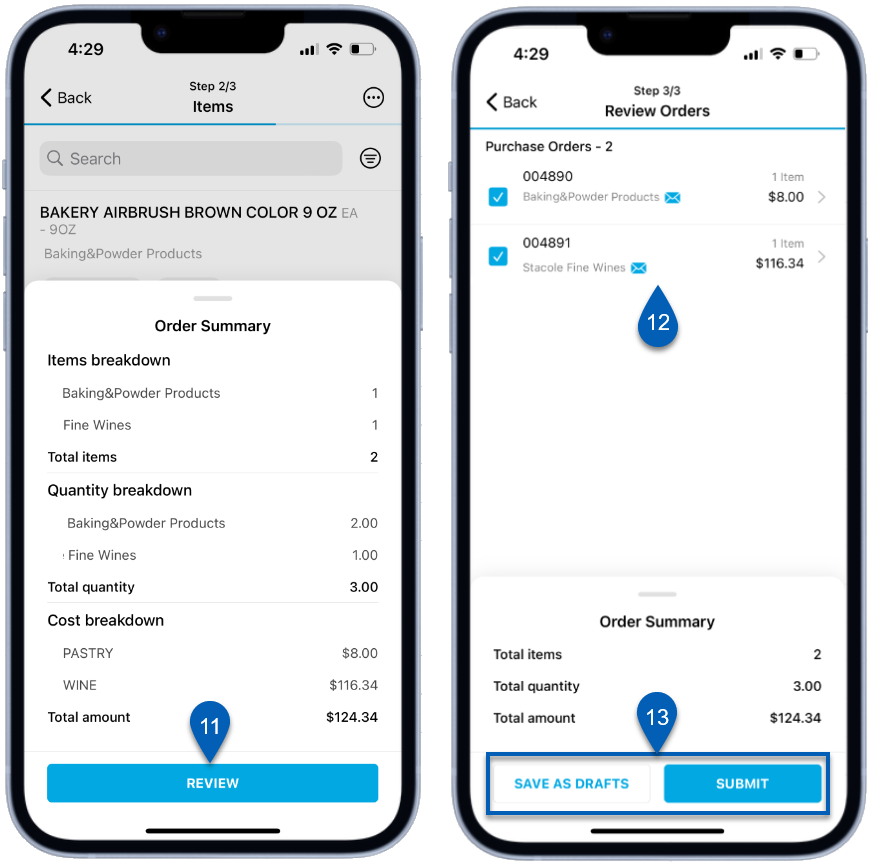
14) Once submitted, users will notified that the purchase order(s) were submitted successfully.
.png)
Each submitted order will then appear as an individual order on the Single-Vendor orders list with the status of Submitted.
If there are any items with 0 quantities, users will be notified that the items will be removed from the order(s). If these were left in error, tap Cancel, then open the Items screen to edit the item quantity.
To proceed with the removal of the items, tap Submit.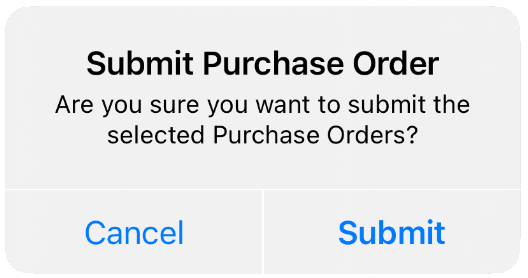
Undo a Purchase Order Submission
Purchase Orders that have been submitted/sent, and not yet invoiced can be edited, if necessary. To edit, users must first 'Undo Send' of the purchase order before resubmitting the order. This can be done by tapping Undo Send on a Submitted order.
Users will be prompted to confirm the action.
The Undo Send button undoes the order send in R365. Users must reach out to the vendor directly in order to change or cancel the order.
.png)
Item Details
Tapping an item from the order list will open a purchased item screen, where users can review and edit the details of the item on the order.
Button/Field | Description | ||
|---|---|---|---|
| 1 | Next/Back | Forward and back buttons take users to the next/previous purchase item on the order list. |
2 | Item Detail Carousel | The purchased item name and additional details. Swiping on the carousel will show the item number or brand number, if available. | |
3 | Vendor Item | The vendor item that the purchased item is linked to in R365. | |
4 | Each Amount | The cost per unit. | |
5 | Par | The minimum inventory needed on hand.
| |
6 | On Hand | Quantity of item on hand. | |
7 | Order Quantity | The number of units being ordered. | |
8 | Fill to Par | Tapping this will update the order quantity to the amount needed to meet the par quantity. | |
9 | In Transit Quantity | The item quantity of any orders that are currently in progress (in transit). This field will have a value when the delivery date on any previous order is after the date of the current order.
| |
10 | Last Order Quantity | The average amount ordered on the previous order. | |
11 | Last 4 Average Quantity | The average amount of the item ordered on the last 4 orders. | |
12 | Notes | Any notes to be added at the item level. | |
13 | Total | Total cost of the item being ordered based on the quantity ordered and the each amount. |
Using Suggest Qty
When the Suggest Qty option is used, an addition Suggested Quantity filed will be shown on the purchased item screen that shows the value suggested by R365.
Add Item to Order and Template
When an additional item is added to an order that was created using a template, users with the appropriate permission may elect to only add the item to the order or to add the item to both the order and the template in use.

When Order Only is tapped, the item will be added to the current order for this one order only. When Order and Template is tapped, the item will be added to the current order as well as the selected purchase order template.
The purchase order template will be updated and will now feature the selected item.
To utilize this feature, users must have the Edit Purchase Order Templates permission.
Order Delivery Schedules
When the vendor selected on a mobile purchase order utilizes delivery schedules, the user will be shown a notice for an order due date and time. The order deadline is based on the vendor's delivery due date schedule. When an order date is selected, the order delivery date will update to the next delivery date based on the vendor's delivery schedule.
If the order cutoff date is missed, the delivery date will change. When the delivery date changes, users will be prompted with a notice that the delivery date has changed, and they will be shown the new order date. Users can choose to cancel the order or to submit with a new delivery date.