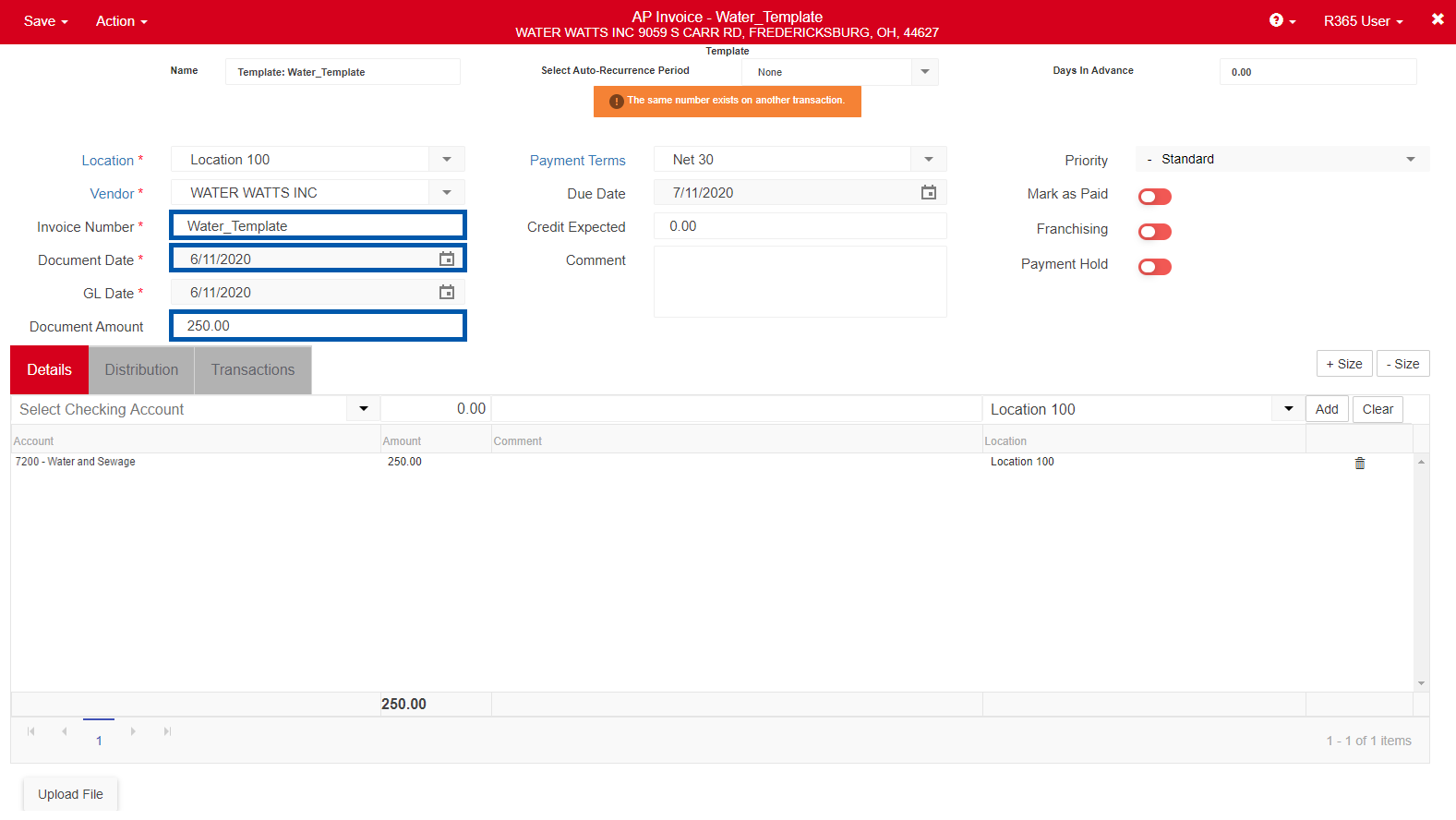AP Transactions can be memorized as transaction templates that can be used again in the future. In addition to creating a transaction template, Memorized Transactions can be scheduled and automatically created.
Memorized Transactions will not carry over the toggled on 'Mark as Paid' setting or Credit Expected amount from the initial template.
Memorize an AP Transaction
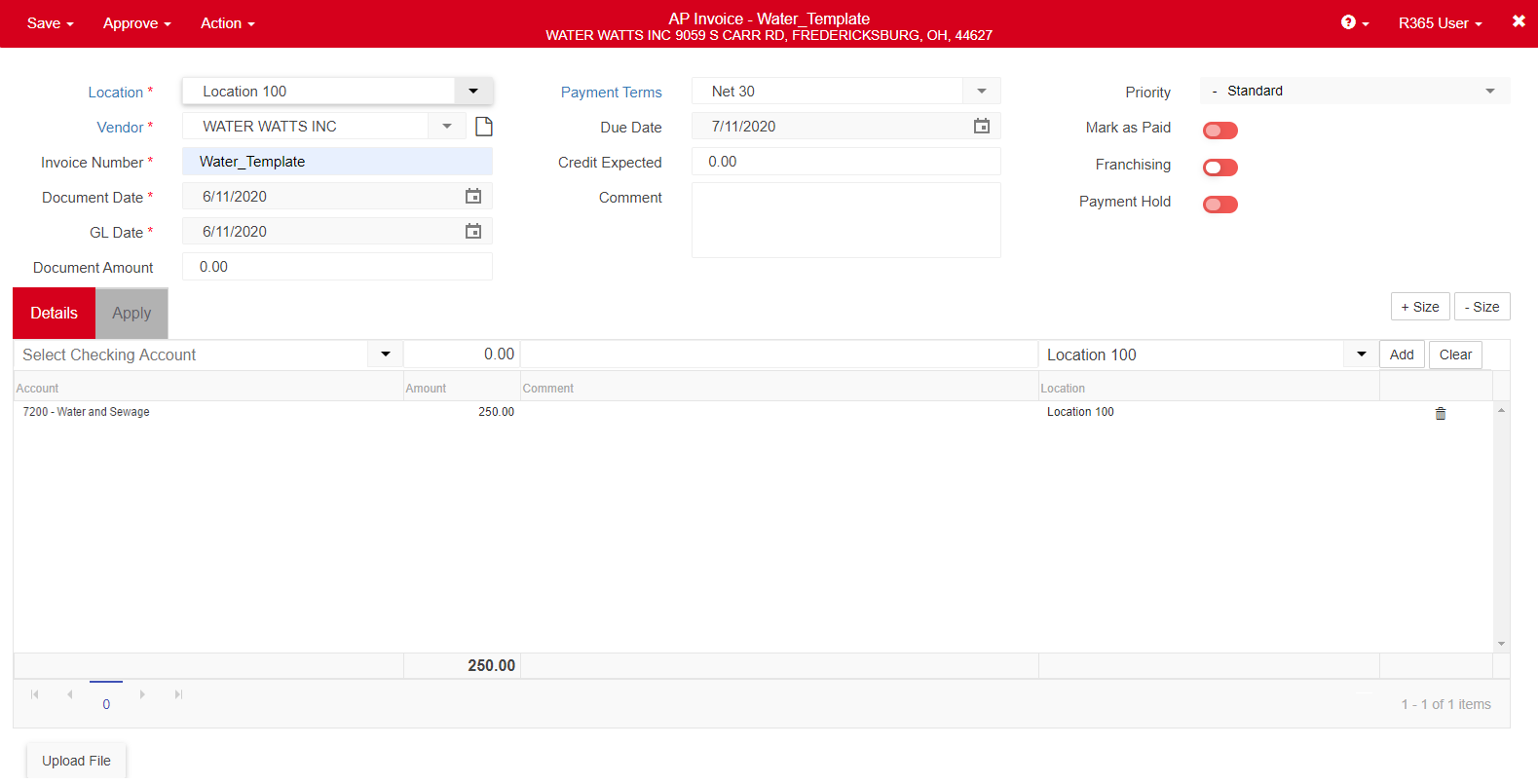
Security
The following permission is required to a memorized AP transaction:
Accounts Payable → AP Invoices → Create AP Invoices
These permissions can be added to custom user roles or individual users. The Permission Access report can be used to determine which user roles or users already have these permissions assigned. For more information, see User Setup and Security.
Create a Memorized AP Invoice
Once a transaction has been memorized, a real unapproved transaction with the containing data will also be created. If the Memorized Transaction is solely for future use as a Template, ensure to delete the unapproved transaction that was just created.
When the Credit Expected field is greater than $0, the 'Memorize function in the 'Action' menu will be disabled. Credit Expected amounts will not carry over from a memorized template.
To memorize an AP invoice, follow these steps:
Click steps to expand for additional information and images.
1) Navigate to the AP Transactions page.
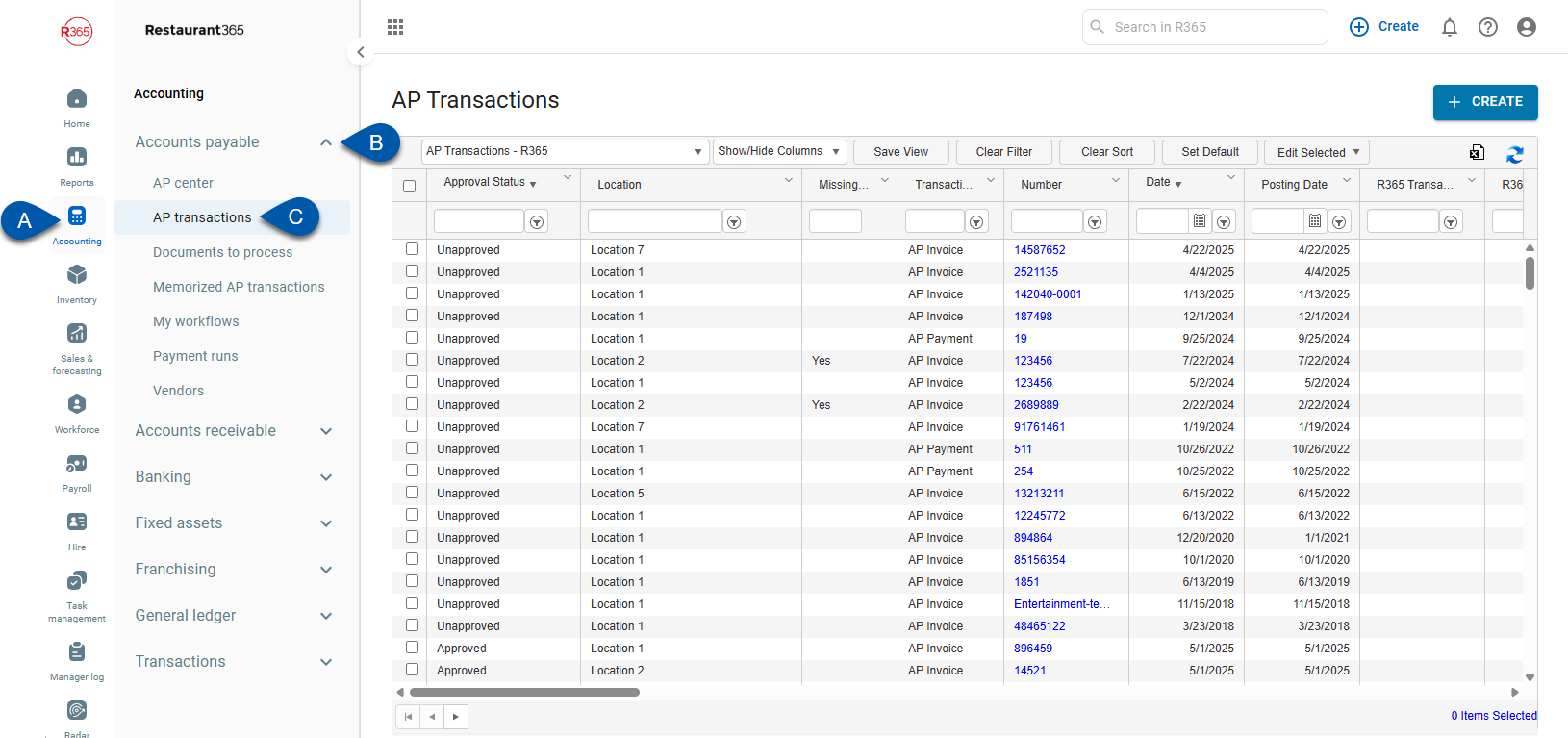
2) Open or create the AP Invoice to be memorized.
R365 Best Practice
Use a placeholder like FoodVendor_Template as the invoice number to remind users to update the invoice number each time the template is used.
To open the invoice, double click the invoice row:
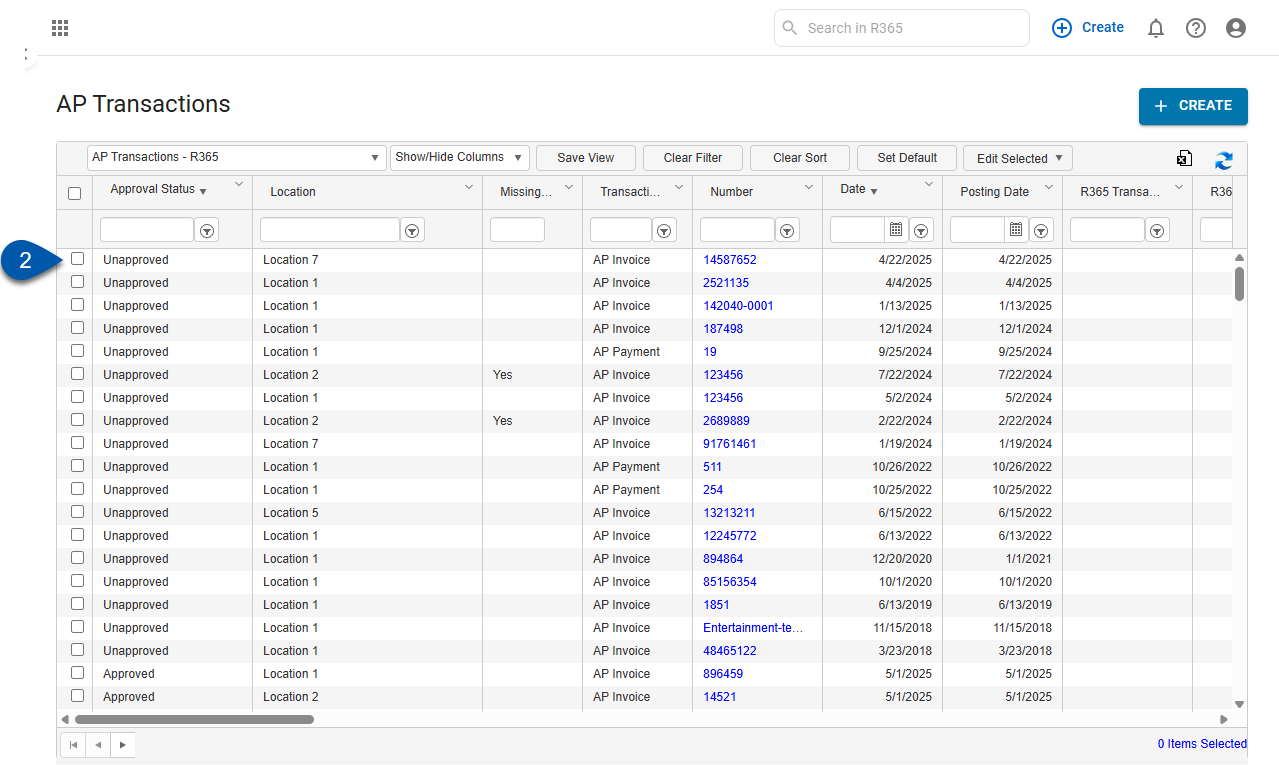
To create an invoice, click create then select AP Invoice.
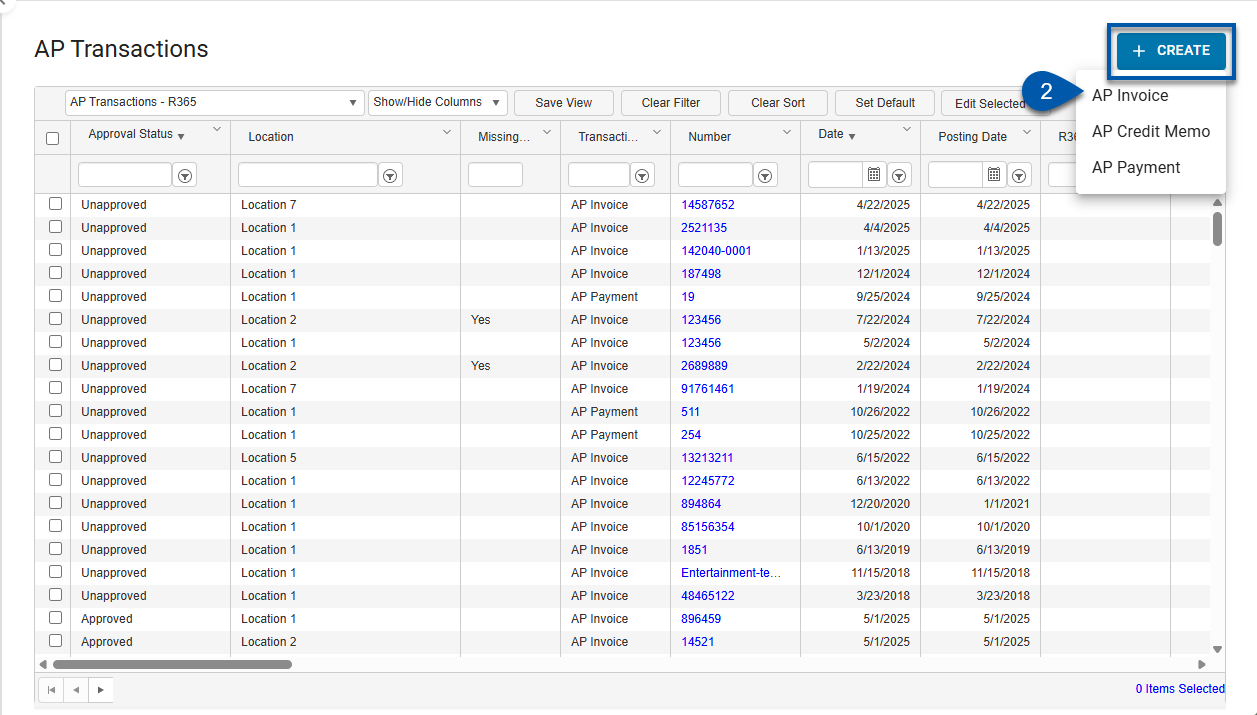
3) Hover over action then select memorize.
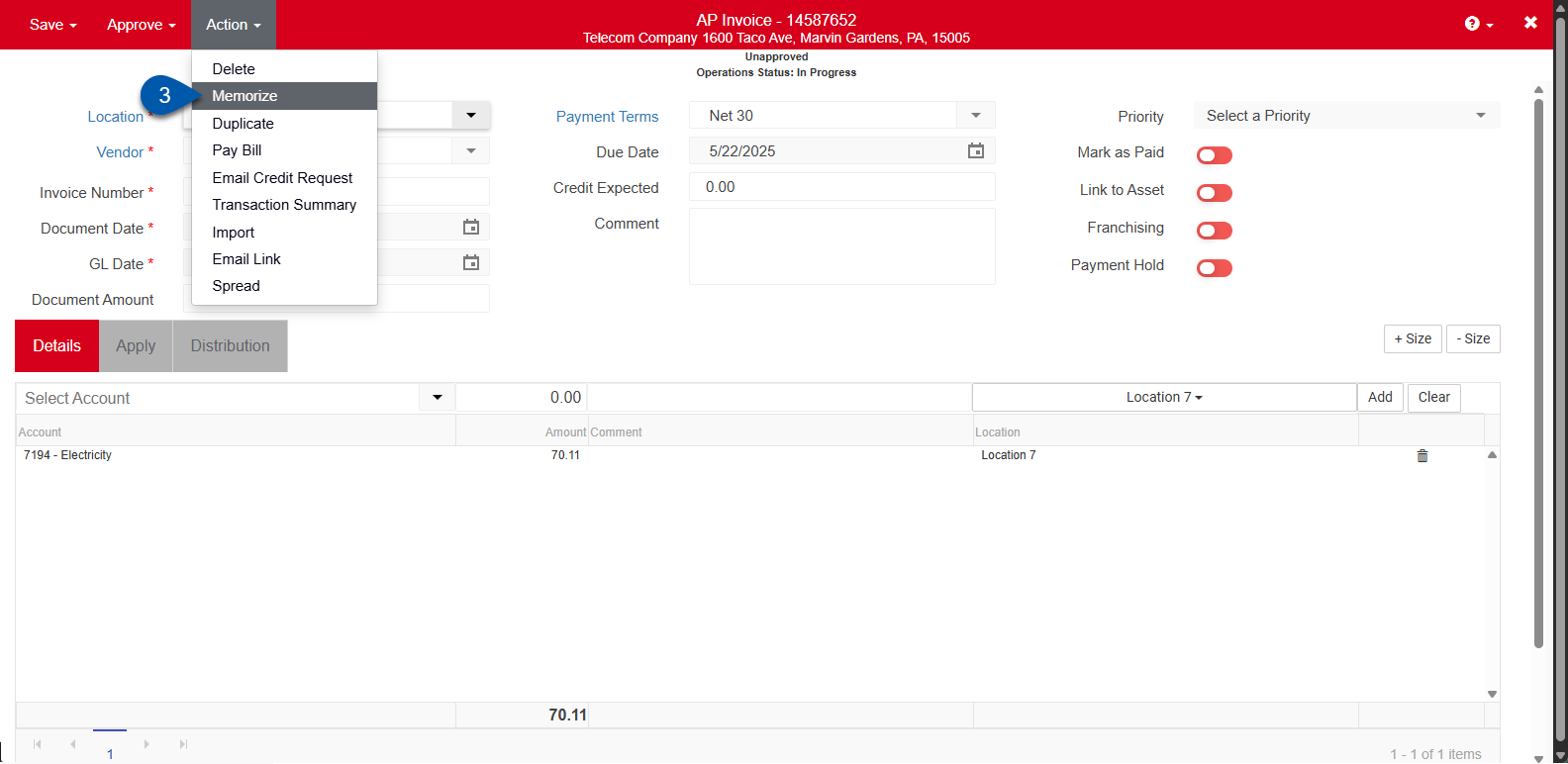
4) Enter the memorized template name.
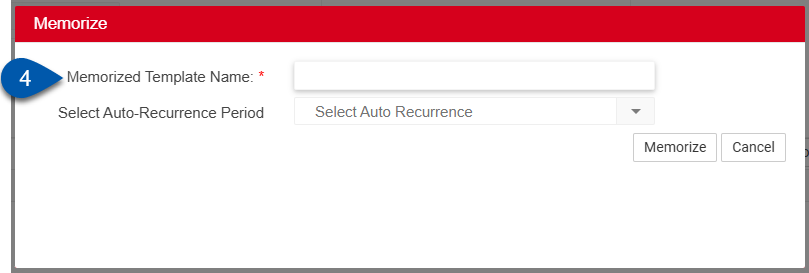
5) Use the dropdown to select the auto-recurrence period. (When ‘none’ is selected, skip to step #8).
The auto-recurrence defines how often a memorized transaction is automatically posted based on a set schedule.
Options include:
None: Saves the transaction as a template without scheduling an automatic recurrence.
Monthly - First Day: Posts the transaction automatically on the first day of each month.
Monthly - Last Day: Posts the transaction automatically on the last day of each month.
Monthly - Same Day: Posts the transaction on the same day of the month as the original transaction date.
Period - First Day: Posts the transaction on the first day of each financial period.
Period - Last Day: Posts the transaction on the last day of each financial period.
Weekly: Posts the transaction every seven days from the original transaction date.
Every 2 Weeks: Posts the transaction every 14 days from the original transaction date.
Daily: Posts the transaction every day from the original transaction date.
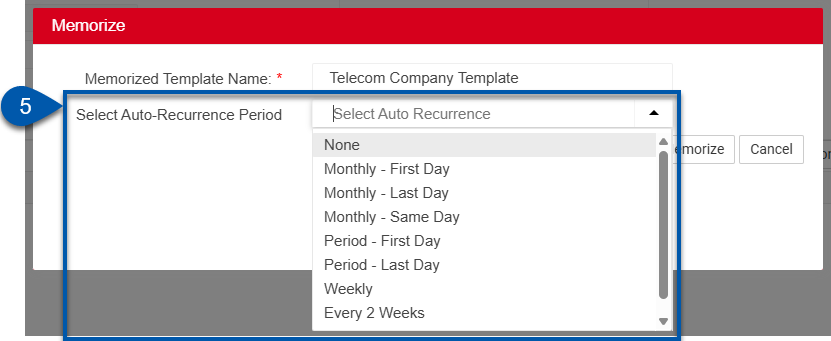
6) Enter the number of times the auto-recurrence should be repeated.
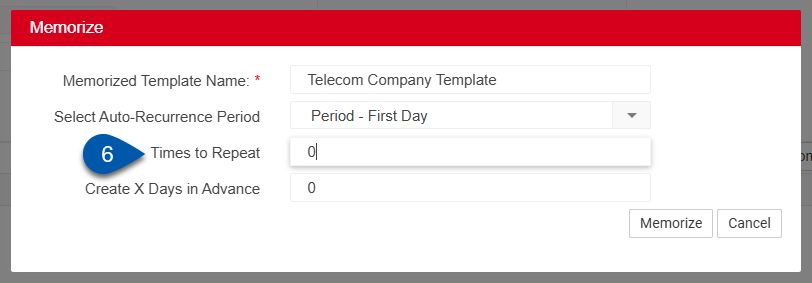
Times to repeat must be a whole number.
7) To create the AP invoice before the posting date, enter the number of days prior to the AP Invoice date when the entry should be created. (Optional)
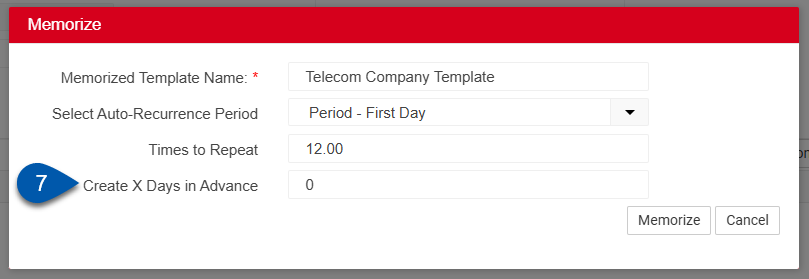
8) Click memorize.

If duplicate AP invoice numbers are NOT allowed for your organization, recurring memorized transactions are created as unapproved transactions.
If the initial Template had the 'Mark as Paid' setting toggled on, copies of this Memorized Template will not have this setting toggled on. They must be manually changed before approving
Use a Memorized Transaction
Memorized Transactions can be used via any of the following methods:
AP Invoice: Action Menu
Create a new AP Invoice and immediately hover over the Action Menu and select 'Copy Memorized Template'.
The Template list will appear where you can select the Template and automatically fill in the remaining contents of the AP Invoice.
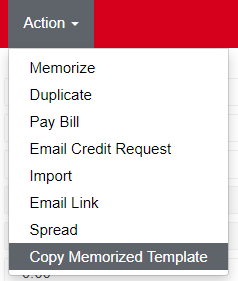
AP Invoice: Assigned Vendor Templates
Create a new AP Invoice and begin by selecting the Vendor. Once selected, if there is a Memorized Template for that Vendor, the user will be presented with the available options:
When only one Memorized Template exists for the Vendor, a prompt will be automatically displayed, asking the User if they want to use the Memorized Template:
When multiple Memorized Templates exist for the Vendor, a Document Icon will appear next to the Vendor Selector. Users can click on this icon to view the available Memorized Templates for the Vendor and select a template for use.
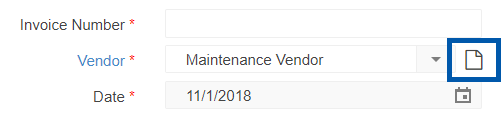
Memorized Transactions List
To use a Memorized Transaction, navigate to the ‘Memorized Transactions’ list in the 'Transaction' section of the Accounting Module. The Memorized Transactions list will contain all memorized templates that have been created. Find the desired template and double click the template to open the transaction in a new tab.
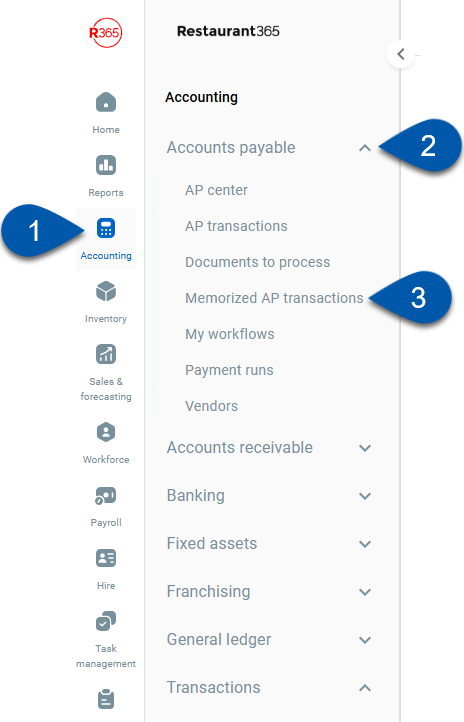
Once the template has loaded, hover over the 'Action' menu and select ‘Use’.
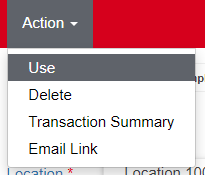
Once the form loads, make any necessary changes, including updating the Invoice Number, Invoice Date, and Document Amount. 'Save' or 'Approve' the transaction to complete the process.