With the introduction of Multi-Instance Switching, Partner Channel users can switch between instances with a single login. Users who are added to a multi-instance account will have modified User records to reflect the updated login requirements.
Once enabled, the following screens are updated:
New Users
When saving a new User record on a multi-instance account, the email address entered receives a welcome email that includes a link to the instance and instructions to create a new password. This email address serves as part of their log in credentials. For each instance that a user needs to access, that user must have one User record with the same email address created for each instance. The user receives only one welcome email after the first User record is created.
Existing Users
After a new User record is created, the User record and the 'Users & Setup' section of Setup Assistant is restructured based on the updated login requirements.
User Record
The User record is updated to include the following fields:
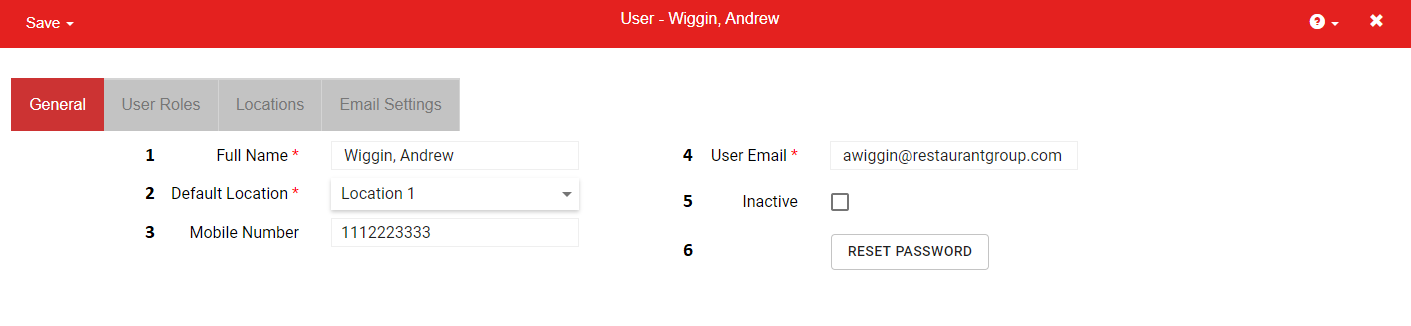
Button/Field | Description | |
|---|---|---|
1 | Full Name | The full name of the user |
2 | Default Location | The Default Location of the user. This is the Location that the User works at most regularly. This value will also set the Default Location for the Manager Daily Comment as well as other Manager functions throughout the system |
3 | Mobile Number | A mobile phone number that can be used to contact the user.
|
4 | User Email | An email address that can be used to contact the user. This is used for the user's login credentials and the initial welcome email. It also is used for password reset purposes and other email functions throughout the system.
|
5 | Inactive Checkbox | In the event that a team member leaves your organization after being recorded in R365, the User record cannot be deleted but rather flagged as 'Inactive' by checking this checkbox. Once checked, the user's User Roles will be removed to ensure that the user is unable to log in to the system.
|
6 | Reset Password Button | When clicked, this button will send a Password Reset email to the user using the email address saved on this record. |
Setup Assistant
When adding a User via Setup Assistant, include the user's full name and email address before saving. Similarly to the User record, the user email listed will be used as the user's login and for the user's initial welcome email.
This user will still need a default location assigned to them. Click here for more information on assigning default locations.

A user can have their password reset by opening the 'Edit User' pop-up box by double-clicking the user's name within the 'Users' section of the 'Users and Security' menu in Setup Assistant and clicking 'Reset Password'. A Password Reset email will be sent to the email address saved on the record.