The Instances page lists all instances a user has access to. From this page, users can search for specific instances, favorite instances, and enter in instance nicknames.
Navigation
The Instances page can be opened by clicking 'My Instances' at the bottom of the Multi-Instance Switching menu.
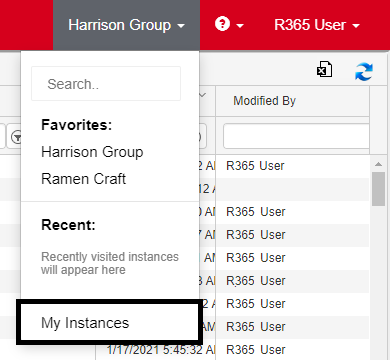
Instances Page Buttons and Fields
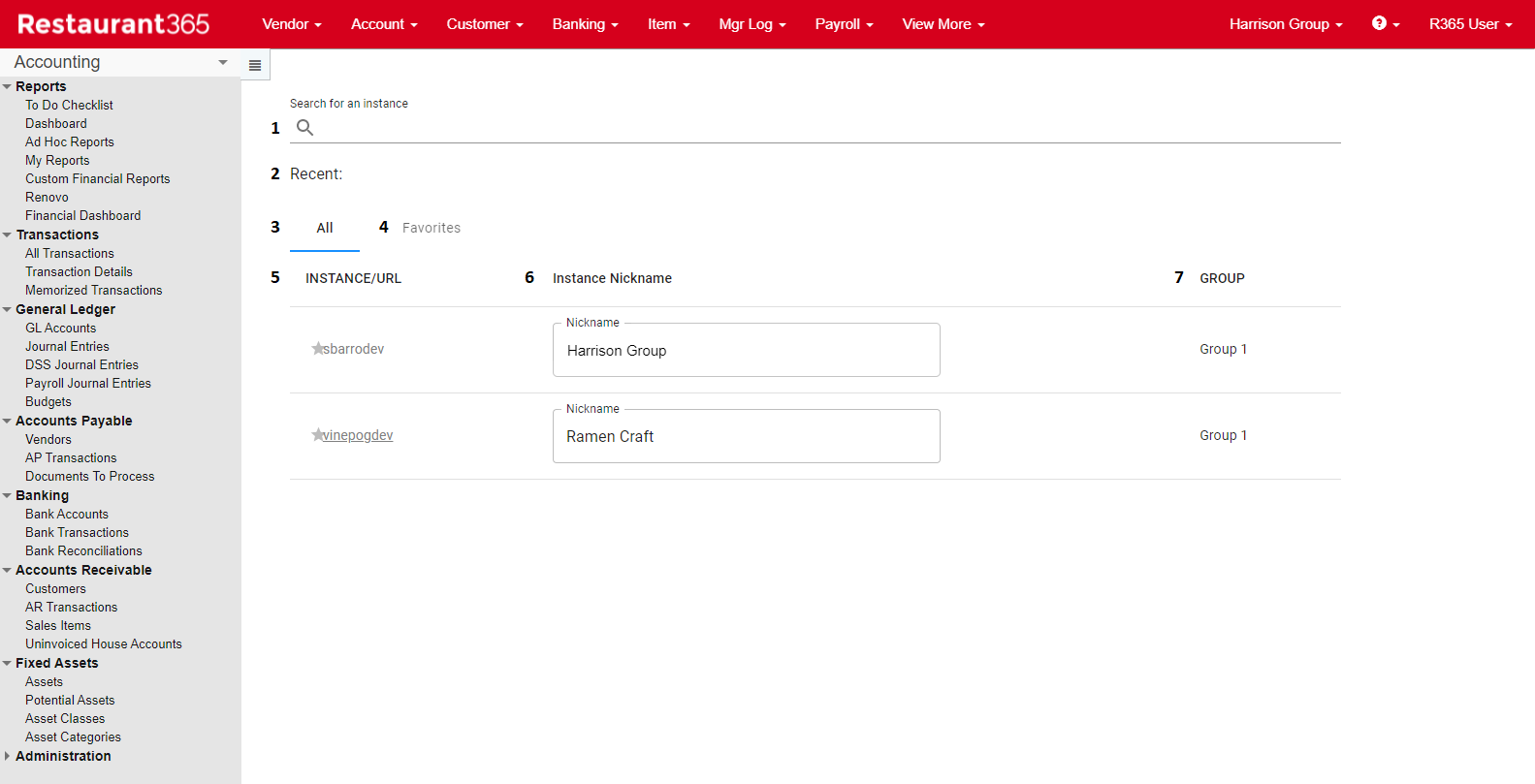
Field/Button | Description | |
|---|---|---|
1 | Search | Filters for a specific instance name or nickname |
2 | Recent | The five most recently viewed instances |
3 | All | A category that lists all of the instances available to the user |
4 | Favorites | A category that lists all of the instances that are marked as a 'Favorite', often times due to being most frequently visited by the User. To mark an instance as a 'Favorite', click the star icon |
5 | Instance/URL | A listing of all instances within the selected category |
6 | Instance Nickname | The nickname created for this instance. This will populate the Multi-Instance Switching menu in the top ribbon for all Users. Learn more about instance nicknames. |
7 | Group | A User-defined grouping for selected instances. All instances will initially be placed in 'Group 1', but more groupings can be created by contacting your CSM or R365 Support with a listing of instances organized by group number |
 next to the instance name. This will grey out the star and mark it as a 'Favorite'
next to the instance name. This will grey out the star and mark it as a 'Favorite'