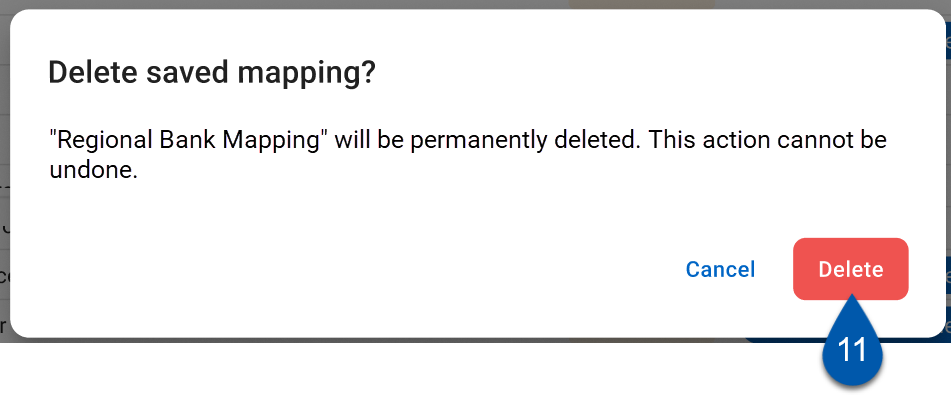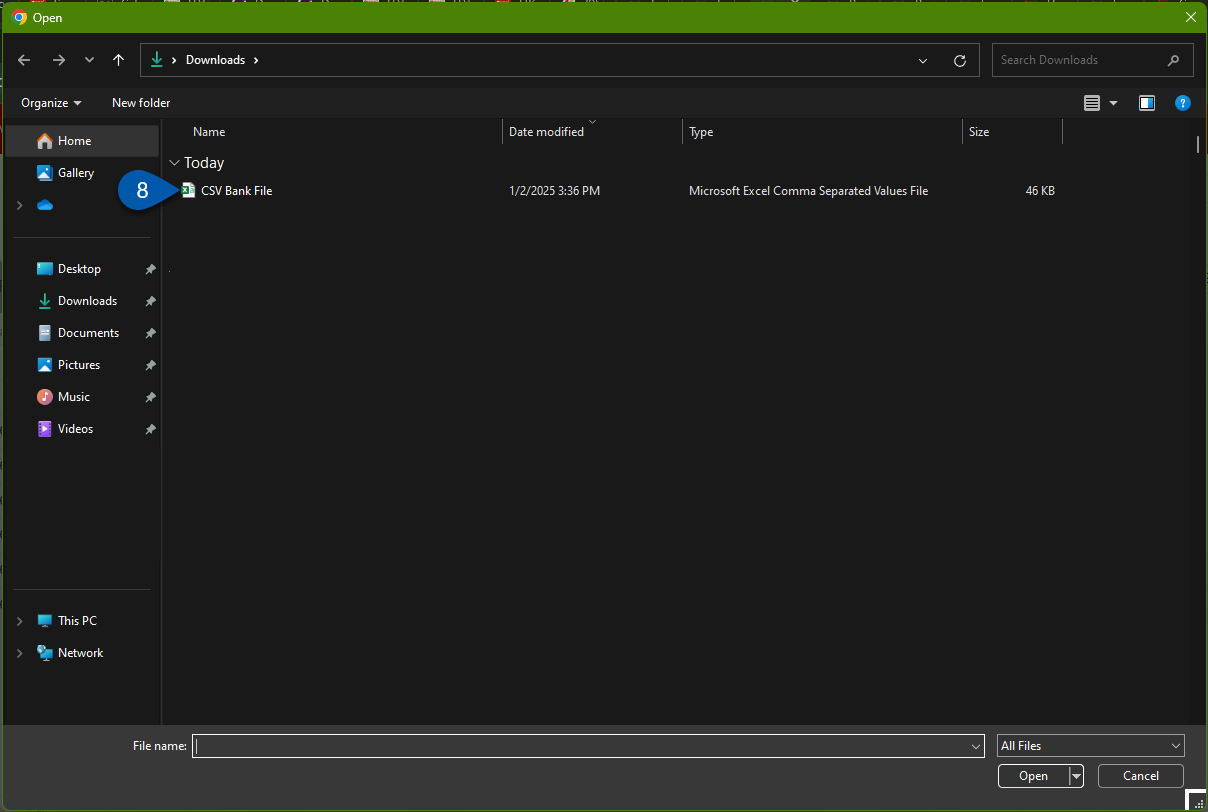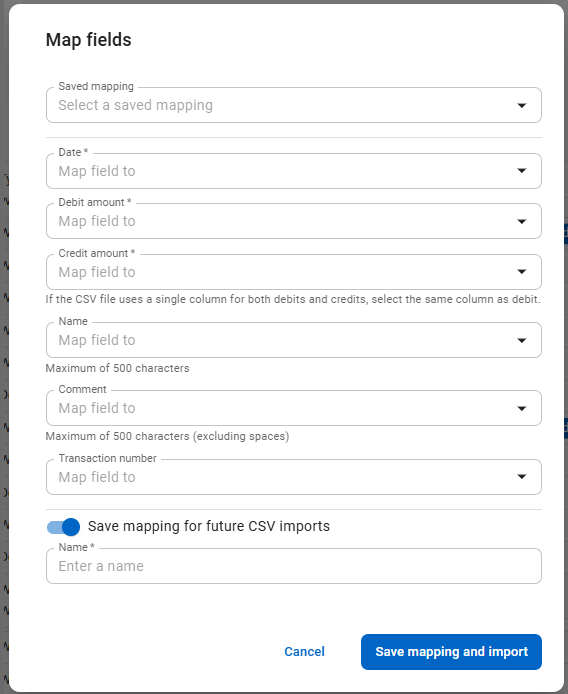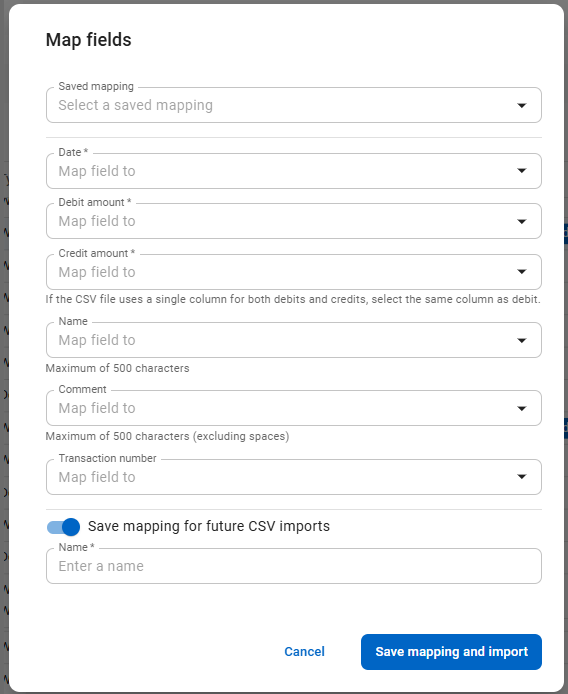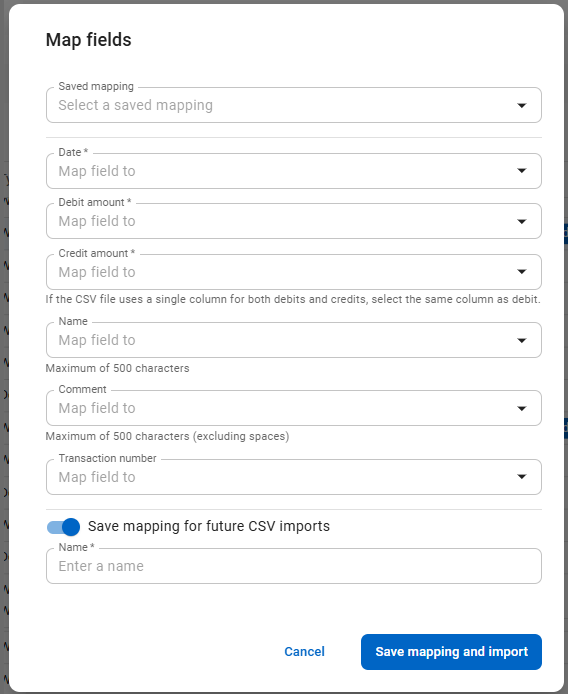This article references the New Bank Activity Experience which was enabled for all customers in October 2025.
Learn more about the Bank Activity update.
Importing CSV bank files requires mapping of bank data to R365 Bank Activity columns. Once saved, users can view, edit, or delete saved mappings in the CSV Map Fields Window. The import process must be completed to edit saved mappings.
Security
To view, edit, or delete saved CSV mappings, users must have the following permission:
Banking → Bank Activity → Process Bank Activity
View Saved Mappings
A file must be imported to open the CSV Map Fields window and view saved mappings.
Click steps to expand for additional information and images.
1) Download bank activity from the bank website.
Users can download bank transactions from their desired bank account and date range.
Example Screenshot:
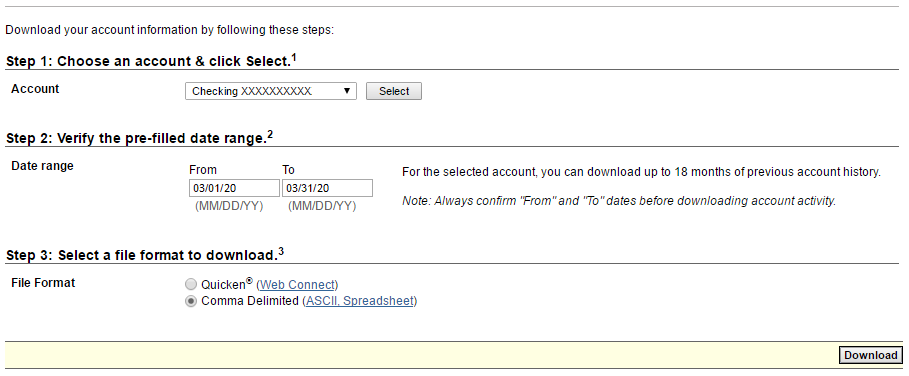
2) Navigate to the Bank Activity page.
A) Open the Accounting application.
B) Expand the Banking category.
C) Select Bank Activity.
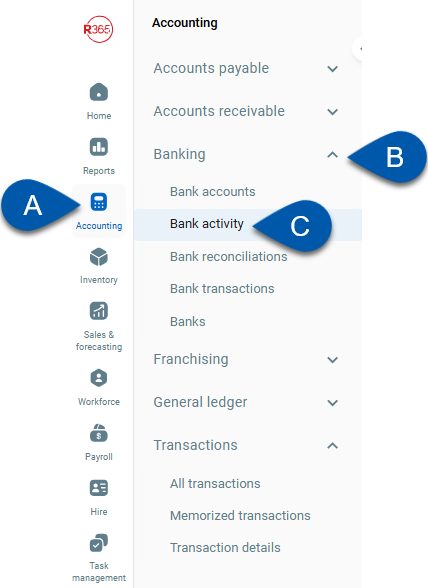
The Bank Activity page will open.
3) Click the Retrieve Activity dropdown, then select Upload Bank Activity File.
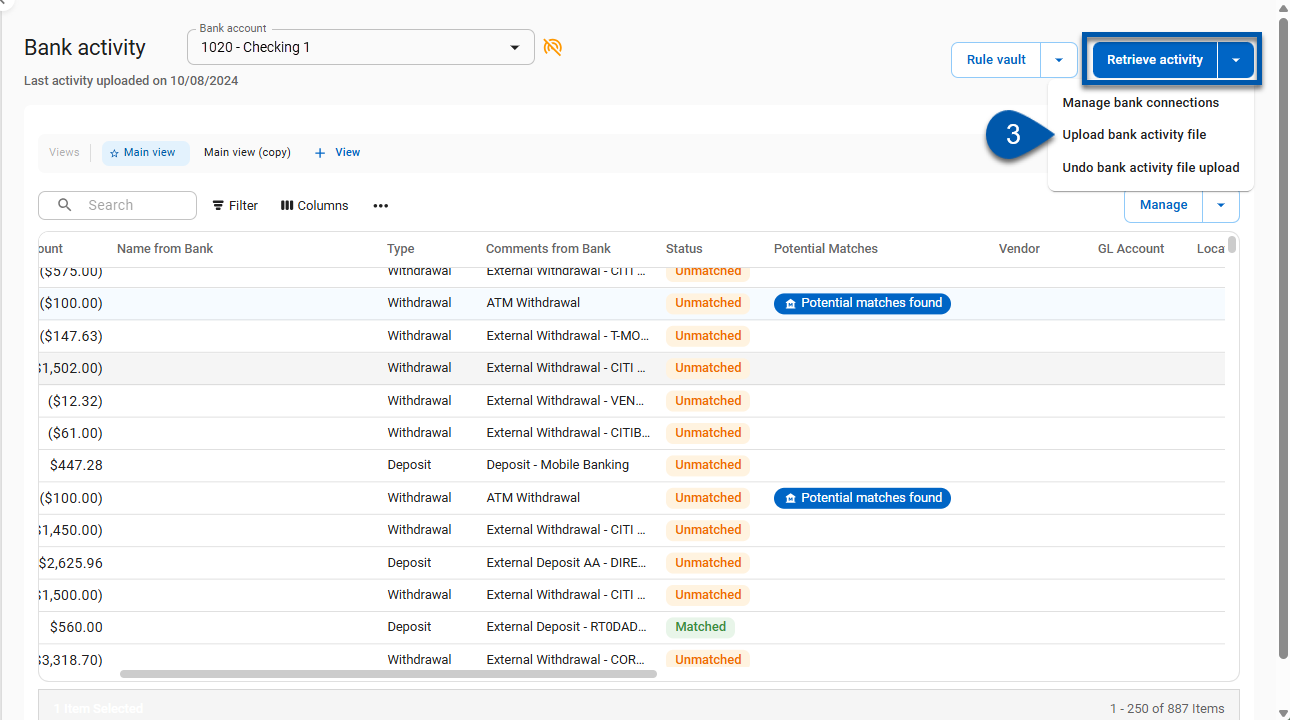
4) Select the Bank Account to upload transactions to.
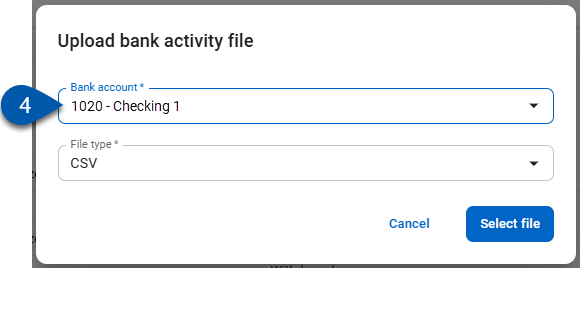
5) Select the CSV File Type.
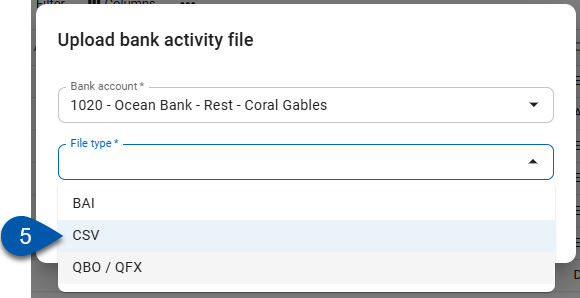
6) Click Select Files to open the files explorer.
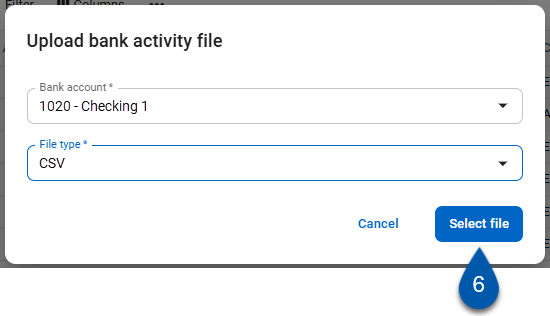
7) Navigate to the folder the bank activity was downloaded to.
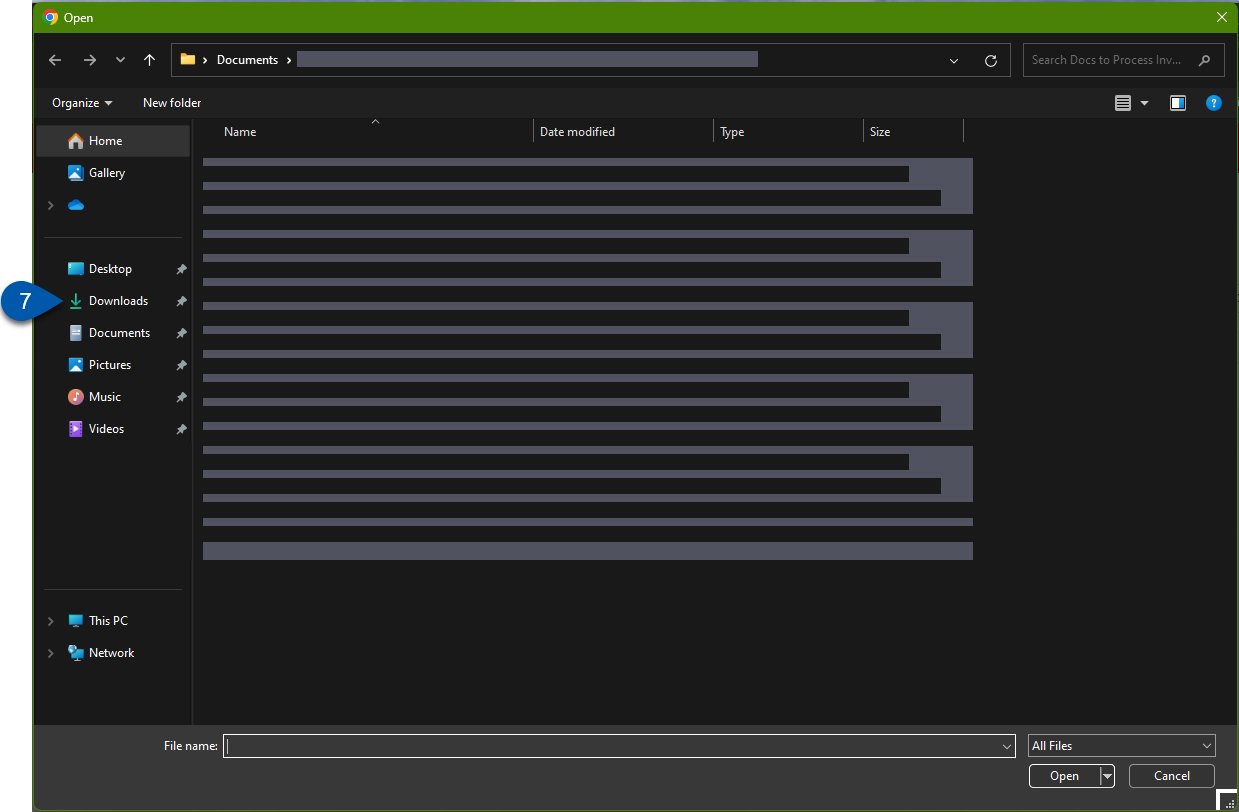
8) Find and select the downloaded bank file.
9) Click the Saved Mapping dropdown to view all saved mappings.
Selecting a saved mapping will display the saved fields. From there mappings can be edited and saved.
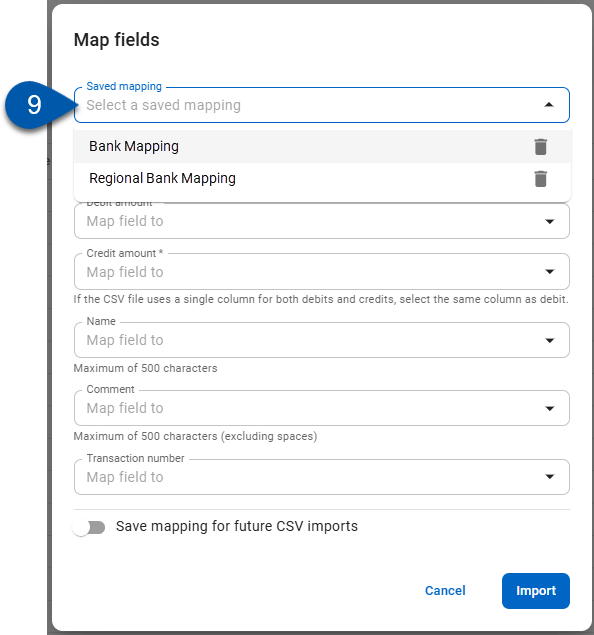
Edit Saved Mappings
A file must be imported to open the CSV Map Fields window and edit saved mappings.
Click steps to expand for additional information and images.
1) Download bank activity from the bank website.
Users can download bank transactions from their desired bank account and date range.
Example Screenshot:
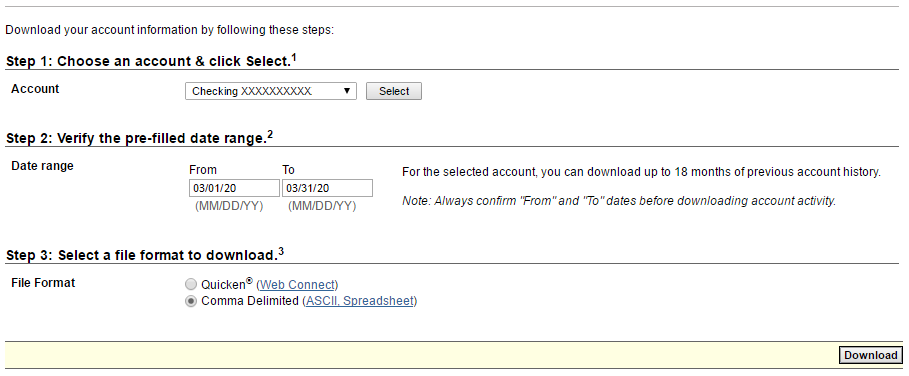
2) Navigate to the Bank Activity page.
A) Open the Accounting application.
B) Expand the Banking category.
C) Select Bank Activity.
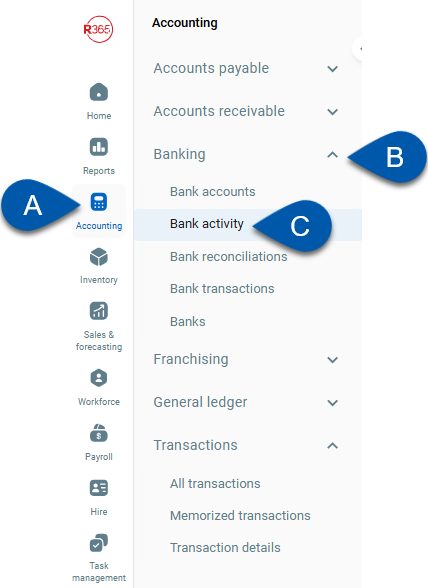
The Bank Activity page will open.
3) Click the Retrieve Activity dropdown, then select Upload Bank Activity File.
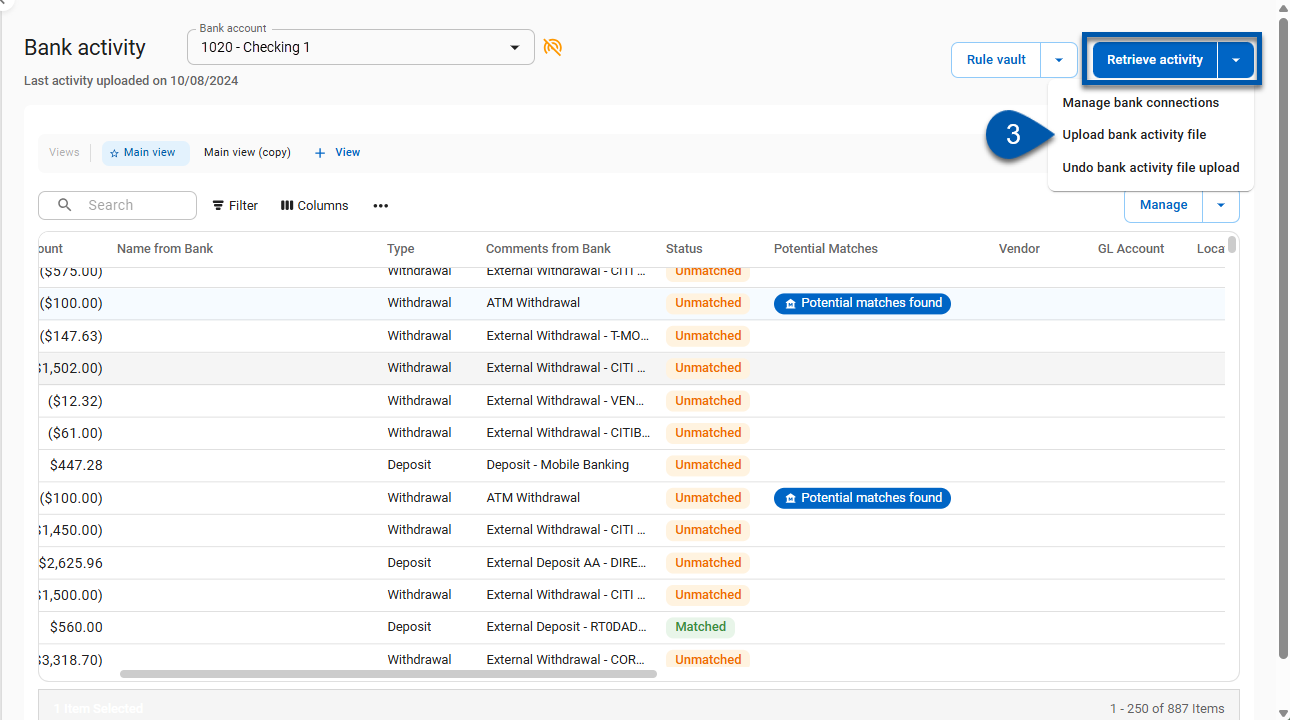
4) Select the Bank Account to upload transactions to.
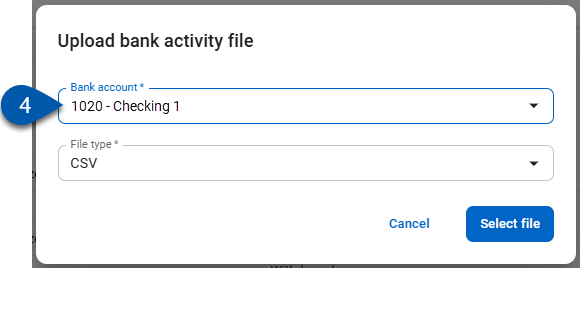
5) Select the CSV File Type.
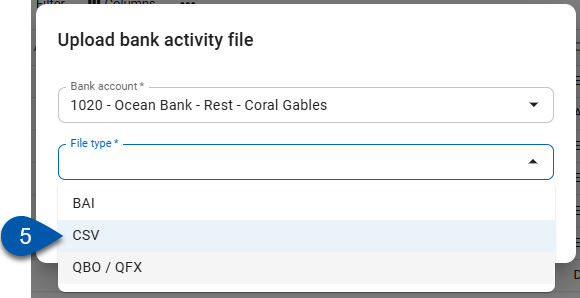
6) Click Select Files to open the files explorer.
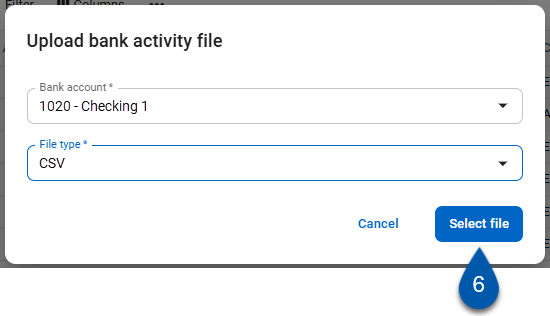
7) Navigate to the folder the bank activity was downloaded to.
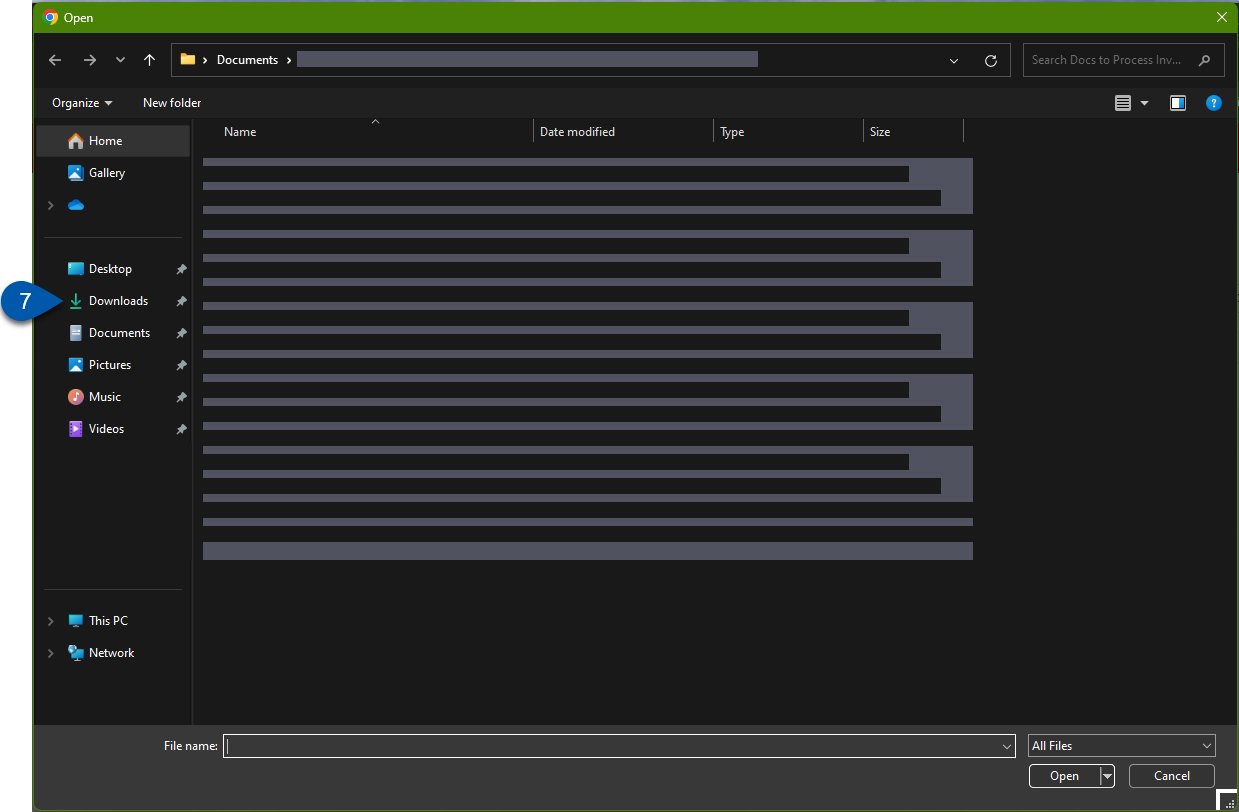
8) Find and select the downloaded bank file.
9) Select the Saved Mapping from the dropdown menu.

10) Edit the desired fields.
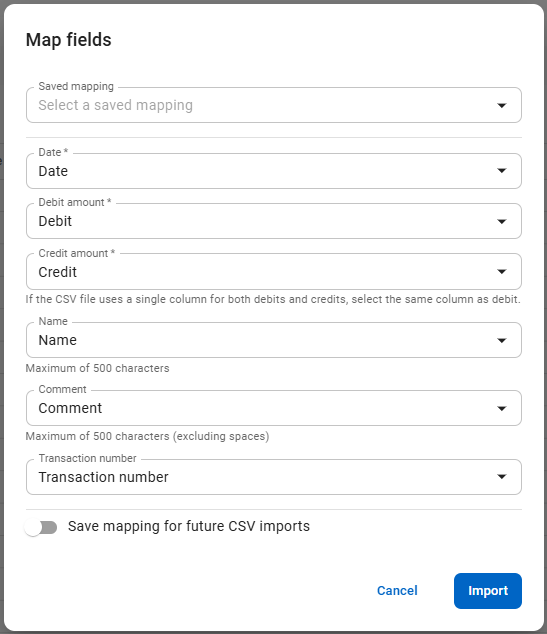
The Name field accepts a maximum of 200 characters.
Exceeding this limit may result in an import error.
The Comment field accepts a maximum of 300 (excluding spaces).
If spaces are included in the CSV file, the system will still accept a total of 300 characters but will automatically remove the spaces during the import.
Exceeding this limit may result in an import error.
11) Click the checkbox to Save mapping for future CSV imports.
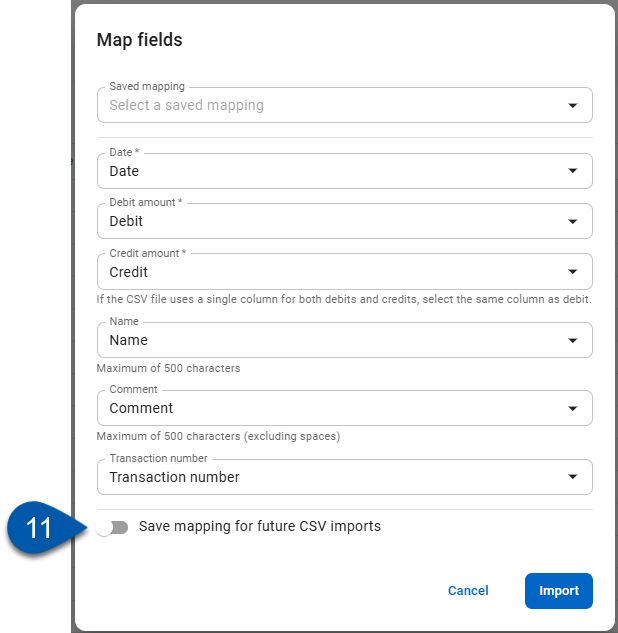
12) Enter the name of the previously saved mapping to override the old mapping.
Ensure the entered name matches the previously saved mapping name exactly.
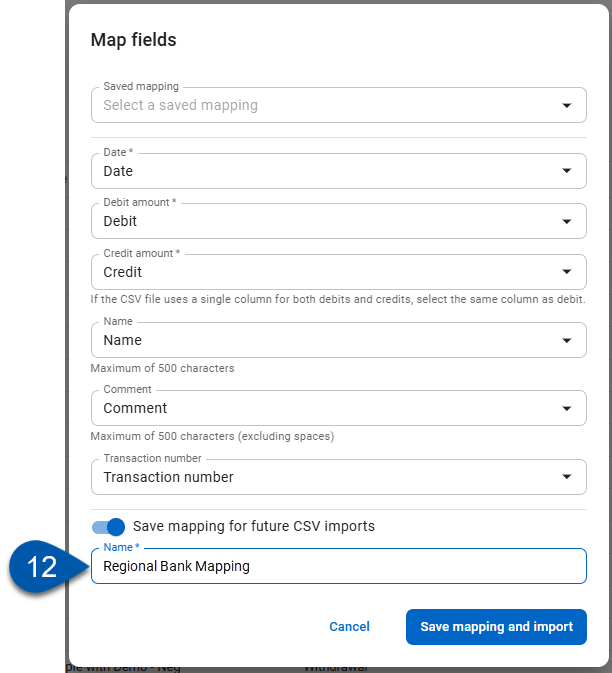
13) Click Save Mapping & Import .
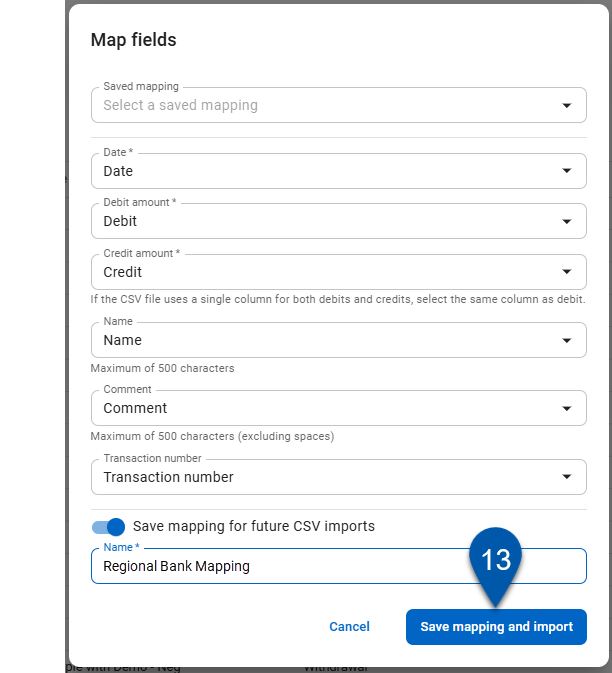
The updated mapping will override the previous mapping.
Delete Saved Mappings
A file must be imported to open the CSV Map Fields window and delete saved mappings.
Click steps to expand for additional information and images.
1) Download bank activity from the bank website.
Users can download bank transactions from their desired bank account and date range.
Example Screenshot:
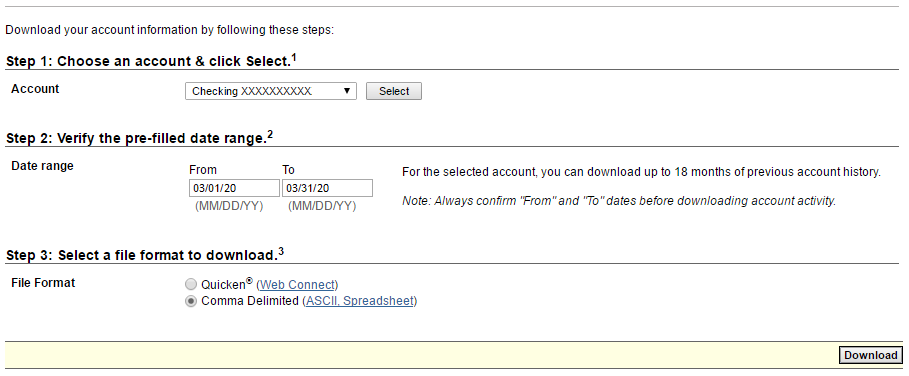
2) Navigate to the Bank Activity page.
A) Open the Accounting application.
B) Expand the Banking category.
C) Select Bank Activity.
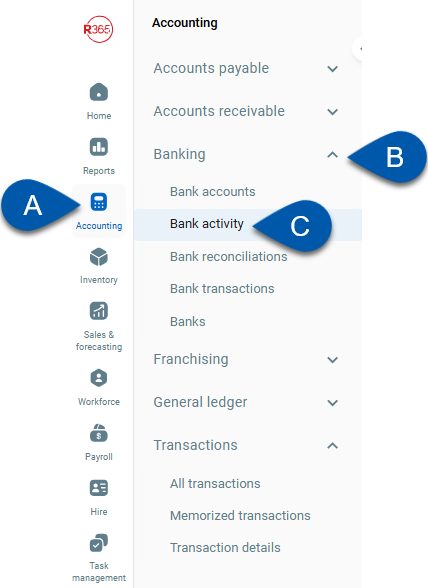
The Bank Activity page will open.
3) Click the Retrieve Activity dropdown, then select Upload Bank Activity File.
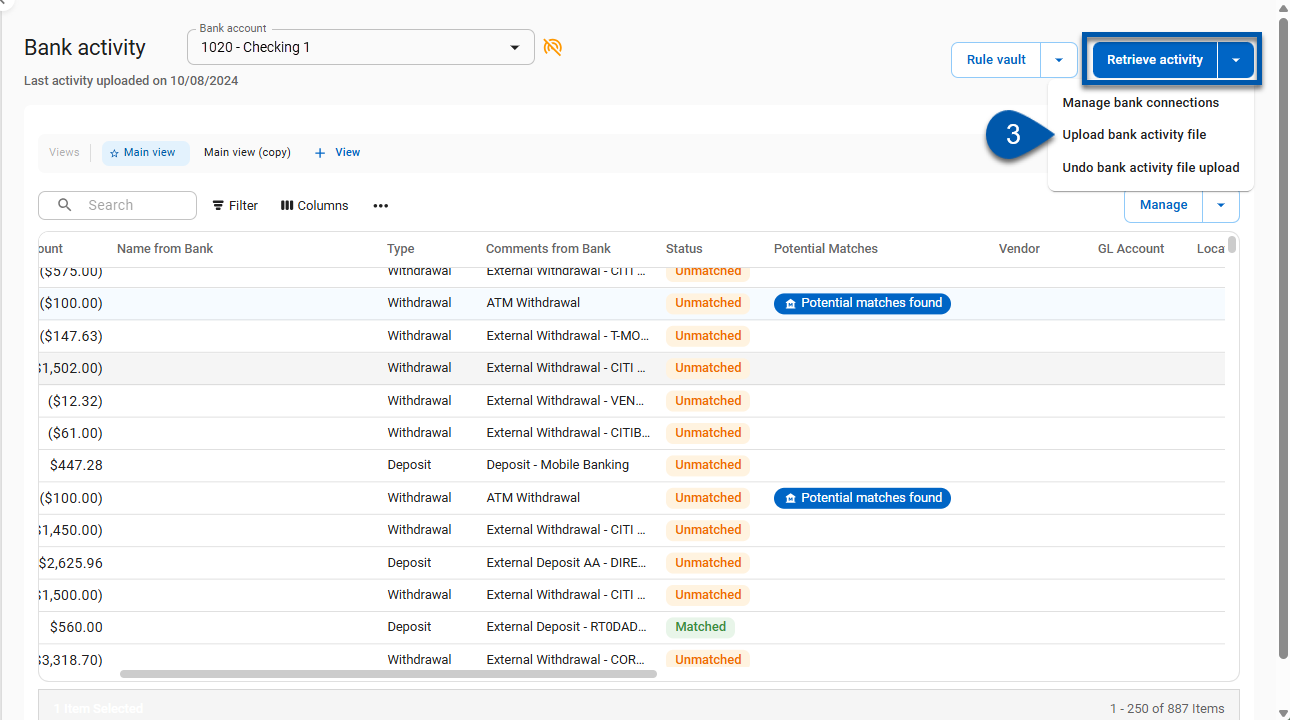
4) Select the Bank Account to upload transactions to.
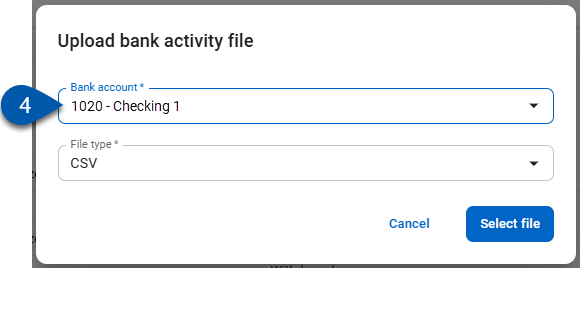
5) Select the CSV File Type.
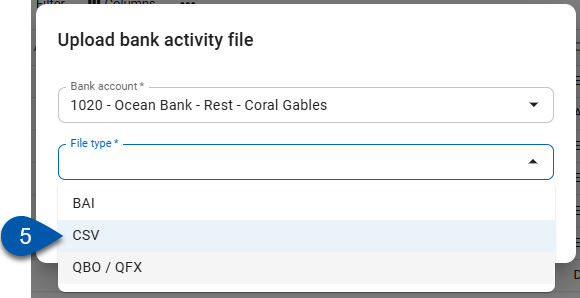
6) Click Select Files to open the files explorer.
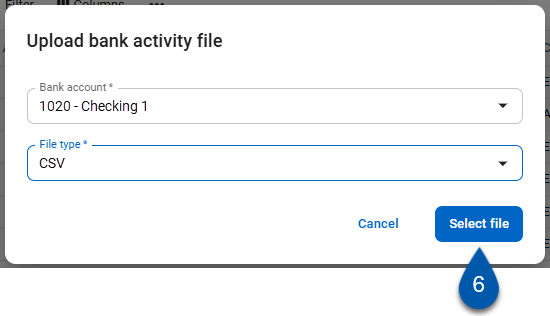
7) Navigate to the folder the bank activity was downloaded to.
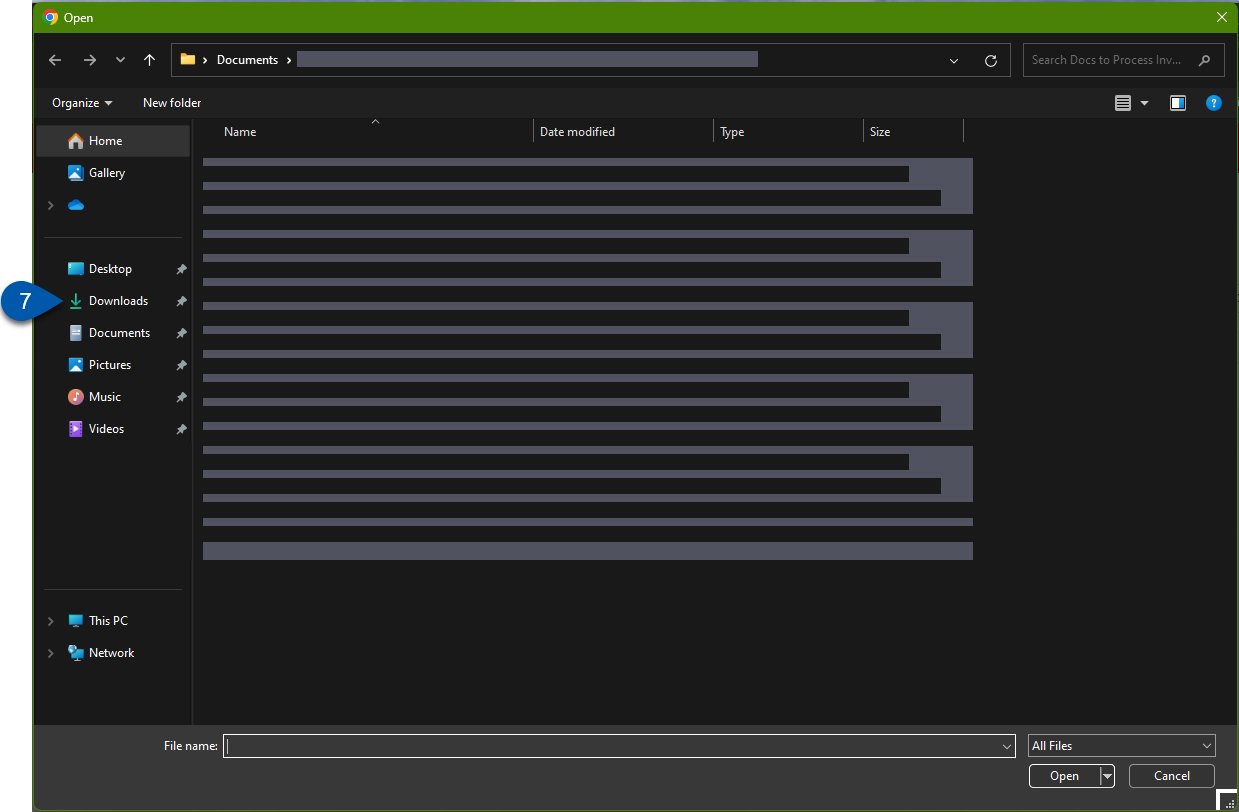
8) Find and select the downloaded bank file.
9) Click the Saved Mapping dropdown to view all saved mappings.
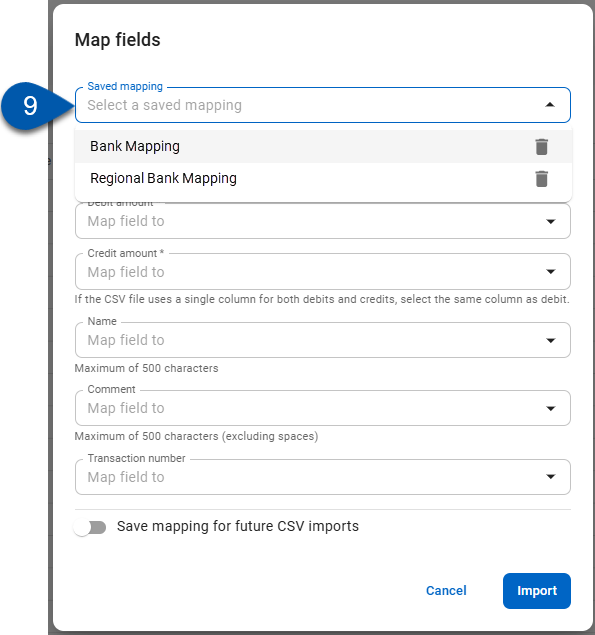
10) Click the trashcan button next to the mappings to be deleted.
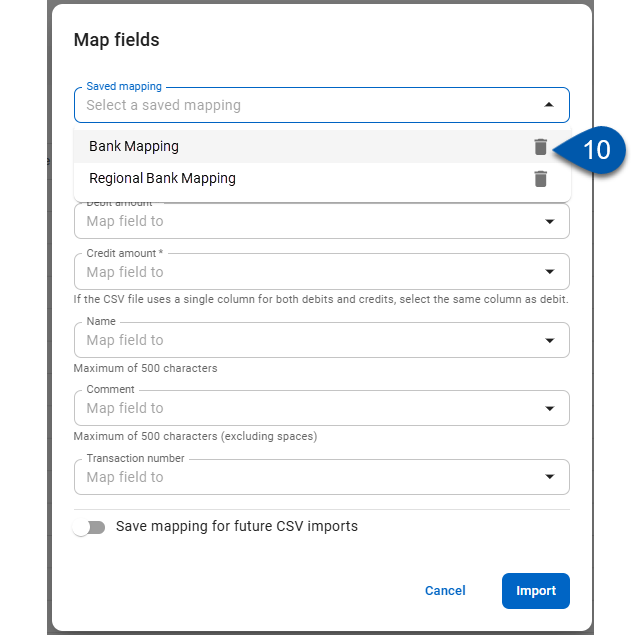
11) Click delete in the confirmation window.