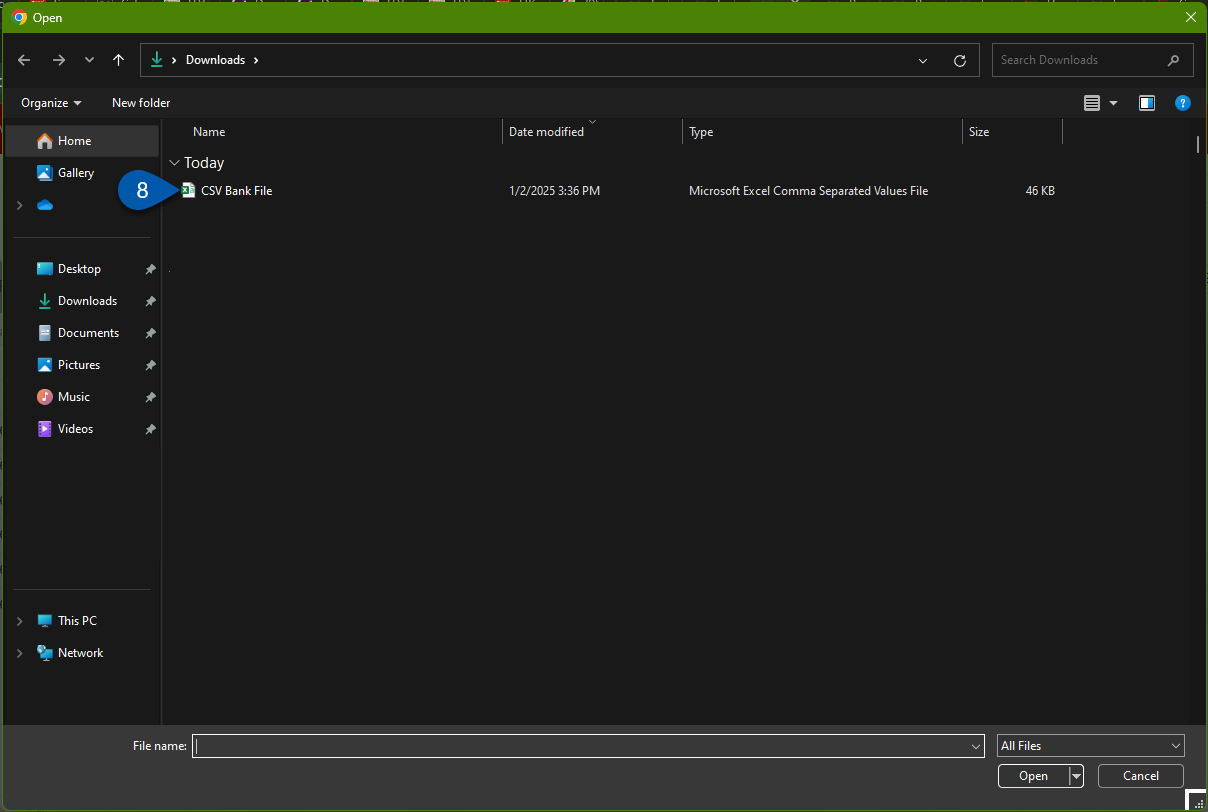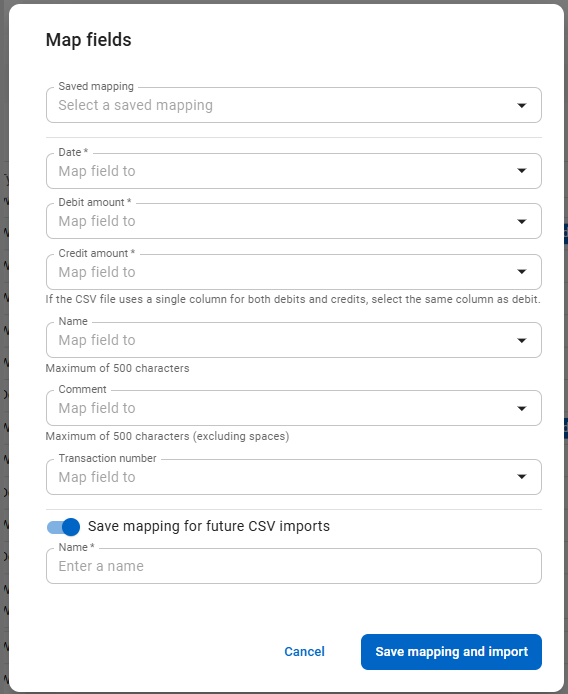This article references the New Bank Activity Experience which was enabled for all customers in October 2025.
Learn more about the Bank Activity update.
Bank activity imports allow users to upload transaction data from their financial institutions into the Bank Activity page where users can match of bank transactions with records in R365 before starting bank reconciliation. This method requires downloading a file from the banking institution and importing it into the Bank Activity page. For CSV imports, users are required to map fields from the bank file to the corresponding columns on the Bank Activity page. Imported transaction data can be used to create and match deposits, withdrawals, and AP payments.
Security
To import bank activity, users must have the following permission:
Banking → Bank Activity → Process Bank Activity
Import CSV Bank Files
To import a CSV bank file, follow these steps:
Click steps to expand for additional information and images.
1) Download bank activity from the bank website.
Users can download bank transactions from their desired bank account and date range.
Example Screenshot:
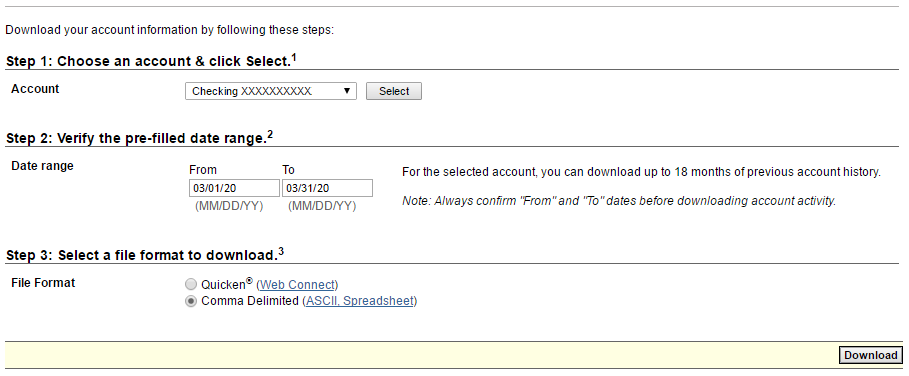
2) Navigate to the Bank Activity page.
A) Open the Accounting application.
B) Expand the Banking category.
C) Select Bank Activity.
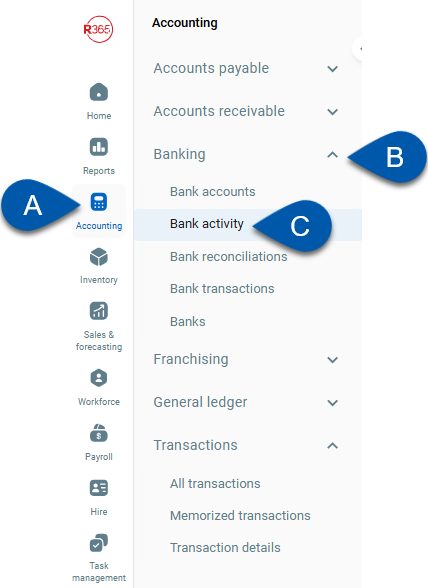
The Bank Activity page will open.
3) Click the Retrieve Activity dropdown, then select Upload Bank Activity File.
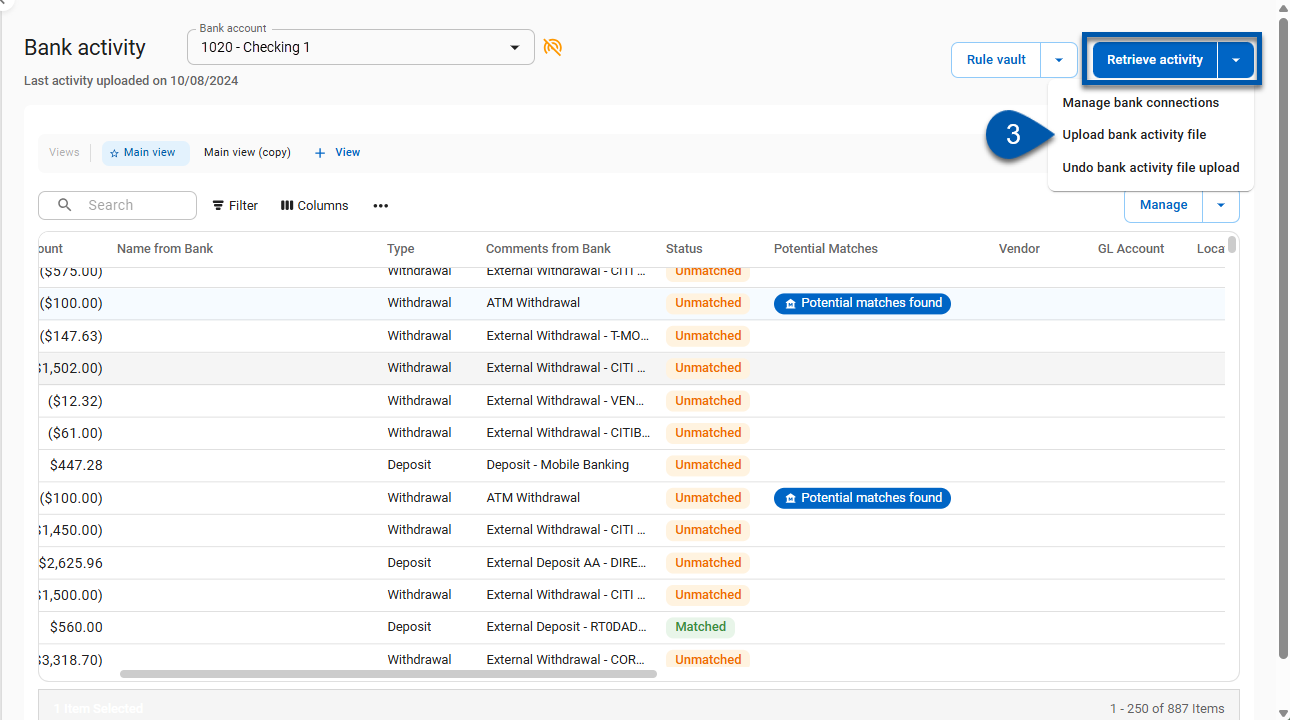
4) Select the Bank Account to upload transactions to.
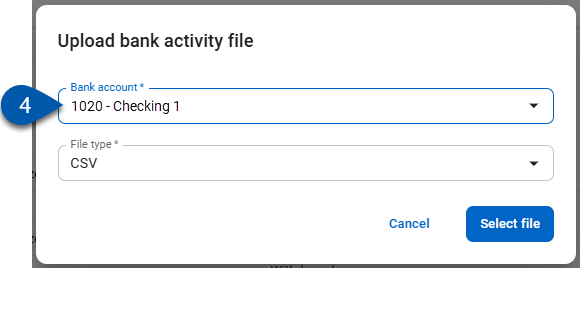
5) Select the CSV File Type.
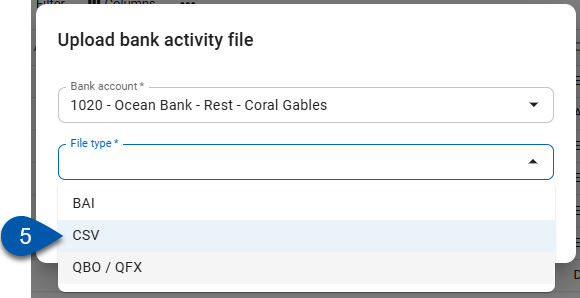
6) Click Select Files to open the files explorer.
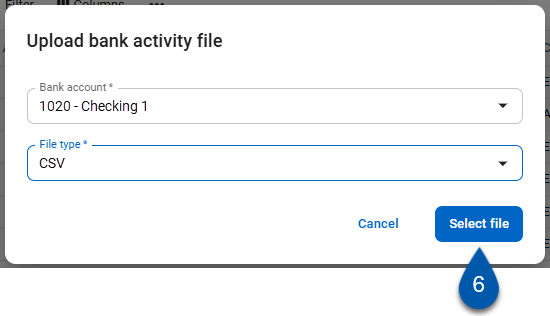
7) Navigate to the folder the bank activity was downloaded to.
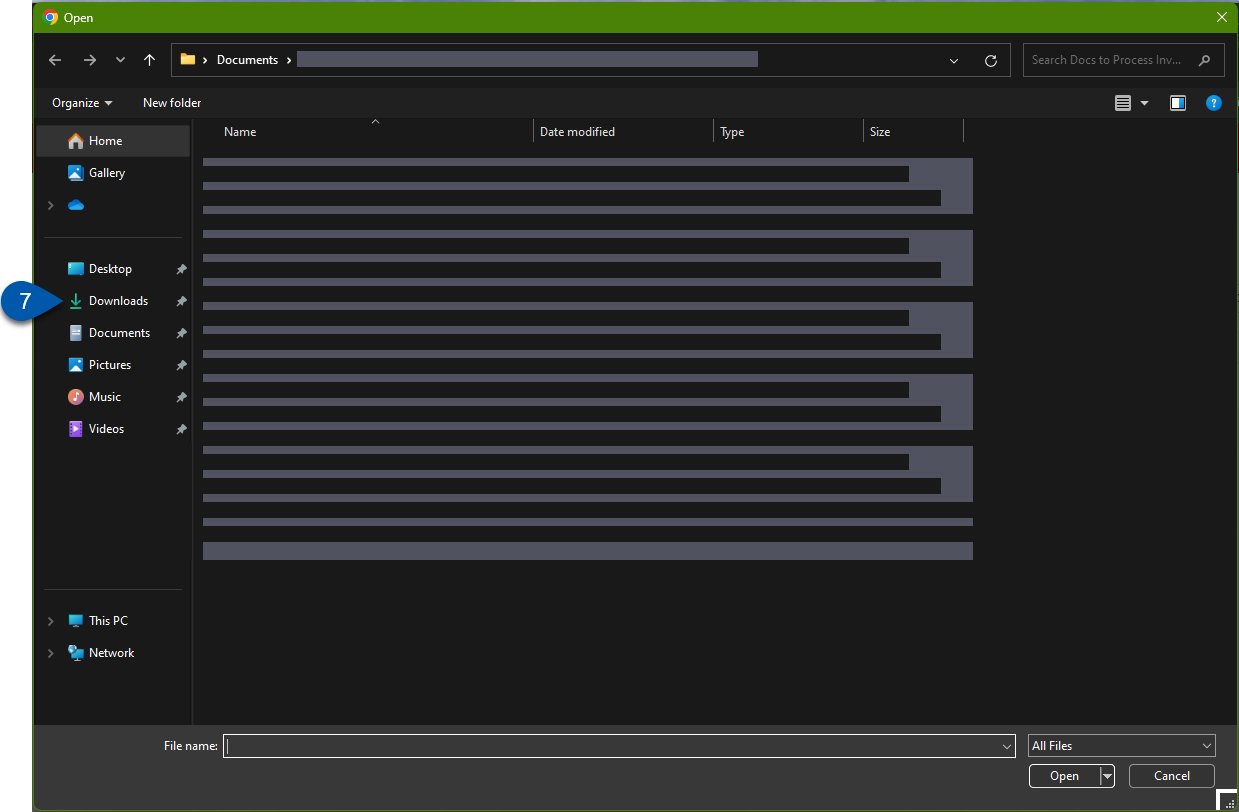
8) Find and select the downloaded bank file.
Saved Mapping option: Users can choose an existing saved mapping and move to step (#16)..
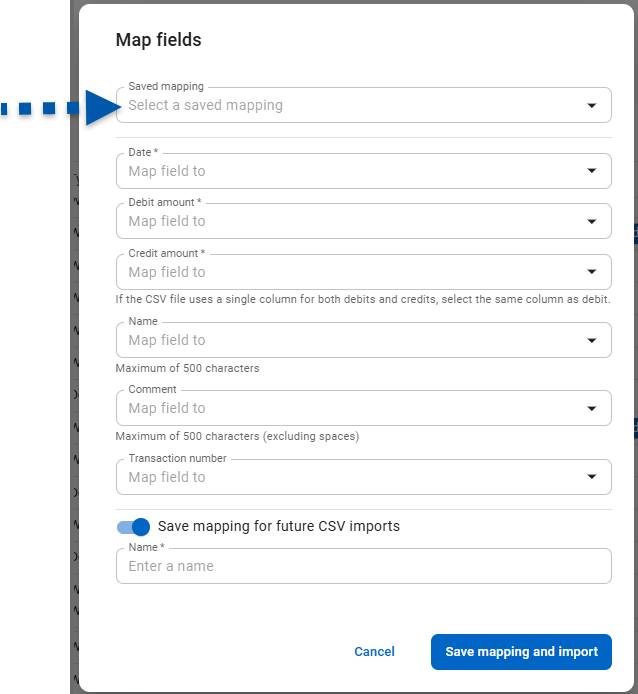
9) Select the column name from the uploaded file that represents the date.
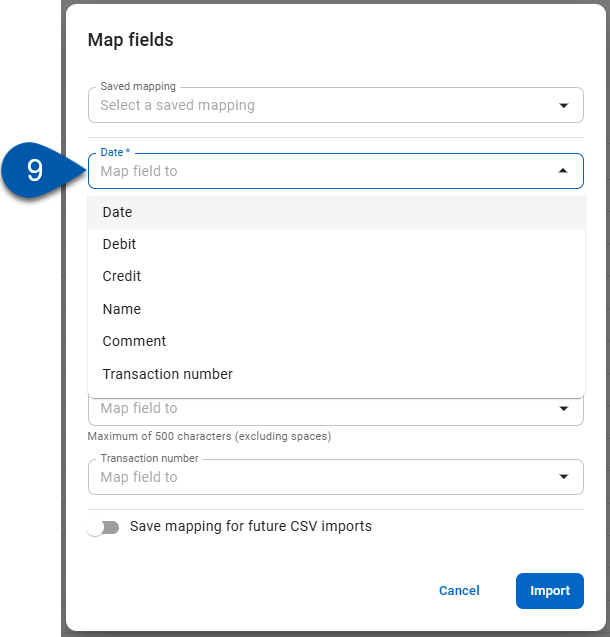
10) Select the column name from the uploaded file that represents the debit amount.
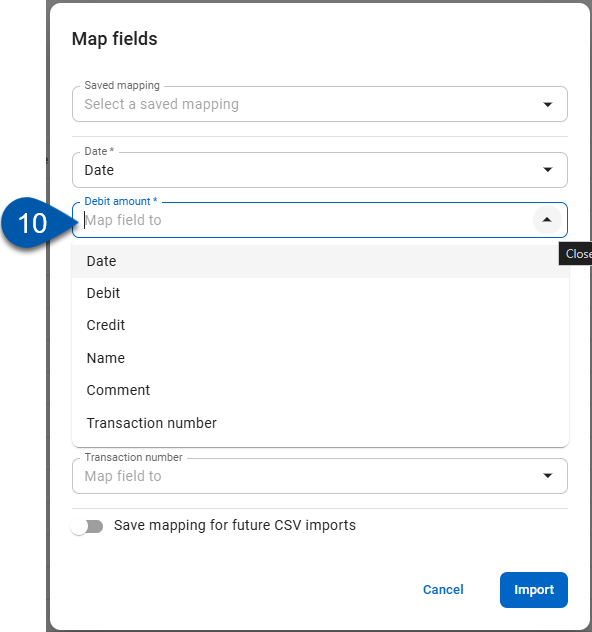
R365 Tip
If the debits and credits are in the same column in the bank file, select that column for both the debit and credit amount fields.
The system will use the the amount sign (negative or positive) to determine whether the transaction is a debit or a credit.
Negative transactions will be imported as debits; positive transactions as credits.
11) Select the column name from the uploaded file that represents the credit amount.
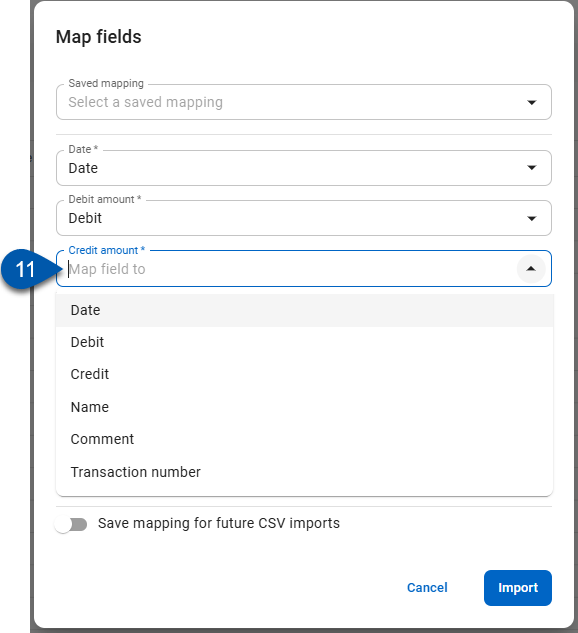
R365 Best Practice
If the debits and credits are in the same column in the bank file, select that column for both the debit and credit amount fields.
The system will use the the amount sign (negative or positive) to determine whether the transaction is a debit or a credit.
Negative transactions will be imported as debits; positive transactions as credits.
12) Select the column name from the uploaded file that represents the name. (Optional)
The data under the selected column will populate in the name column on the bank activity page. If nothing is selected, the column will remain blank.
The Name field accepts a maximum of 200 characters. Exceeding this limit may result in an import error. Ensure the total characters stay within the specified limit.
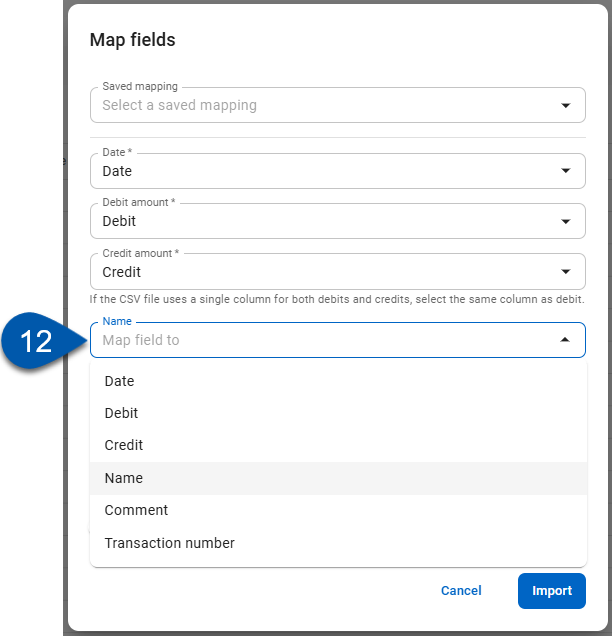
13) Select the column name from the uploaded file that represents the comment. (Optional)
The data under the selected column will populate in the comment column on the bank activity page. If nothing is selected, the column will remain blank.
The maximum character limit for the Comment field is 300 characters (excluding spaces).
If spaces are included in the CSV file, the system will still accept a total of 300 characters but will automatically remove the spaces during the import.
Exceeding this limit may result in an import error.
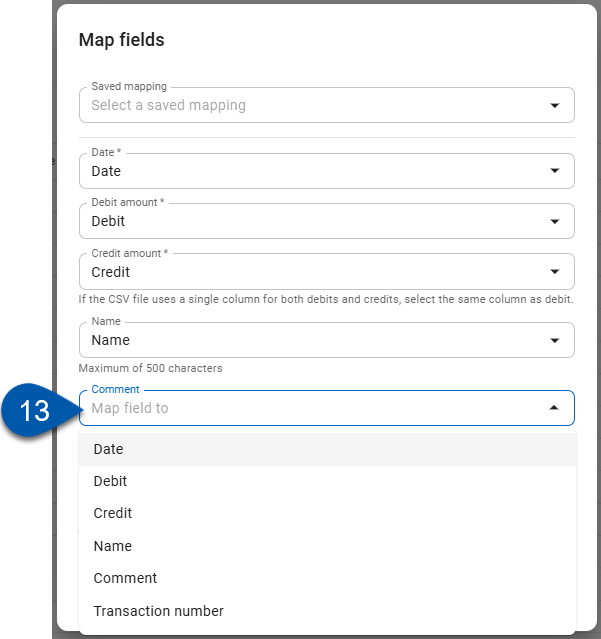
14) Select the column name from the uploaded file that represents the transaction number. (Optional)
The data in the selected column will appear at the end of the name column on the Bank Activity page.
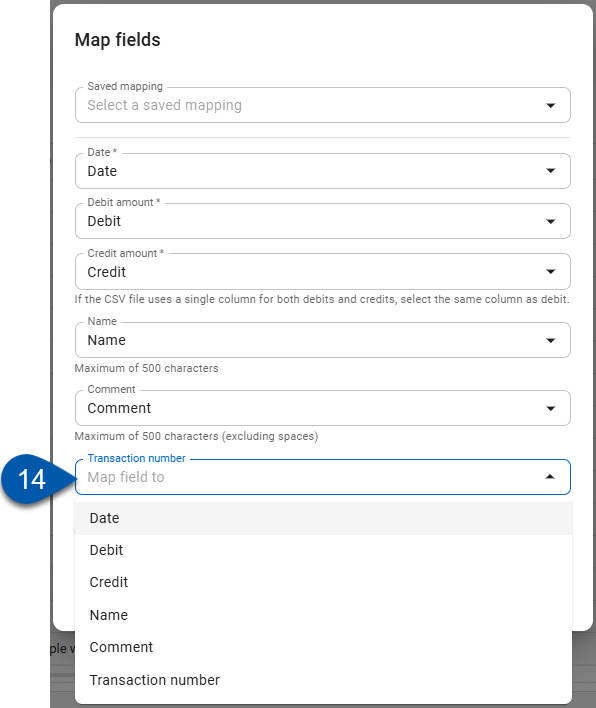
15) Toggle Save Mapping for Future CSV Imports to save the mapping for future use. (Optional)
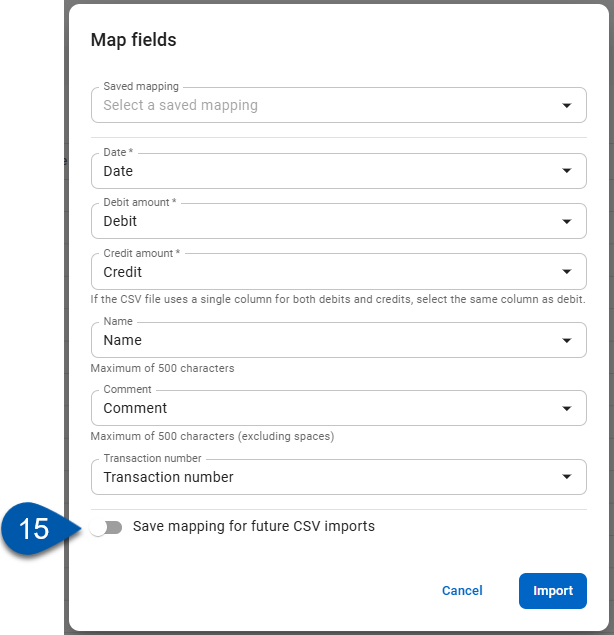
When selected, users will be prompted to enter a name for the saved mapping.
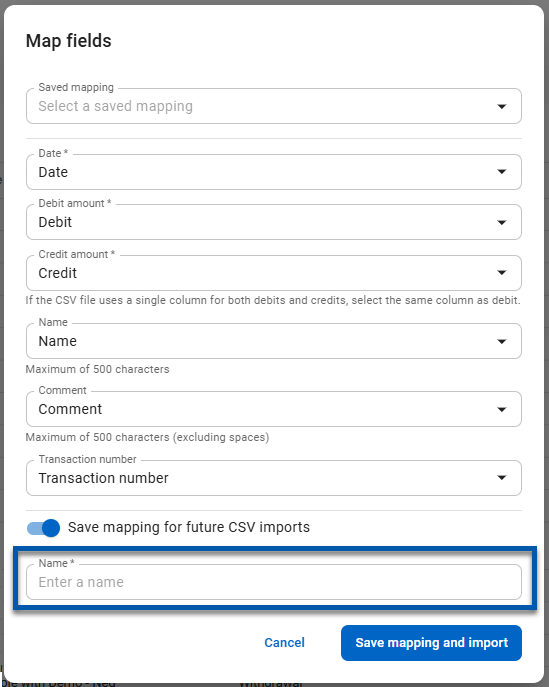
Using an existing mapping name will override and replace the the previously saved mapping.
Saved mappings are available in the Map Fields window and can be edited or deleted after creation.
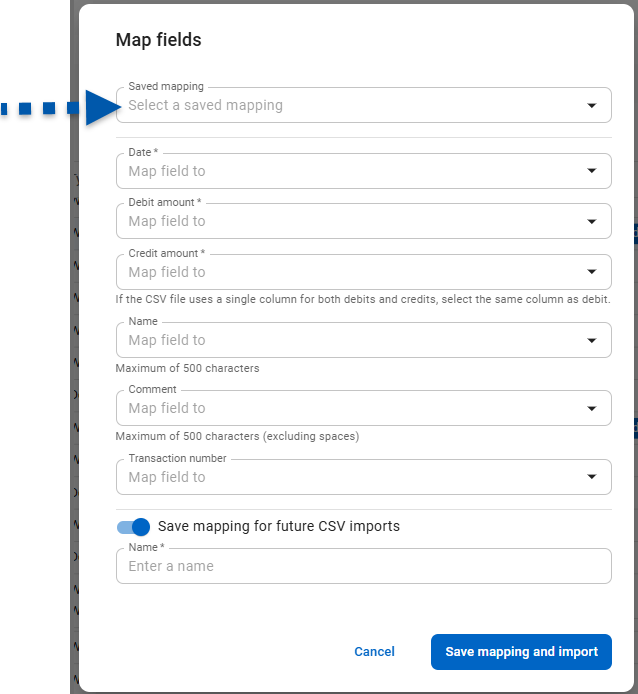
16) Click import to finalize the mapping and import the file to bank activity.
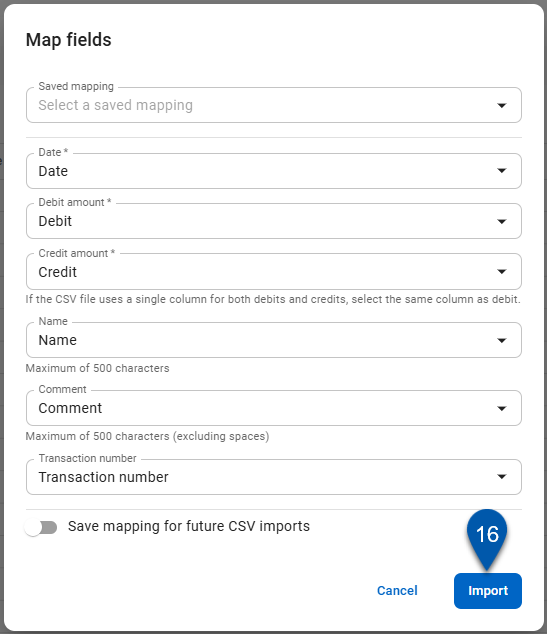
If a mapping is being saved, the button displays as Save Mapping & Import.

Troubleshooting and Error Messages
CSV
R365 Best Practice
Review the error message for details on the line number in the file that is causing an error in the import.
Duplicate Files
Issue:
Attempting to import duplicate files will result in an error.
All fields must be identical to be read as a duplicate.
Resolution:
Review the file and bank activity to determine if the file is a duplicate.
Blank Required Fields
Issue:
If a required field is mapped to a column on the bank file that does not include data, an error message will display.
Resolution:
Review the file to confirm there is data in the mapped column. Review the number format of the data in the mapped column.
Debit and Credit Amount Include Positive and Negative Amounts
Error Message:
"The selections mapped to ‘Debit Amount’ and ‘Credit Amount’ BOTH include positive and negative amounts."
Resolution:
Ensure that the data mapped to the Debit Amount and Credit Amount fields does not contain a mix of positive and negative values (unless the same column is mapped to both fields). Adjust the values in the source file so that each field is consistent—either entirely positive or entirely negative—before reattempting the import.
A Success Message is Displayed, but No Records are Imported
Issue:
Special characters may be included in the debit amount or credit amount columns.
Resolution:
Remove special characters from the debit and credit columns.
Update the format of the debit and credit columns to ‘General’ format.