This article references the New Bank Activity Experience which was enabled for all customers in October 2025.
Learn more about the Bank Activity update.
Bank activity can be imported using a CSV file. When importing, the columns in the CSV file must be mapped to their corresponding columns on the Bank Activity page. The CSV Map Fields window opens during the import process, allowing users to map the columns from the CSV file to those on the Bank Activity page. Once created, saved mappings can be viewed, edited and deleted as needed.
Security
The following permission is required to access the CSV Bank Activity Map Fields Window:
Banking → Bank Activity → Process Bank Activity
Navigation
1) Navigate to the Bank Activity page.
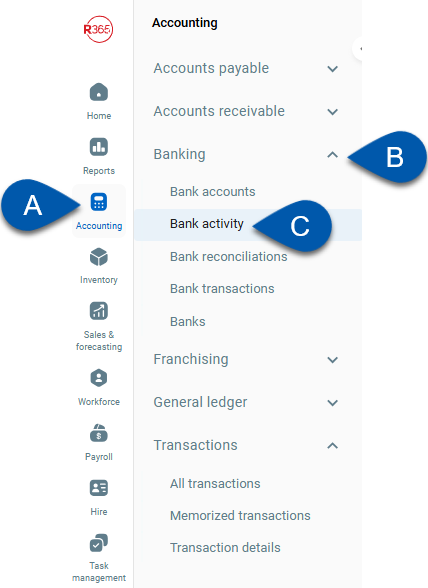
2) Click the Retrieve Activity arrow then select Upload Bank Activity File.
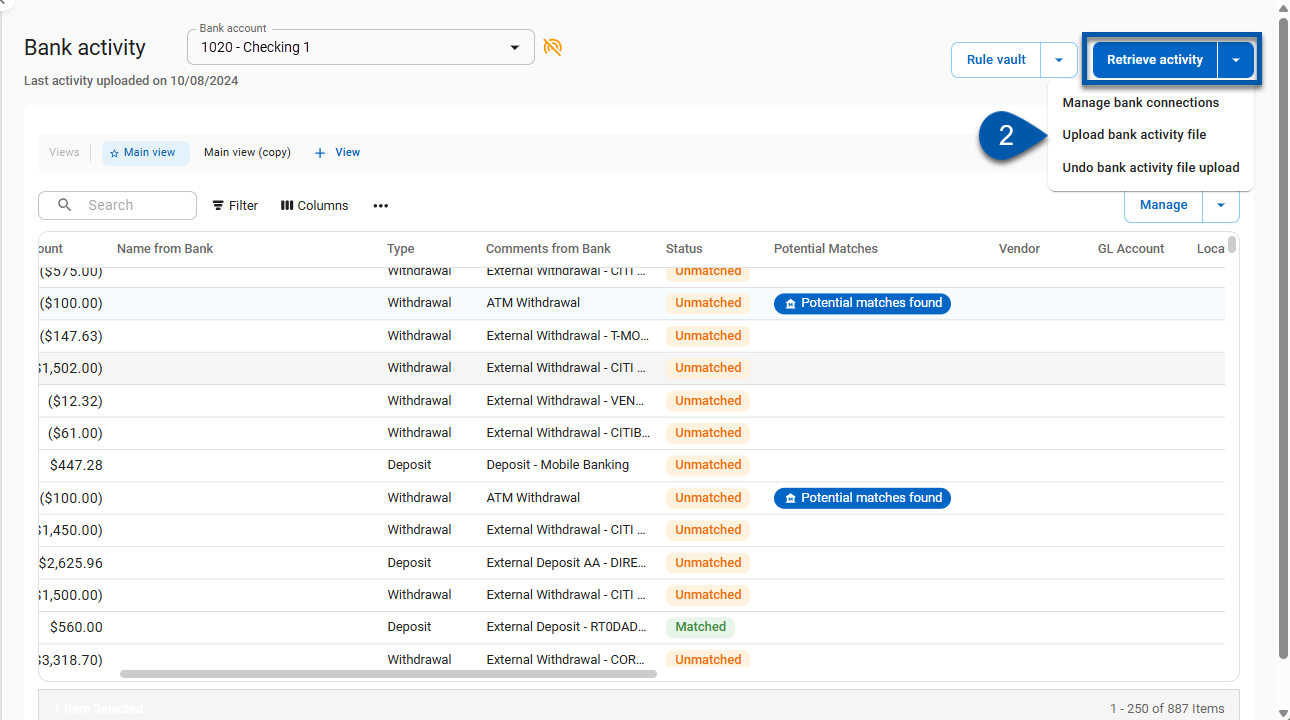
3) After choosing the desired bank account, select CSV then click Select File.

4) Locate and select the desired CSV file.
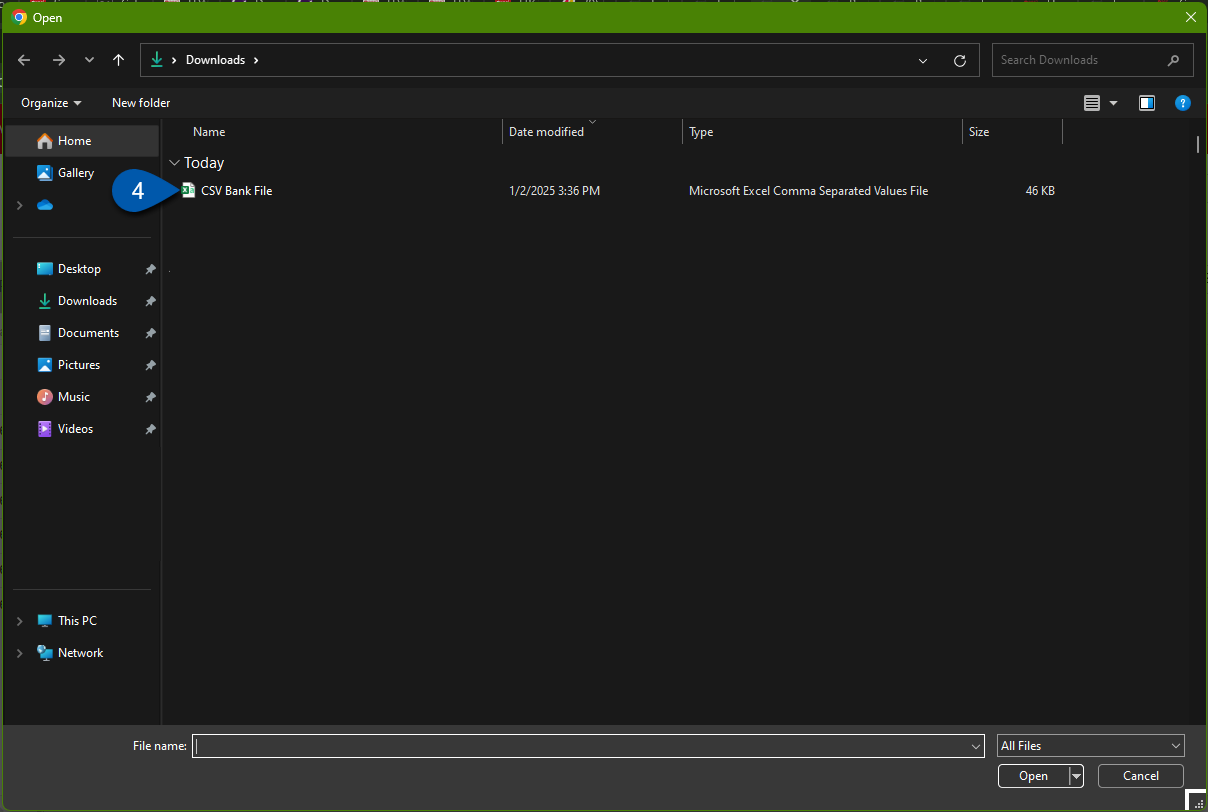
The CSV Bank Activity Map Fields window will open.
CSV Map Fields Window
Buttons and Fields
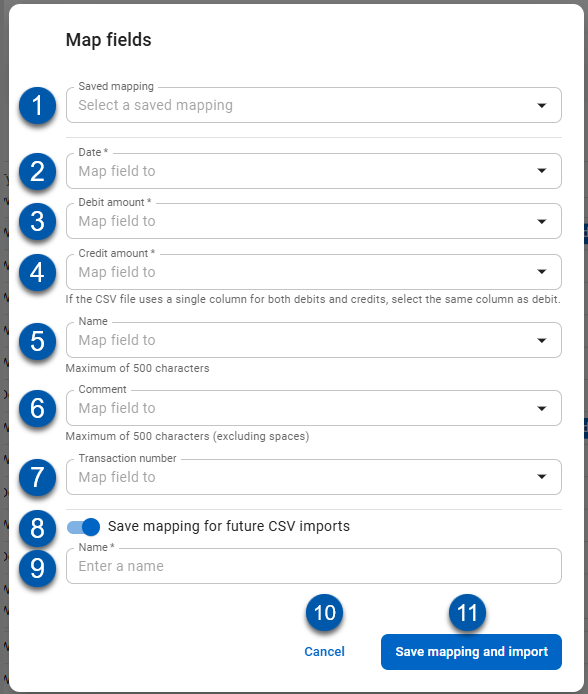
Field | Description | |
|---|---|---|
1 | Saved Mapping | Click to open and view saved mappings. Once a mapping is selected, the mapping fields #2-#7 are populated from a previously imported file. |
2 | Date | The column in the imported CSV file that contains the date of the bank activity. Click to open a dropdown of the column names from the imported CSV file. The data under the selected column will be imported to the date column on the bank activity page. |
3 | Debit Amount | The column in the imported CSV file that contains the debit amount. Click to open a dropdown of the column names from the imported CSV file. The data under the selected column will be imported to the debit column on the bank activity page.
|
4 | Credit Amount | The column in the imported CSV file that contains the credit amount. Click to open a dropdown of the column names from the imported CSV file. The data under the selected column will be imported to the credit column on the bank activity page.
|
5 | Name | The column in the imported CSV file that contains the name. Click to open a dropdown of the column names from the imported CSV file. The data under the selected column will be imported to the name column on the bank activity page.
|
6 | Comment | The column in the imported CSV file that contains the comment. Click to open a dropdown of the column names from the imported CSV file. The data under the selected column will be imported to the comment column on the bank activity page.
|
7 | Transaction Number | The column in the imported CSV file that contains the transaction number. Click to open a dropdown of the column names from the imported CSV file. The data under the selected column will be imported as a suffix to the name column on the bank activity page. |
8 | Save mapping for future CSV imports | Saves the mapped fields to be used in future imports. When importing CSV files, users will have the option to select ‘Saved Mappings’ (#3). |
9 | Name | User entered name for the saved mapping.
|
10 | Cancel | Closes the window without saving. |
11 | Save Mapping & Import/ Import | When ‘Save mapping for future CSV imports’ (#8) is selected, the button displays as ‘Save Mapping & Import’. When ‘Save mapping for future CSV imports’ (#8) is not selected, the button displays as ‘Import’. Save Mapping & Import: Saves the mapped fields for future use and imports the transactions on the CSV file. Import: Imports the transactions on the CSV file. |