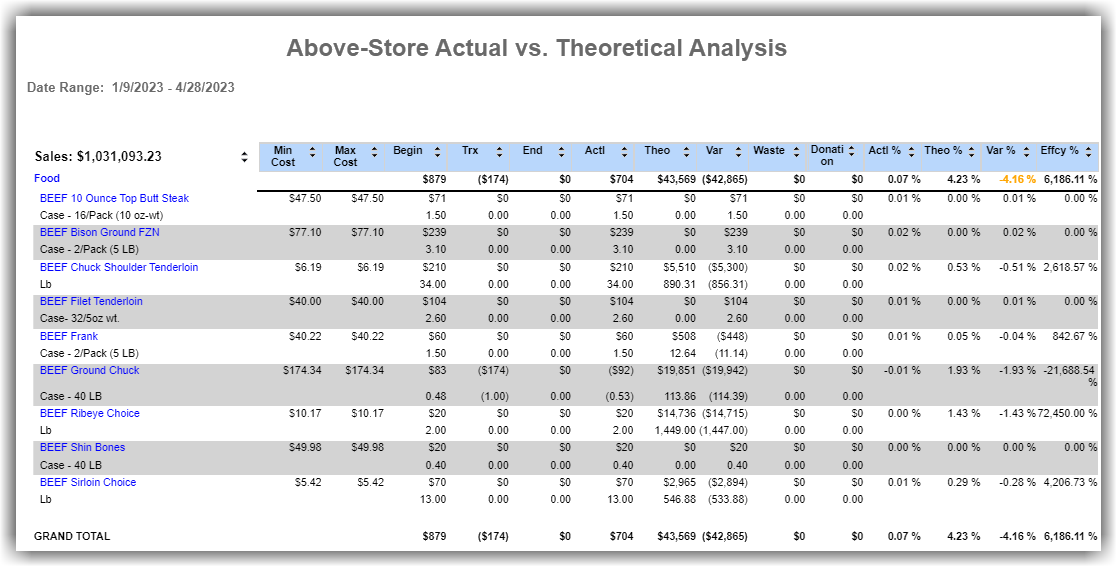
The Above-Store Actual vs. Theoretical Analysis compares the theoretical cost of certain inventory items or categories against actual data. The report pulls data for selected dates to provide an overall view of the category or item's actual vs. theoretical dollar values for one or all locations in an organization. Users can assess outlier variances by drilling into an item and determining which locations need more support optimizing their inventory. In addition to viewing item details, users can opt to filter the report by the top and bottom 15 performers to directly see which locations are the most and least successful at utilizing inventory items. By evaluating these factors and implementing changes according to the most successful strategies, users can improve efficiency, minimize waste, and optimize their budget.
This report includes the option to calculate dollar values based on weighted average. Weighted average considers quantity along with cost when calculating dollar value per unit of measure, generating more precise calculations.
Purchase dollars do not equal the total purchases in the date range. It will equal the established unit cost multiplied by the total quantity purchased. The same unit cost must be applied against all transaction columns for variances to be meaningful.
This report uses menu item usage and sales to calculate theoretical on hand.
Navigation
The My Reports search bar can be used to search R365's entire catalog of reports.
- Open the Reports app.
- Navigate to My Reports.
- Enter all or part of the report name in the search bar.
- The Results tab will open with the list of search results.
- From beneath the report name, click Run to run the report with the selected report view.
-OR-
Click Customize to adjust the report parameters and run the report.

Report Parameters
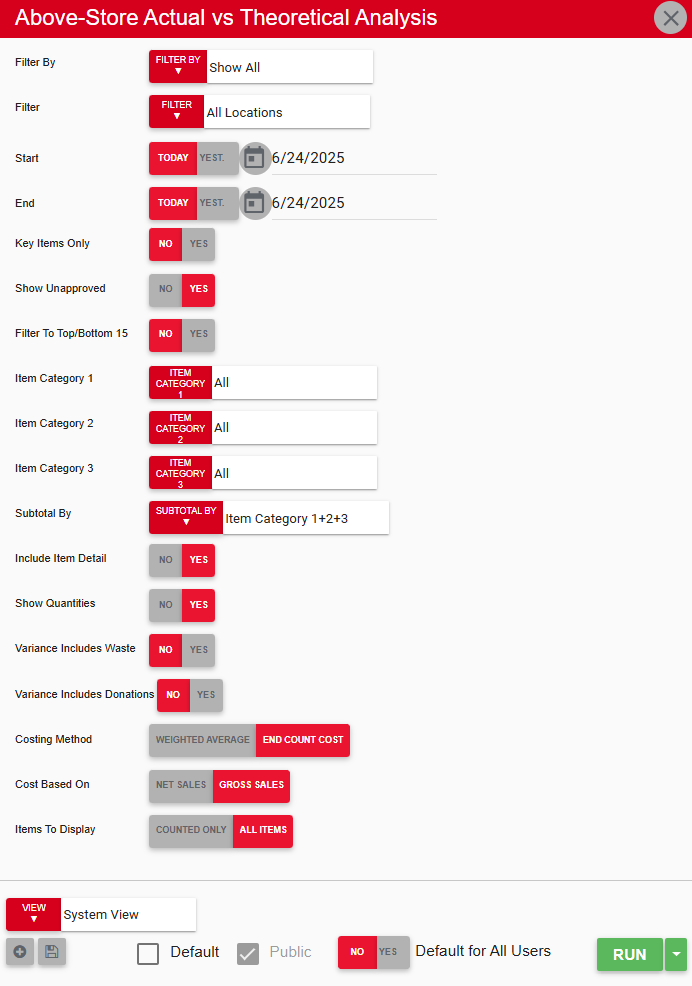
Field | Description |
|---|---|
Filter By | Location reporting category by which to filter the report.
|
Filter | Allows users to apply one or more filter options from the location reporting category that they selected in the Filter By menu. The selected filters determine which locations appear in the generated report.
|
Start | First date to include in the report. The Start and End date fields create a date range for which data is generated. |
End | Last date to include in the report. The Start and End date fields create a date range for which data is generated. |
Key Items Only | If Yes is selected, the report includes key items only. |
Show Unapproved | If Yes is selected, the report includes data from unapproved transactions.
|
Filter To Top/Bottom 15 | If Yes is selected, the report displays only the top 15 items with the highest variances, both positive and negative, and displays item details. |
Item Category 1, 2, 3 | Filters the items that appear in the report by the selected item categories. |
Subtotal By | Sorts and subtotals item categories. Recommended: Categories 1+2. |
Include Item Detail | If Yes is selected, the report displays a breakdown of all items in each item category. |
Show Quantities | If Yes is selected, the report displays an additional item quantities row below the item cost and percentage details. |
Variance Includes Waste | If Yes is selected, variance calculations include amounts from waste log entries. |
Variance Includes Donations | If Yes is selected, variance calculations include amounts from donation entries. |
Costing Method | If Weighted Average is selected, item costs are calculated based on the per-unit weighted average of all purchases and the beginning balance. Select Weighted Average when to see a more financially accurate picture of the inventory and identify past discrepancies. |
Cost Based On | If Net Sales is selected, cost calculations are based on net sales amounts |
Items to Display | Counted Only - Only items with non-zero actual counts will be included. All Items - All items, including items with non-zero actual counts, will be included. |
View options | Provides the user with options to select, save, edit, or delete a report view. |
Run | Generates the report. |
Report Columns
The example shown below includes item quantities. Set the Show Quantities parameter to Yes to include this metric.

The header displays the date range for the report as well as the total sales amount.
The footer displays the total amounts for all item categories.
Column | Description |
|---|---|
Item Category | Item category for which data is shown in the corresponding row.
|
Min Cost | Lowest cost for the item across all selected locations.
|
Max Cost | Highest cost for the item across all selected locations.
|
Begin | Total dollar value of counts that occurred closest to the start date of the date range across all selected locations.
|
Trx | Total dollar value of invoices, credit memos, commissary orders, and transfers. |
End | Total dollar value of counts that occurred closest to the end date of the date range across all selected locations.
|
Actl | Actual dollar value of the item. |
Theo | Theoretical dollar value of the item, based on all theoretical depletions across the system, including sales mix, commissary orders, AR invoices, and catering events. |
Var | Difference between actual and theoretical dollar values. |
Waste | Total dollar value entered into waste logs across all selected locations. |
Donation | Total dollar value entered as donations across all selected locations. |
Actl % | Actual dollar value divided by total sales. |
Theo % | Theoretical dollar value divided by total sales. |
Var % | Difference between the Act % and Theo %. Variances are color-coded as follows:
|
Effcy % | Efficiency of the item's usage across locations, calculated as the theoretical quantity divided by actual quantity of items used. |
Drilling Into an Item
Users can drill into an item to view its count details by location to better determine which locations have the biggest variances in dollar value and why.
To drill into the item, click the name of the item. A sub-report will open and display the item-level details. When finished reviewing the sub-report, click the back arrow icon in the top ribbon to return to the main report.
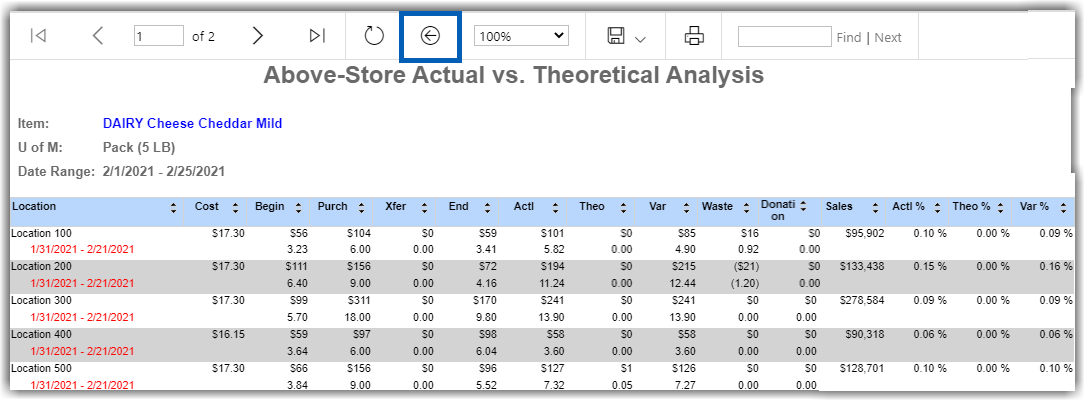
Email, Export, or Print the Report
This report can be emailed, exported, or printed in custom formatting directly from the reporting window. Learn more about how to send, export, or print this report.
