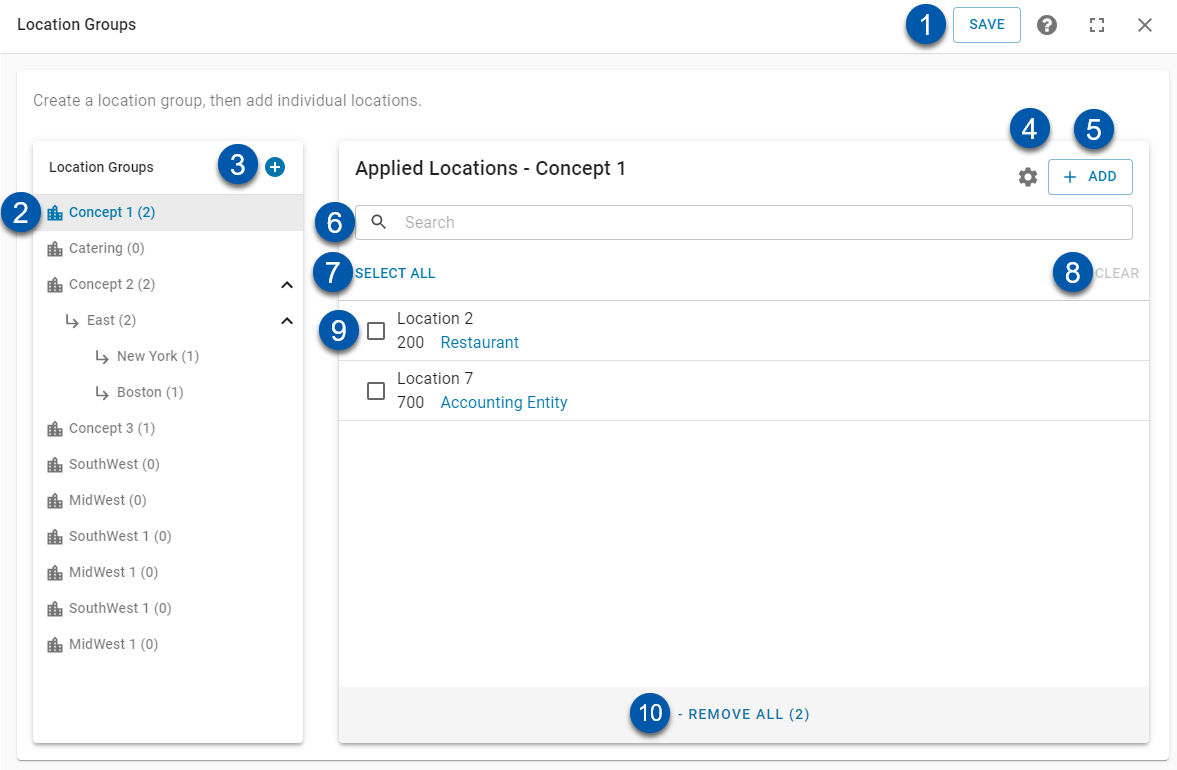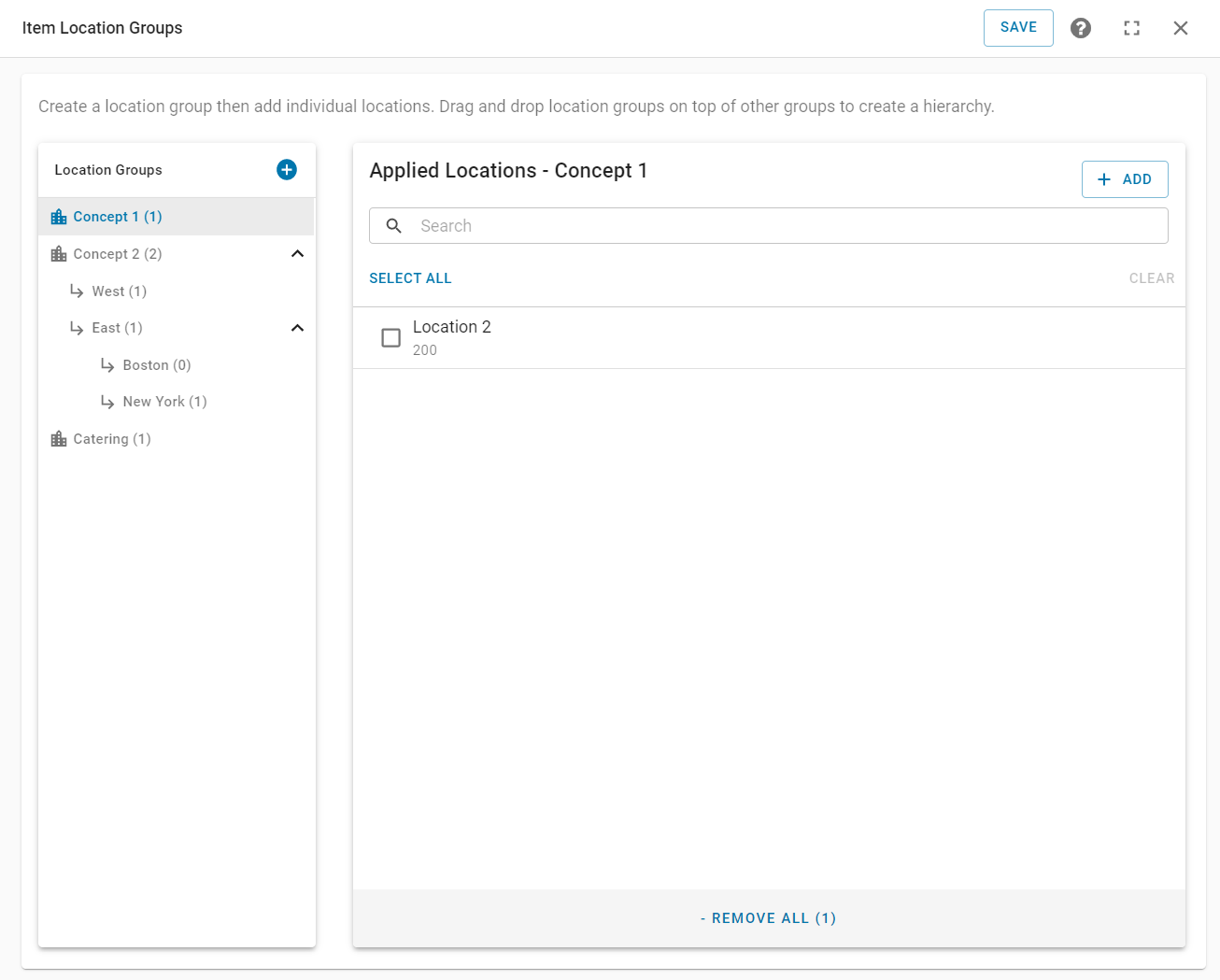Location Groups are used to spread AP Invoices and Journal Entries across multiple Locations, limit which Locations can use specific Purchased Items and Recipes, and run combined Reports for groups of Locations.
Learn more about how Location Groups are used throughout R365:
Security
Location Group Permissions are found in the Permission Tree as follows:
Administration
Location Groups
View Location Groups
Edit Location Groups
Create Location Groups
Assign Location Groups
Delete Location Groups
These permissions can be added to custom user roles or individual users. The Permission Access report can be used to determine which user roles or users already have these permissions assigned. For more information, see User Setup and Security.
Navigation
Navigation Steps
Open the Admin application.
Click Locations & Legal Entities.
Click Location Groups.

Search
Navigate to pages with the R365 global search bar:
Enter all or part of the page name in the R365 global search bar.
Select the page from the results list.
Only enabled pages can be searched for. If the desired page is not enabled, contact your CSM for assistance.

'Accounting' and 'Operations' Location Groups
Location Groups must be allowed for use in 'Accounting' and/or 'Operations' before they will be available to Users. All Location Groups will be available in 'My Reports'.

Location Groups allowed for use in 'Accounting' will be available for AP Invoices and Journal Entries. These Location Groups can contain all categories of Locations, including 'Accounting Entities'.
Location Groups allowed for use in 'Operations' will be available for Purchased Items and Recipes. These Location Groups cannot contain 'Accounting Entities'. If the Location Group contains an 'Accounting Entity', the 'Operations' checkbox will be disabled.
This configuration is accessible in the 'Settings' menu after the Location Group has been selected.
after the Location Group has been selected.

Location Groups Sidesheet
Button/Field | Description | |
|---|---|---|
1 | Save | Saves the changes made to location groups. |
2 | Location Group Tree | Lists the location groups and the locations under them. |
3 | Create New Group | Adds a new top level location group. |
4 | Settings | Opens the Location group settings where users choose where the location groups are used: Accounting and/or Operations.
|
5 | Add | Opens a menu where locations can be added to the location group. |
6 | Search | Searches the locations for the entered text. |
7 | Select All | Selects all locations assigned to the location group. |
8 | Clear | Clears the selection of locations. |
9 | Assigned Locations | List of locations assigned to the selected location group. Click the checkbox to remove the location from the location group. |
10 | Remove All | Removes all selected locations from the location group. |
Location Group Structure
Location Group Tree
Three layers of Location Groups are available; this assists in keeping the Location Groups organized.
Parent - Indicated with a building icon

Subgroup Level 1 - Indicated with a right-angled arrow icon

Subgroup Level 2 - Indicated with a right-angled arrow icon

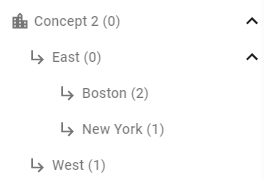
Creating and Editing Location Groups
Creating Parent Groups
To create a new Parent Location Group, click the ![]() button.
button.

Enter the Location Group Name
Names must be unique, and cannot be the same as any other Location Group or Subgroup.
Names cannot contain the following characters:
, (comma)
> (greater-than sign)
Enter a description (optional)
Click 'Apply' to create the Location Group, or click 'Cancel' to exit without creating the Location Group
Click
 to save and apply changes.
to save and apply changes.Location Groups must have Locations assigned to them to be available for use.
Creating Subgroups
To create a new Subgroup, hover over a Location Group, click the![]() menu icon, then select 'Add Subgroup'
menu icon, then select 'Add Subgroup'
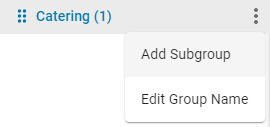
The New Location Group form will open
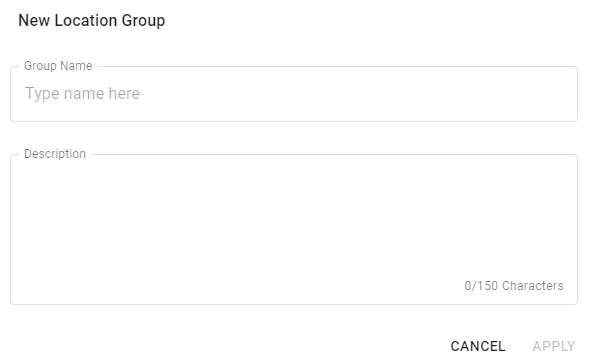
Enter the Location Group Name
Names must be unique and cannot be the same as any other Location Group or Subgroup.
Enter a description (optional)
Click 'Apply' to create the Location Group, or 'Cancel' to exit without creating the Location Group
Click
 to save and apply changes.
to save and apply changes.Location Groups must have Locations assigned to them to be available for use.
Assigning Locations
Select the desired Location Group, then click the![]() button. The Location selection drop-down menu will open.
button. The Location selection drop-down menu will open.
If a Location Group has one or more Subgroups, Locations can only be assigned to the lowest-level Subgroup(s).
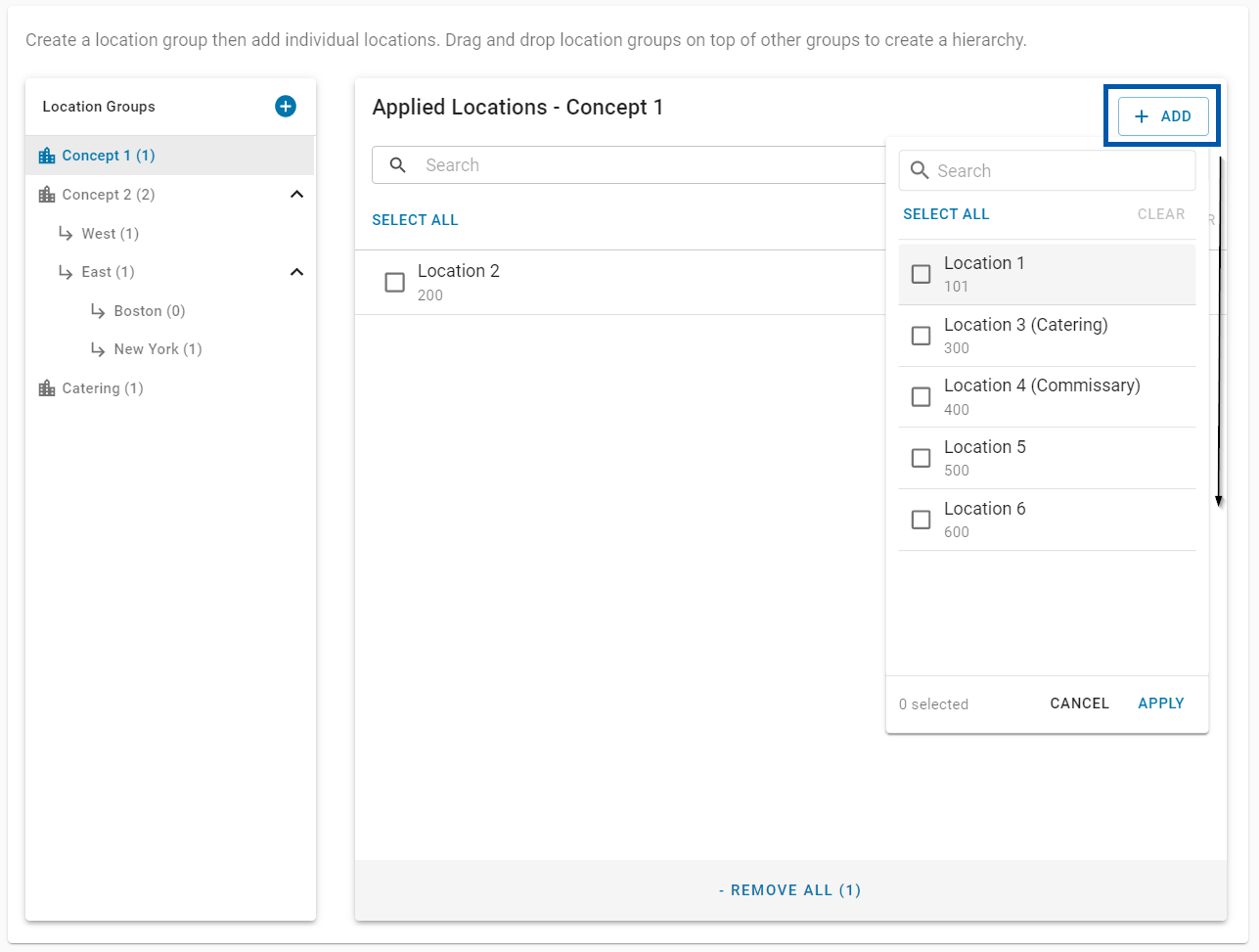
Select all desired Locations, then click to assign the Locations to the Location Group.
to assign the Locations to the Location Group.
Only Locations that are available for assignment will be displayed.
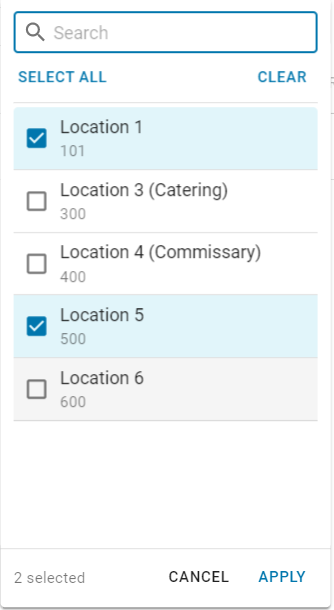
Click![]() to save and apply changes.
to save and apply changes.
Removing Locations
To remove a Location from a Location Group, select the desired Location Group, hover over the desired Location, then click the trashcan ![]() icon that appears.
icon that appears.
Click  to save and apply changes.
to save and apply changes.
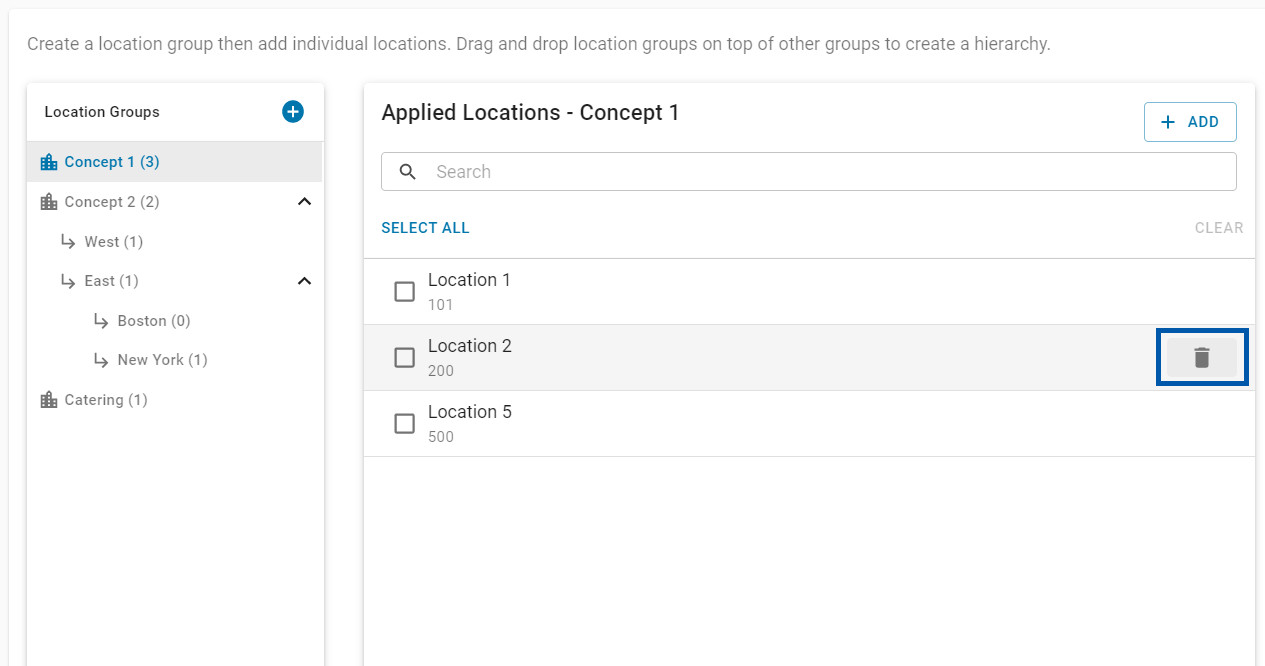
Deleting Location Groups
Only Location Groups without Locations assigned to them can be deleted. Follow these steps to delete a Location Group:
Select the Location Group
Remove all Locations from it
Click the
 menu icon
menu iconClick 'Delete Group'
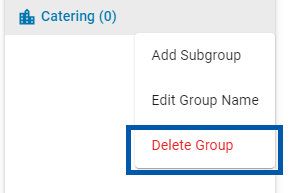
Click
 to save and apply changes.
to save and apply changes.
Purchased Items and Recipe Items that have the deleted Location Group assigned to them will have the deleted Location Group automatically unassigned. If no other Location Groups are assigned to the Item, the Item will automatically be assigned to 'All Locations'