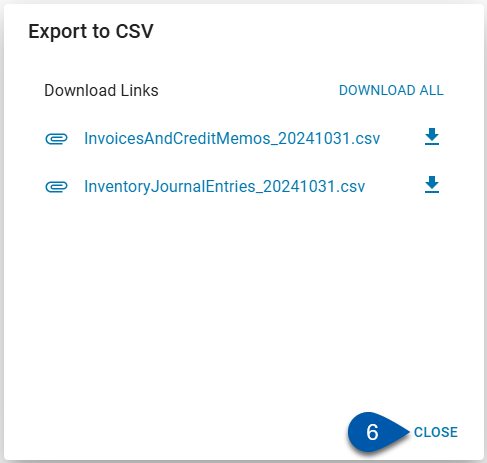The GL Export tool exports Invoice Transactions or Inventory Transactions from one or more Locations for a selected date range.
The 'GL Account Detail - Export' can be used to export other information, including Sales and Inventory GL data.
R365 offers a QuickBooks Online integration to export directly to QBO if your organization is using both QuickBooks Online and R365 Stand-Alone Operations. Learn more about the QuickBooks Online integration here.
Security
Users with the following Permission will be able to use the GL Export Tool:
Administration → System Setup → Access GL Export Tool
Learn more about managing Permissions and Custom User Roles here. The Permission Access report can be used to determine which User Roles or Users already have these Permissions assigned. Learn more about User Setup and Security here.
Navigation
Navigation Steps
Open the Admin application.
Click Accounting to open the folder.
Click GL Export.
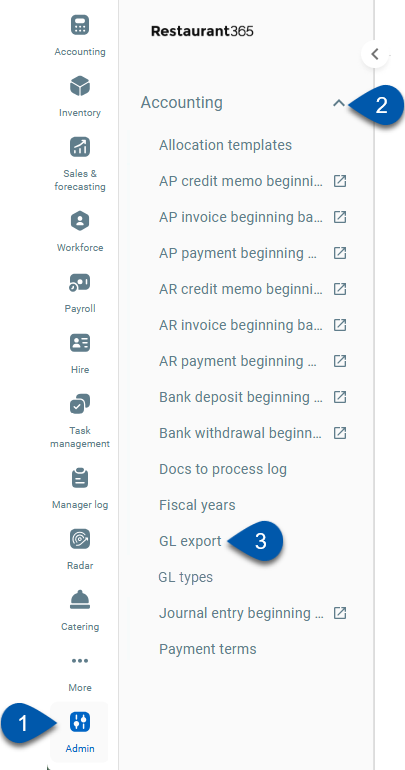
Search
Navigate to pages with the R365 global search bar:
Enter all or part of the page name in the R365 global search bar.
Select the page from the results list.
Only enabled pages can be searched for. If the desired page is not enabled, contact your CSM for assistance.

GL Export
To export invoice transactions or inventory transactions, follow these steps:
1) Select the desired Locations via the Select Locations drop-down menu.
The search bar can be used to filter the Locations listed for only Locations whose names contain the entered text.
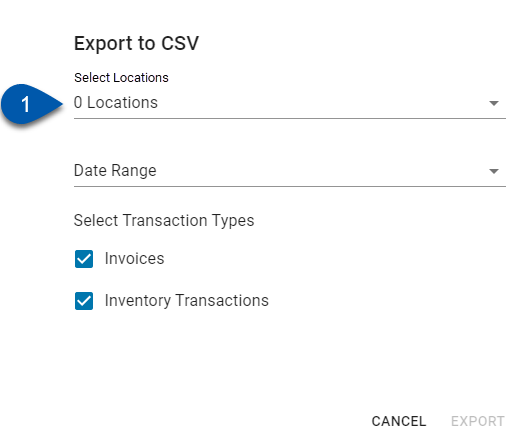
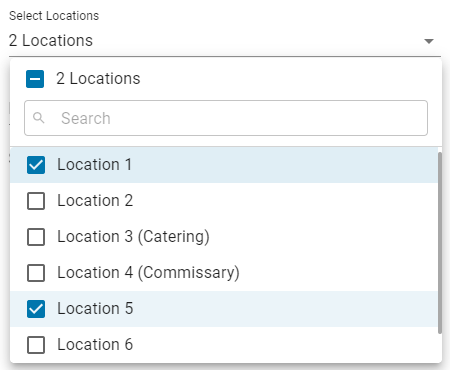
2) Select the desired date range.
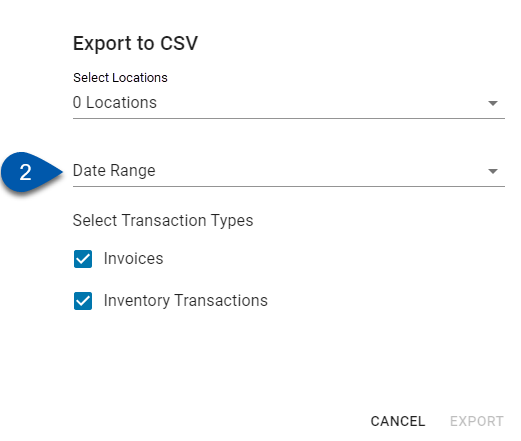
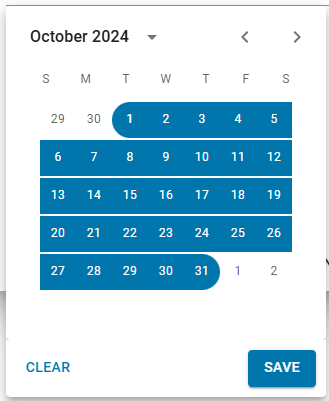
R365 Tip
Export file generation time depends on the number of transactions in the selected date range.
To avoid timeouts, limit the export to a maximum of one month at a time.
3) Select the transaction types to export.
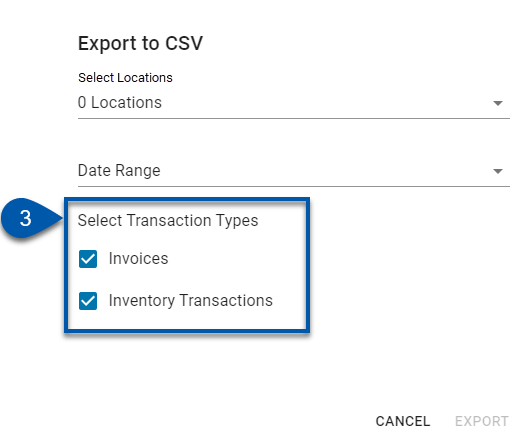
Each transaction type will be exported in a separate file. Selecting both transaction types will produce two export files.
Invoices -Exports the following data points (if present) for Invoices from the selected Locations and date range:
Type
Number
Document Date
Due Date
Document Amount
Discount Date
Discount Amount
Comment
Vendor Number
Vendor Name
Receiving Location Name
Receiving Location Number
Billing Location Name
Billing Location Number
Account Number
Account Name
Amount
Inventory Transactions - Exports the following data points (if present) for Inventories from the selected Locations and date range:
Date
Number
Type
Comment
Account Number
Account Name
Credit
Debit
Location Number
Location Name
4) Click Export.
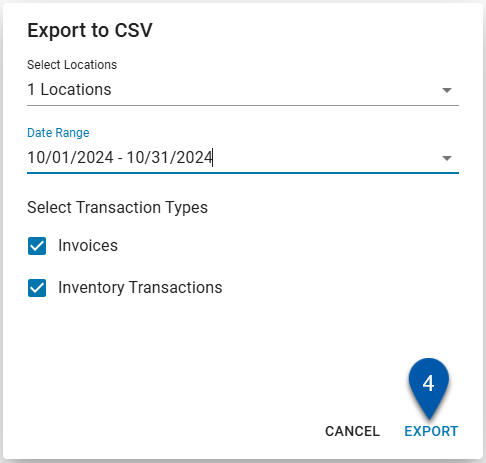
5) Click download all to download all exports, or the download icon  to download each export individually.
to download each export individually.
 to download each export individually.
to download each export individually. 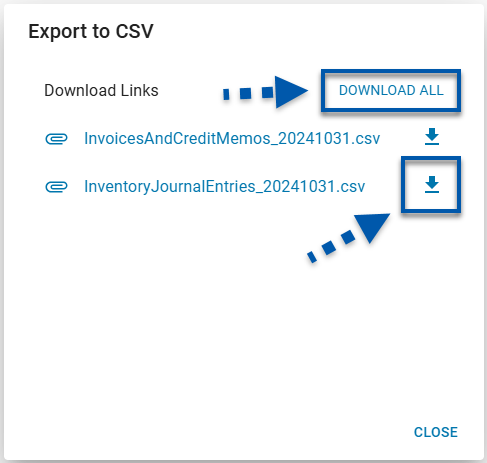
6) Click Close to close the GL Export tool.