The GL Account Detail Export allows the User to drill into all transactions associated with a specified account(s).
This report also uses hyperlinked reference numbers that show their respective transaction entries in a new tab.
Navigation
The My Reports search bar can be used to search R365's entire catalog of reports.
- Open the Reports app.
- Navigate to My Reports.
- Enter all or part of the report name in the search bar.
- The Results tab will open with the list of search results.
- From beneath the report name, click Run to run the report with the selected report view.
-OR-
Click Customize to adjust the report parameters and run the report.

Report Parameters
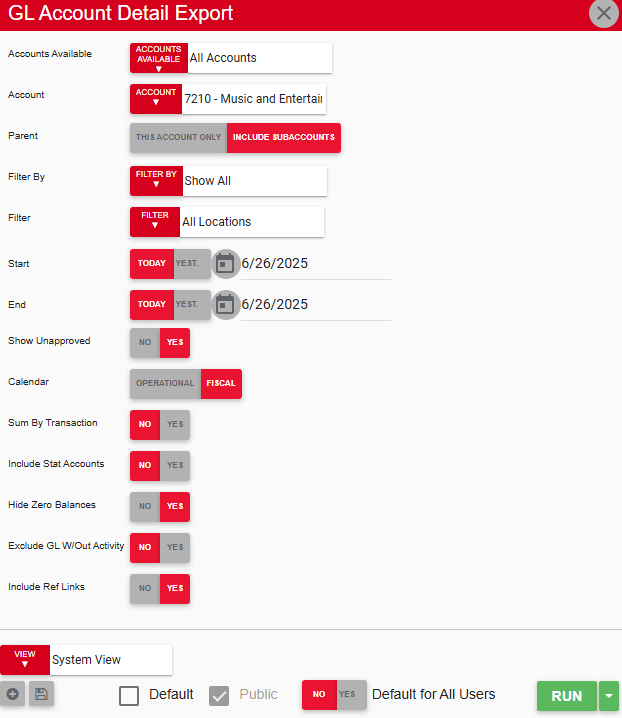
Field/Column | Description |
|---|---|
Accounts Available | A listing of all GL types. |
Account | A listing of all GL accounts. |
Parent | This option either shows or hides subaccounts of each parent account. |
Filter By | A listing of all location categories. |
Filter | A listing of all locations associated with the selected location category. |
Start Date | The beginning date for the report.
|
End Date | The end date for the report. |
Show Unapproved | These options will either include or exclude unapproved transactions. |
Calendar | These options allow the user to view GL account details based on a specific calendar. |
Sum by Transaction | When 'No' is selected, GL accounts show more details if more than one transaction was made to that account. |
Include Stat Accounts | This will either include or exclude statistical accounts in the report. |
Hide Zero Balances | This will either show or hide zero balances in the report. |
Exclude GL W/Out Activity | This will either include or exclude GL accounts in the report that do not have any activity for the date range selected. |
Include Ref Links | When set to 'No', the transactions listed in the 'Ref. Number' column will not be hyperlinked to the associated transaction. |
Run Button | Runs the report. Users can also send, export, or print the report directly from this button by clicking the down arrow portion and selecting the desired action. |
Report Columns
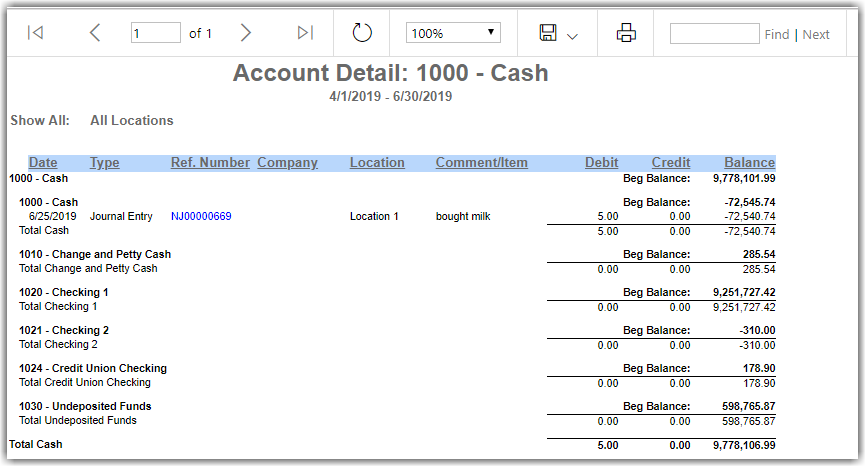
Field/Column | Description |
|---|---|
Date | The date of the transactions broken down by GL accounts and locations. |
Type | The type of transaction. |
Ref. Number | The number that is connected to the transaction. When this hyperlinked number is clicked, the transaction details will open up in a new window.
|
Company | The name of the vendor that is connected to the transaction. |
Location | The restaurant location that received the transaction. |
Comment/Item | Any comment or quantity per each amount written in the transaction details. |
Debit | The amount the account is increased. |
Credit | The amount the account is decreased. |
Balance | The amount remaining for each GL account by the addition and withdrawal of funds from each account's transactions. |
Email, Export, or Print the Report
This report can be emailed, exported, or printed in custom formatting directly from the reporting window. Learn more about how to send, export, or print this report.
